With the technocrats after AI and virtual reality, Cortana is just a glimpse of what future these technologies might bring to us. Cortana is without any doubt a smart move by Microsoft. You might want to know how to disable Cortana in Windows 10? If yes, then this article is for you.
So, let’s get started:
How to Disable Cortana in Windows 10?
Cortana is a high voltage project of Microsoft, so, Microsoft won’t let you get rid of it so easily. This is why there is no easy-going hack to turn off Cortana Windows 10 anniversary update.
So, if you want to know how to disable Cortana in Windows 10, then you will have to play with some registry settings of your Windows 10 system.
We will show you the exact method for doing the same. It is recommended to backup your registry and computer data before proceeding with this process.
It is because you might end up messing up with your settings eventually resulting in data loss and others. So, make sure to take appropriate precautions before you do that.
Also, if you are playing with the registry settings for the first time, then it is advised to get some information on how to use the registry editor before moving to the method. This will certainly help you in the longer run. So, let’s see how it goes:
Step #1: The first step requires going to the start section and then going to the run option. Else, you can press the Win + R shortcut key to get the Run dialog box. Now, you need to type “Regedit” into the text field and hit enter.
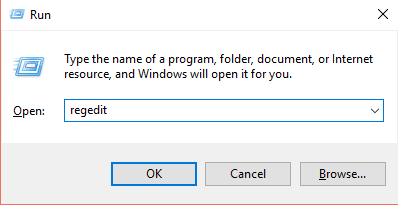
This is good enough for the first step, and you are ready to go to the next steps for further proceedings.
Step #2: In this step, you are required to locate the following key in the left pane of the window which will show up as a result of your recent activity.
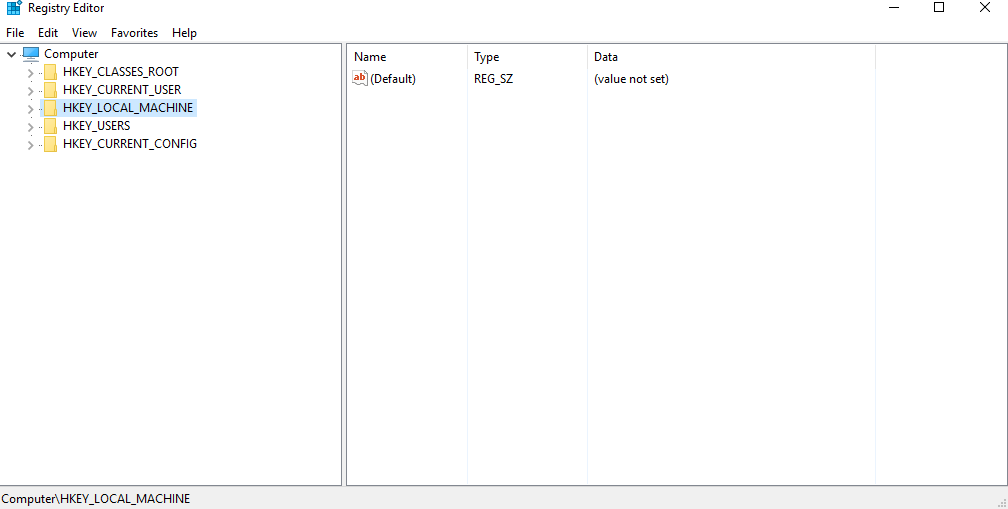
“HKEY_LOCAL_MACHINE\SOFTWARE\Policies\Microsoft\Windows\Windows Search.”
It may happen that you might not be able to find the desired key. So, in that case, you need to follow the following step which we have discussed right below.
Step #3: To do so, you need to right-click on the Windows folder and hover your mouse at the “new” option which follows. This will open another menu from which you are required to click on the “Key” option. You need to name it Windows Search.
Step #4: Now, right-click on the Windows Search folder which you have just created in the previous step. Now, again hover your mouse at the “new” option and select the “DWORD (32-bit) value” option this time. You can name it “AllowCortana.”
As the last step, you just need to double click on the AllowCortana option, and at the dialog box which follows, you need to enter “0” in the Value Data field and then click on “OK.”
Now, restart your system to let the changes happen, and this way you can disable the Cortana in Windows 10. To revert the effects all that you need to do is to set the value to 1 and the system will be back with Cortana once again.
So, this is how you can disable Cortana in Windows 10 completely? Now, we will be looking at some additional information using which you can disallow Cortana to gather your personal information.
The following steps will be helpful if you don’t want Cortana to collect your personal data.
Step #1: The very first thing that you need to do is to go to the bottom left corner of your Windows 10 home screen. Once you are there, then you need to search for the settings option. Once you are equipped with one, then you need to click on it. This will open the settings window for you.

If you are done with the mentioned, then you are good to go with the next steps.
Step #2: Now, from the settings window, you need to select the “Privacy” option. This will lead you to a subsequent window. From that window, you are required to navigate to the left pane of the Window and select the “Speech, inking & Typing” option.
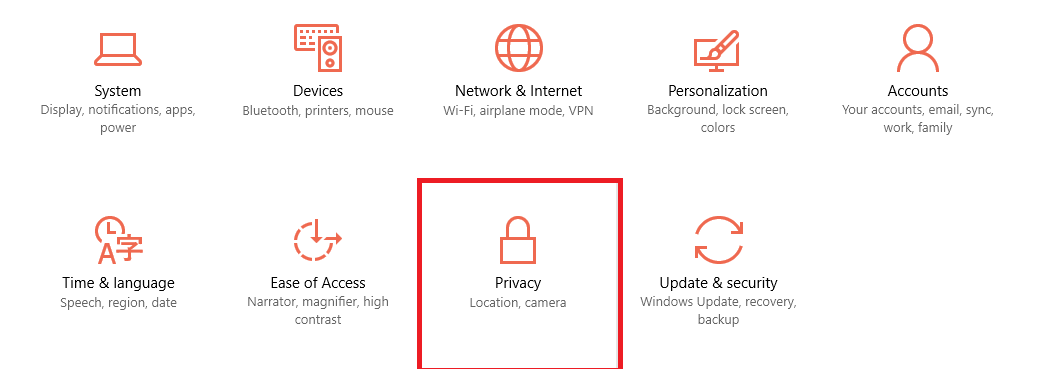
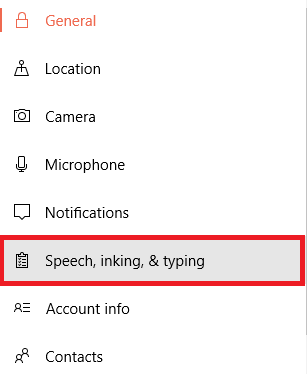
Now, all that you require doing is to click on the “Stop getting to know me” option that you will get in the window after your recent activity. So, this will get the desired work done and Cortana will now stop gathering your personal data.
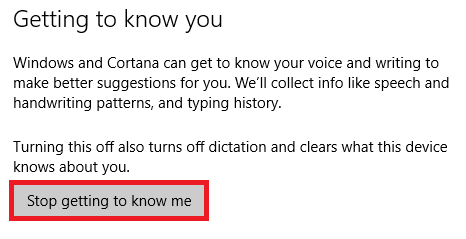
To turn off additional data gathering by Cortana in Windows 10, you can go through the following procedure:
Step #1: Go to the settings panel by going to the start section at the bottom left corner of the window. Once you are at the settings window, you are now required to select “Privacy” from the list of options.
Once you have done the mentioned, then you are good to go to the next steps.
Step #2: Now, under the General heading, navigate to the “Send Microsoft info about how I write to help to improve typing and writing in the future” and disable it.
Similarly, you can disable the location services from the privacy dashboard.
So, these are some of the ways by which you can disallow Cortana to collect your personal data.
Here are few other things that you must know about Cortana:
1. The disabling process is device-specific only which means if you are disabling the Cortana on your Windows 10 system then the changes will roll out for that particular device only. Not for any other associated device.
2. You have the privilege to clear out the data collected by Cortana for your device.
3. The search bar will continue to be at its original position and will work smoothly even after you have disabled Cortana.
So, this was all about How To Disable Cortana in Windows 10 We hope that this might have helped you in your quest of disabling the Cortana in Windows 10.
If you liked this article, then do let us know through the comments section. We would love to hear from you. Also, share this article with your peers.
Thank you for crossing by and giving it a read.
Stay tuned and keep visiting for more.
Quick Links
