In this blog, I have mentioned how to remove Bing from Chrome.
We all love to see Google as the default browser. Although, bing is a great companion to google and offers almost the same features as google there is no replacement for google at least in the near future.
If by mistake you have got bing as your default browser and you want to get rid of it, chances are you will get to learn it today. Yes, today’s guide has been compiled to guide you through How to remove bing from chrome.
Many people get surprised to see Bing as their default browser even though they didn’t download it intentionally. In fact, whenever opening a new tab, bing gets opened as the default search engine!
But there is nothing to get surprised or worry about. Bing sometimes comes hidden in the software packages you download from the web and gets installed on our computer automatically whether we like it or not. It’s nothing but adware that can cause you slow browsing.
But again, no need to panic. We can easily remove Bing from chrome and set our favorite search engines as our default browser ver easily. How?? Well, that’s why we are here. We will guide you through the step-by-step guide on How to uninstall Bing from Google Chrome.
Let’s get started with the guide.
How to Remove Bing From Chrome:
How Do You Uninstall Bing?? if you are a complete non-techie, probably you will answer by uninstalling google chrome and installing it back!
But that’s not the correct way to deal with things. If problems have simple solutions then why brainstorm our minds and make them complicated.
Yes, you guess it right! Removing bing from google chrome is way simpler than you think. In fact, there are more than one ways you can deal with this problem. let’s find out what are they!
#Method 1. By Removing Bing manually from Google chrome
This is the most effective way of getting rid of the Bing adware and get back your favorite home page. Follow all the steps one by one and get the bing browser completely removed.
Step 1. First of all, open the chrome browser on your computer and go to the Chrome menu, and select settings. Or type the URL chrome://settings in the address bar and press enter. Both ways will lead you to the Settings page.
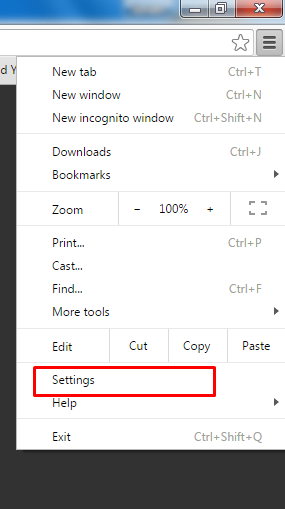
Step 2. On the settings page, under the On Startup section, click on the Set pages option next to the option, Open a specific page or set of pages. refer to the below screenshot in case of any doubt.
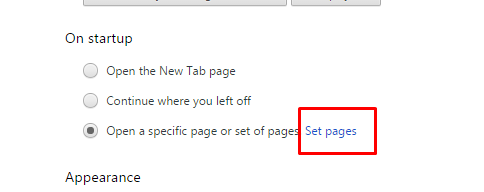
Step 3. In the Startup pages window, you will notice bing is set as the home page on your browser. Hover your cursor over bing and click on the cross icon X next to its name.
Right any URL you would like to set as your default homepage and click on Ok. If you don’t want any page as the startup page, simply write “about blank” and click ok to close the window.
![]()
Step 4. Once you are done, come back to the main settings page. Under the Appearance section, click change next to the bing URL. Can’t find the option?? have a look at the below screenshot.
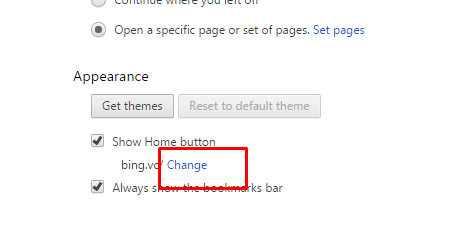
Step 5. On the Home page window, write the name of your desired search engine or any other website as your home and click ok to confirm the process.
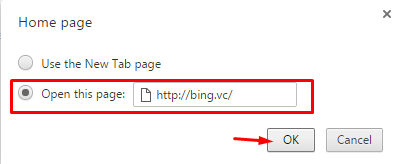
Step 6. By following the above method, most probably Bing must have got deleted from your browser. But for safety purposes, you can delete the unwanted search engines from your chrome browsers. To do that, go to Manage Search engines under search.
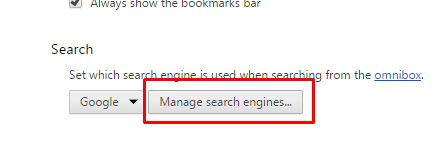
And delete all the unnecessary search engines except those you want on your chrome browser. After following all the steps, restart your chrome browser and see the changes.
#Method 2. By control panel
If the above method doesn’t work for you, try out the below method.
Step 1. Click on the start menu and go to the Control panel.
Step 2. Among all the control panel items, click on the Programs and features. The very next moment, you will be redirected to the list of all the software and programs installed on your computer.
Step 3. Scroll down to the bing software. If it’s present there, click on it to select it and click the Uninstall button next to its name and confirm the process. The very next moment, you will see Bingbar removed from your computer.
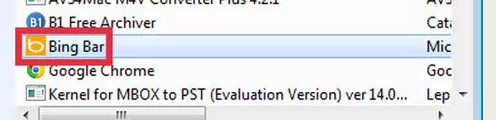
You can directly go to programs and features by typing the ‘“appwix.cpl” command in the Run window and pressing enter.
If none of the above methods works out for you, probably it’s time to reset your chrome browser. Resetting browsers to their default settings solves out a big chunk of problems most of the time.
It may, however, delete all the important extensions, themes, download data, and more. But we should understand, over a time period our browsers need to get reset since it acquires a lot of junk files and ad-one, which ultimately reduces the browsing experience.
Once you reset the chrome browser to its default settings, all the unnecessary files will get deleted from your browser let alone Bing. So here’s how to reset your chrome browser.
- Go to the Chrome settings by clicking the three horizontal lines at the top right corner of your chrome browser.
- On the settings page, scroll down to the bottom and click Show advanced settings link at the bottom.
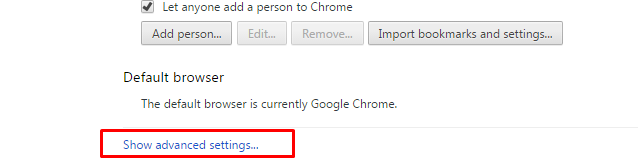
- Scroll down to the bottom again click the last button on the page i.e Reset settings.
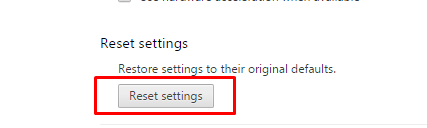
- Confirm the process and you are done.
After the reset, restart your browser and half of your problems will be solved!
You can even use various anti-virus and anti-malware tools for the same purpose. But this method works great if and only if you have an antivirus installed on your computer. If not, download trial versions of antivirus and get your job done.
I’m sure you have understood well How to remove bing from chrome now. For further doubts or queries, drop us a comment below.
Quick Links
