Do you have ask toolbar installed on your chrome browser and want to know How to Remove the Ask Toolbar from Chrome?? If yes, the guide is dedicated to you!
The ask toolbar gets downloaded accidentally while downloading other useful software from the web and causes slow browsing. Moreover, it also changes the default settings of your browser and set ask as the browser homepage.
If you see the following page as your browser homepage, means you have got Ask Installed on your browser.
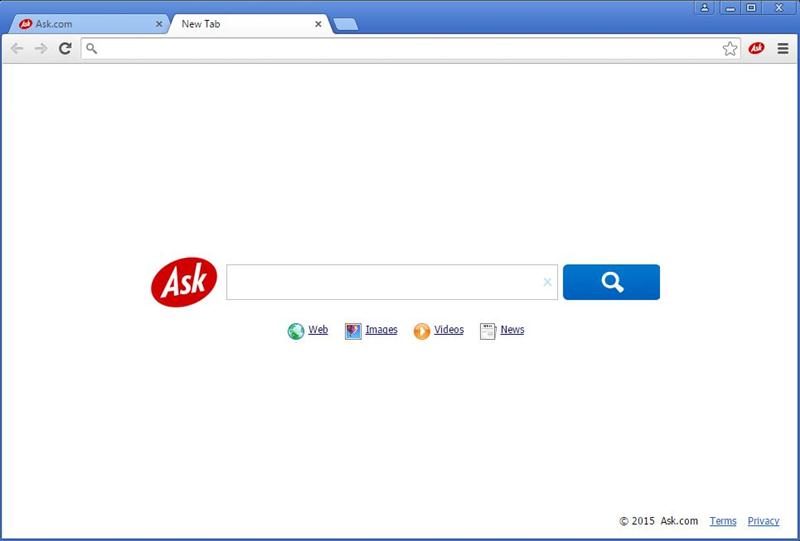
And no doubt, most of us like to see only google as our homepage. But there is nothing to worry about. If you don’t like seeing the ask toolbar as the home page on your chrome browser and want to get rid of it, no worries.
We will guide you through a step-by-step process on how to remove the Ask Toolbar from your Browser. Let’s head over to the guide.
How to Remove the Ask Toolbar from Chrome:
Removing the Ask toolbar from chrome is extremely simple. In fact, there are multiple ways you can do that. Let’s find out the different ways to remove the ask toolbar from the chrome browser.
Although, the guide has been designed keeping the google chrome browser in mind almost the same steps are applicable in other browsers too! If you are a non-chrome user and prefer using firefox and internet explorer instead, we have given a quick overview of firefox and internet explorer below in the guide! Let’s get back to the guide now.
Method 1. From Google Chrome
This is the easiest yet most preferred method for removing the unwanted extensions from the chrome browser. Check out the below steps to see how to get rid of ask using this method.
Step 1. The first and foremost step is to launch the google chrome browser on your computer. Now go to the Chrome menu. For this click on the three horizontal lines on the top right corner of your chrome browser and select settings.
See the below screenshot to locate the option easily.
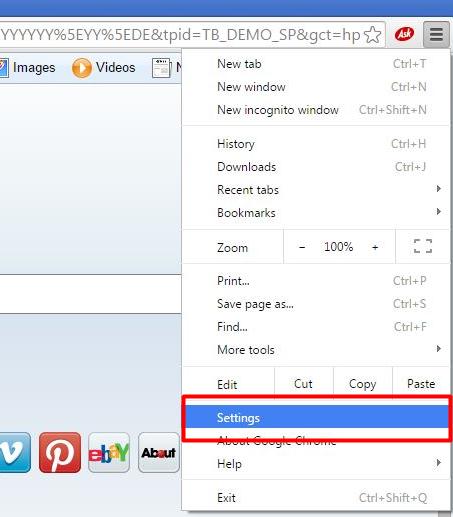
Step 2. Now select extensions from the left pane. Alternatively, go to this URL chrome://extensions/ to reach out to extensions directly.
Step 3. On the extensions page, scroll all the way down to the extension from ask. It can be named ASK or Search App by Ask. Just next to the extension name, you will see a small delete icon. See the below screenshot in case of any doubt.
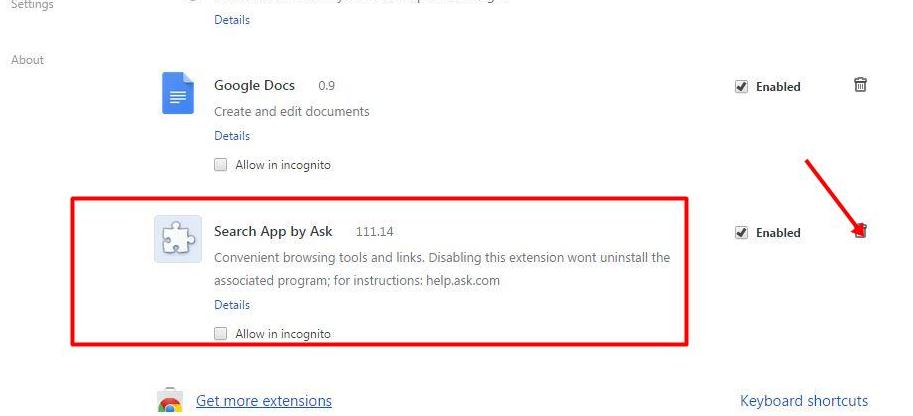
Step 4. On clicking the delete icon, you will be asked for confirmation. Click confirm in the pop-up window and you are done. The ask extension would be removed.
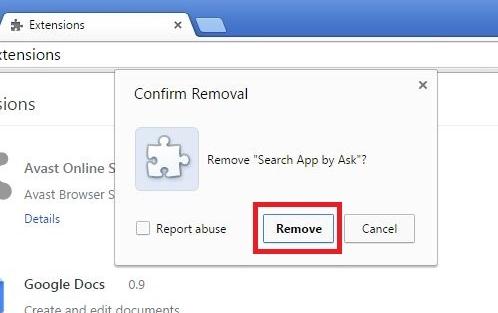
The above method will only remove the unwanted homepage i.e ask from your chrome browser. If you have any specific page to set as your chrome page, you can do that too. For this,
Go to chrome settings again. Under the Search section, click the Manage search engines option. If you can’t locate the option, have a look at the below screen.
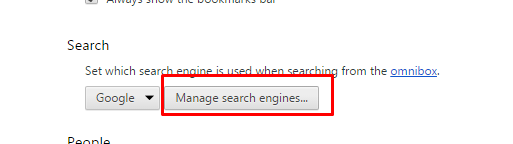
In the list of search engines, set Google as your default browser.
Okay, now coming to the second method for removing the ask toolbar from chrome. The steps for the same are given below.
Method 2. From Control Panel
If the first method doesn’t work fine for you, here is the second method.
Step 1. Click on the start menu and go to the control panel.
Step 2. Now select the Programs and Features option. There, a list of all the installed programs on your computer will get loaded.
Step 3. You need to find the ask toolbar and uninstall it. You can directly reach out to this option by opening the run window and running appwiz.cpl command.
For this, type window+R keys together and appwiz.cpl in the search bar and click Ok. This will open the same list of all the software and programs installed on our computer as we saw in step 2 above.
Scroll down to ask toolbar and uninstall it. Simple as that!
Method 3. By Automatic Removal Tool
If you are not satisfied with the above two methods, here’s the third workaround.
Step 1. Download any browser cleaner and install it. If you don’t know which software to download, click here. This link will redirect you to download the avast installer file.
Step 2. Once the installer file is downloaded successfully, confirm the installation process. follow the on-screen instructions and complete the installation.
That’s it. Now clean your browser from all the additional add-ons with just one click.
Method 4. By Resetting the Chrome
After following the above methods, there is no chance that your browser is still ask infected. But for the backup purpose, I’m telling this method to you! The method I’m talking about is resetting the chrome. Resetting resolves half of the browser problems.
Here’s how to reset your chrome browser.
- Click on the Chrome menu, and go to chrome settings.
- Scroll till last to the Show advanced settings and click on it.
- Again scroll down all the way to the end to the Reset option. Click Reset Settings, confirm the process, and you are done.
The above methods are specifically for chrome browsers. Although the second method i.e using the Ati malware tool is applicable for all the browsers if you want to know the manual steps for different browsers like firefox and the internet explorer, here’s a quick overview of how to remove the Ask toolbar from browsers including firefox and explorer.
Firefox users, go to the Firefox menu at the top right corner and click on add-ons. Or directly go to this URL-about: addons. Scroll to find the ask add-on and disable or remove it and restart your browser.
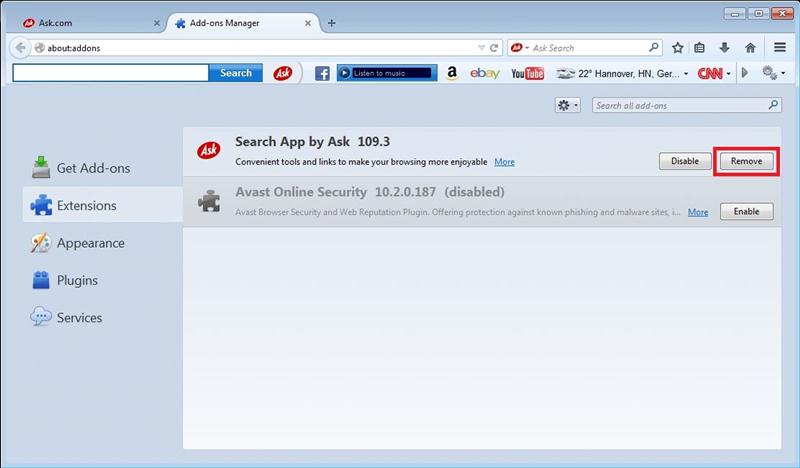
For the Internet Explorer user, the steps are slightly different. To remove the ask toolbar from the explorer, go to,
Browser menu> Manage add-ons> Toolbars & Extensions.
Now search for Ask or Search App by Ask and remove/disable it.
In the case of any doubt on How to Remove the Ask Toolbar from Chrome, feel free to drop us the query, we will get back to you ASAP.
Quick Links
