One of the biggest problems a laptop user can face is the laptop mouse not working! If your computer or USB mouse is not working, you can easily replace it with another external USB but when the laptop’s touchpad has stopped working.
Even resolving this problem turns out a big pain since all the troubleshooting requires your cursor to move.
Now you might wonder how to fix laptop mouse freeze when the touchpad is not working?? Well, nothing to panic about. There is still a solution to this problem. All the laptops have multiple USB ports.
To resolve the touchpad problems, we will make use of this USB port and use an external mouse. Before going through the guide below, arrange a USB mouse if you don’t already have one.
I preassume you have arranged one mouse for you. So let’s get started to learn how to unfreeze a laptop mouse.
How to fix laptop mouse not working
The laptop mouse can freeze for various reasons. Therefore there are more than one fixes you need to try. Depending upon the problem your laptop has, any of the fixes can resolve your problem.
We will go one by one to all the fixes and learn How to fix the mouse on a Laptop on windows 8/9/10. Yes, all the steps mentioned below are applicable in all the windows versions.
Let’s figure out what can be the possible solutions to this problem.
#Solution 1. Check whether your OS is responding
Many times situation occurs when our operating system stops responding. And when the OS freezes, the mouse pointer also gets frozen. So before going further and starts looking for any other solution, check out if your laptop has got frozen or it is the touchpad that is causing the problem.
To check whether the OS is working or not, try out the below method.
- Press the num lock key on the keyboard and check whether the green light turns on/off. If the light is not changing, means the os has stopped working.
- Use the Tab key on the keyboard to move the mouse pointer. If the pointer is moving, means OS is working properly and that’s the touchpad that has stopped working.
If the Operating system has stopped working, restart your laptop and everything will be fine. Else, move further and read below.
#Solution 2. Check if the touchpad is enabled
While working on the laptop, we mistakenly disable the touchpad and without realizing our mistake, we start getting panic and start finding the solution. The touchpad button is a small button just above the touchpad.
Just press the button to see if the pointer is working. If you can’t locate the button, see the screen below.
Else, you can also press the keyboard keys fn+Touchpad key(Below the numeric key 9) to disable or enable the touchpad.
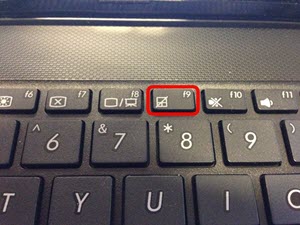
If it resolves your problem, you can stop reading the guide further.
#Solution 3. Check touchpad settings
The laptop mouse also creates problems due to the wrong Settings. So in order to make your touchpad work, check the touchpad settings and make the Touchpad enable. Here’s how to do that.
- Click on the start menu and type the query change mouse settings in the Search field and then press Enter.
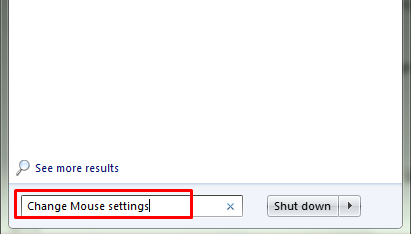
- On doing that, the mouse properties window will pop up.
- Now go to the Thinkpad tab, just right to the Hardware, and make sure the Enable TouchPad option is checked on. Have a look at the below screenshot to find the option easily.
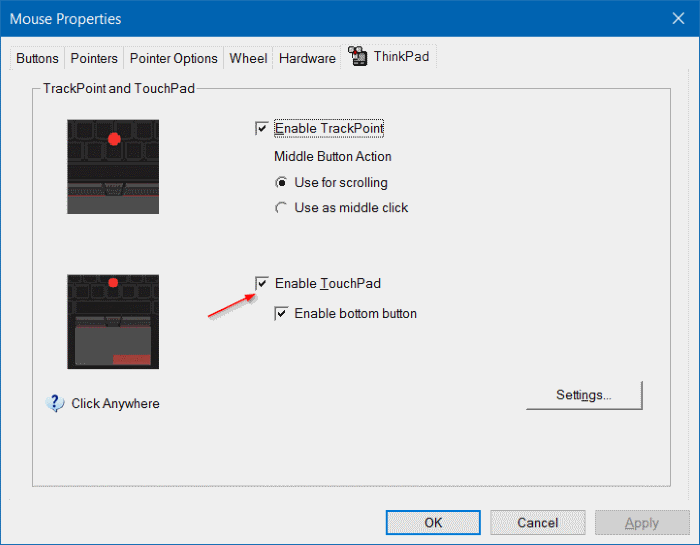
- If the option is not checked on, do it now. This will surely resolve your problem.
If you don’t find the optioned named Thinkpad, or enable the touchpad, don’t panic. The option might be named differently in your windows version. SO try to find a similar option. If the problem continues, move to the next solution.
#Solution 4. Check if any External Device is Causing the Error
Many times, various external devices like an external keyboard, USB, or other similar devices might cause your touchpad to not work. So, the external devices to your laptop might also be the reason for your laptop mouse not function.
To verify if the same is the reason for your laptop mouse not work, disconnect these devices from your laptop and recheck if the touchpad works. If everything is good, great!! Else, go ahead.
#Solution 5. Check the Touchpad drivers and update them
The touchpad drivers can also be a reason for your laptop mouse to not work. Check your system if the touchpad drivers are installed there, if they do, make sure they are updated to the latest version.
If the drivers are not there, installed them from your laptop’s manufacturer’s website. If they are not updated, update to its latest version. Here’s are the steps to update your touchpad drivers to the latest version.
- Click on the start menu and type Device Manager in the search bar.
- In the device manager, double click on the Mice and other pointing devices. See the screen below.
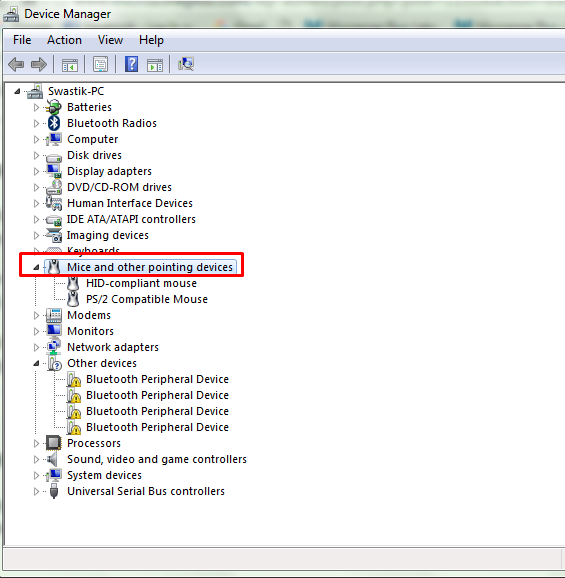
- Now locate your touch driver and right-click on it and select Update Driver Software…See the screen below.
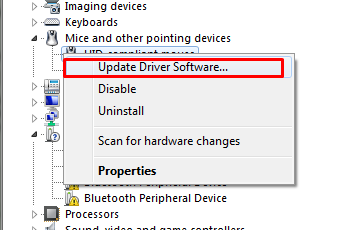
- In the next window, select the option Search automatically for updated driver software and follow the on-screen instructions to complete the procedure.
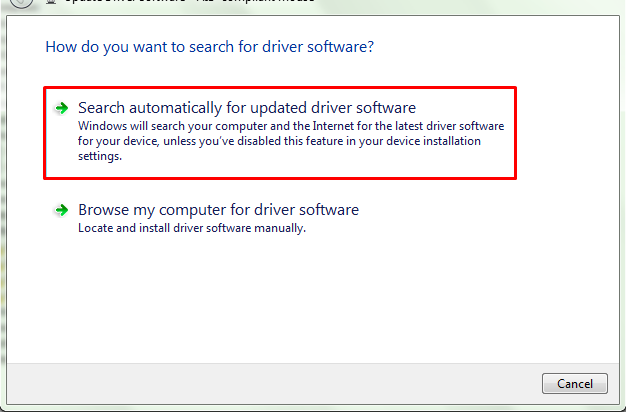
Once everything is done, restart your laptop and check if your touchpad is working now.
#Solution 7. Restore your windows to the Previous date
If nothing above works for you and you still can’t recognize what problem is causing this issue on your computer, restore it to the previous restore point. Let’s see, if it resolves the problem.
The restoration process may vary depending upon your windows version. So write your laptop model in google and search for how to restore your laptop!
I have a strong belief that after following all the steps, there are very few chances that you still can face laptop mouse not working error.
If your mouse pad is still not working after going through all the above fixes, there are fair chances that the touchpad hardware has got faulty on your laptop. And for the hardware error, you don’t need an online guide!
The resolve the hardware faults, you need the support of a hardware person. Call him and get your problem solved.
Quick Links
