Main: How to delete apps on iPad
LSI – how to remove apps from iPad,
how to delete apps from iPad,
how to uninstall apps on iPad,
how do I delete an app,
how do I delete apps,
how do you delete an app
Uninstalling an app takes lesser time and is affordable. Deleting unnecessary apps is better than keeping them. There may be various ways but the question is, How to delete apps from the iPad within few seconds?
Here we are going to tell you, how to delete apps from the iPad?
#Method 1: How to Delete iPad Apps From Home Screen?
You can delete an app within few seconds, without going anywhere else, from your iPad Home screen. Want to know how? It’s very simple.
Step 1.
Find those apps on your home screen you want to delete.
Step 2.
Tap and hold for few seconds on the icon of that app on the iPad’s Home screen.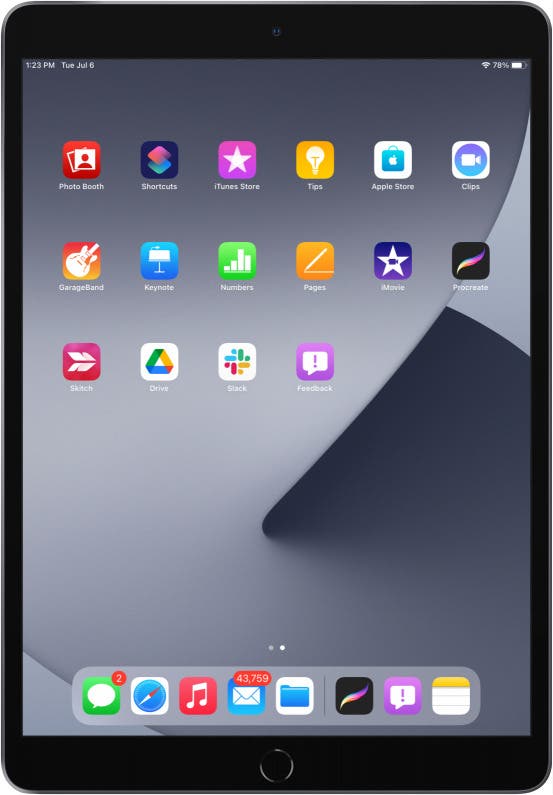
Step 3.
Then the screen will wiggle and an ‘X button will appear on all of the apps’ icons. Check the top left corner of the apps’ icon to find that ‘X option. This is said to be the moving state of the iPad.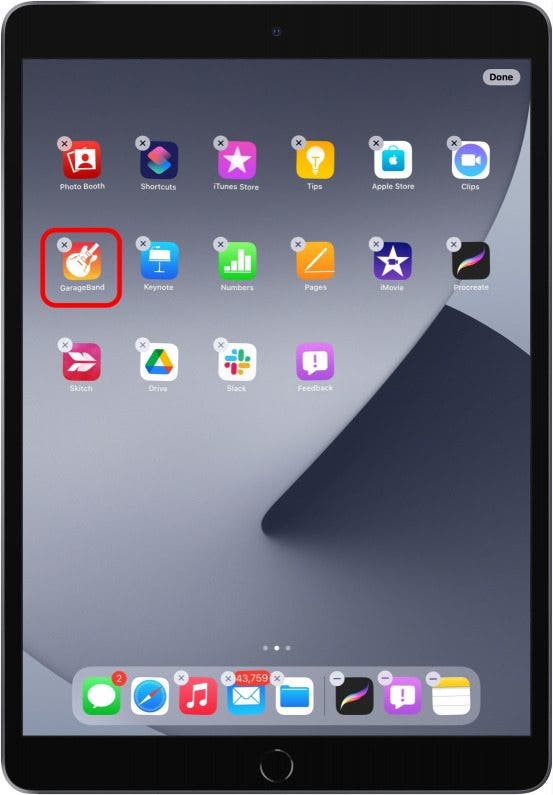
Step 4.
You have to tap on the ‘X button in order to delete the apps.
Step 5.
A new small window will pop up saying that deleting the app will also delete all of its data. Under that, you can see two options, delete and cancel. Tap on the delete option to delete the app, or tap on the cancel option to keep the app and not delete it.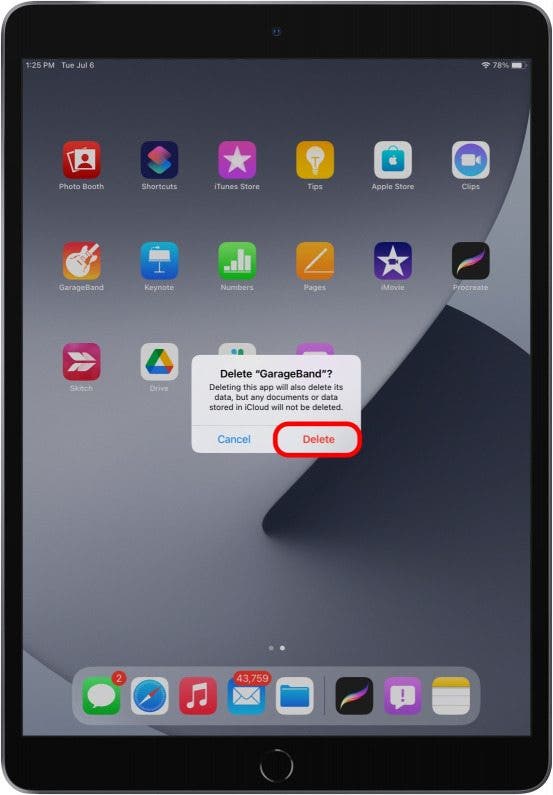
Be sure to delete an app because this process can not be undone.
Step 6.
After the deletion is complete tap on the Home button to exit the moving state of the iPad.
Your app will be uninstalled.
Note: Apps that do not have the ‘X button in the top left corner in the moving state, can not be deleted this way. These apps are pre-installed default apps in your iPad; like iTunes, App Store, Stocks, Calendar, Messages, etc.
Deleted apps may be re-installed to your iPad if it is listed in iTunes. To avoid this, you have to connect your iPad to a Mac or PC. Then launch the iTunes app on the Mac or PC. Go to Library. Then click on the Apps button at the top left. After that, choose the app you want to delete and right-click on the app. Then select ‘delete’.
If u wish to keep a deleted app in iTunes. The app will be re-installed when you synchronize your iPad.
#Method 2: How to Uninstall Apps on iPad From the Settings Option?
Step 1.
Launch the Settings app on your iPad.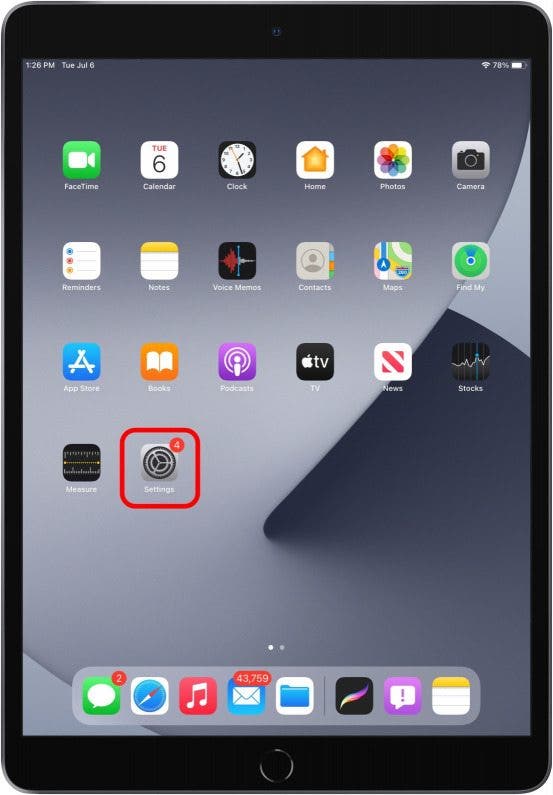
Step 2.
Then go to the ‘General’ option, under this option click on the ‘usage’ button.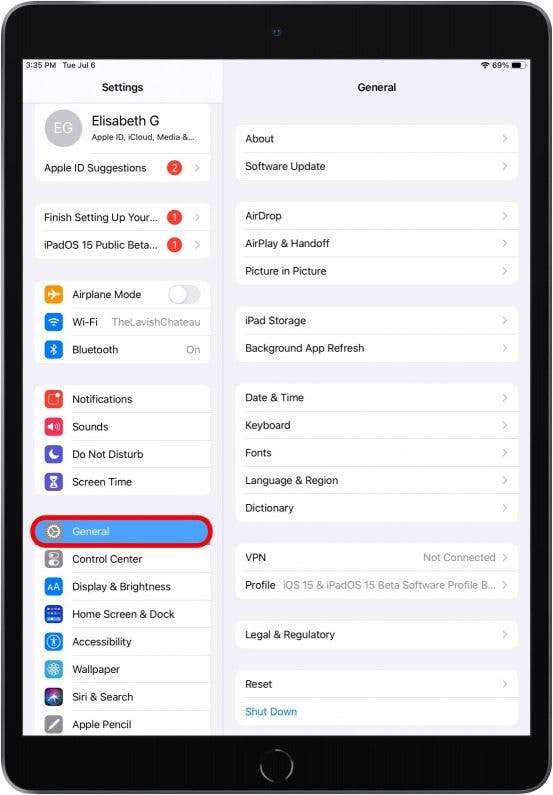
Step 3.
There tap on the ‘Show All Apps’ button. This will be showing you a list of all the apps on your iPad.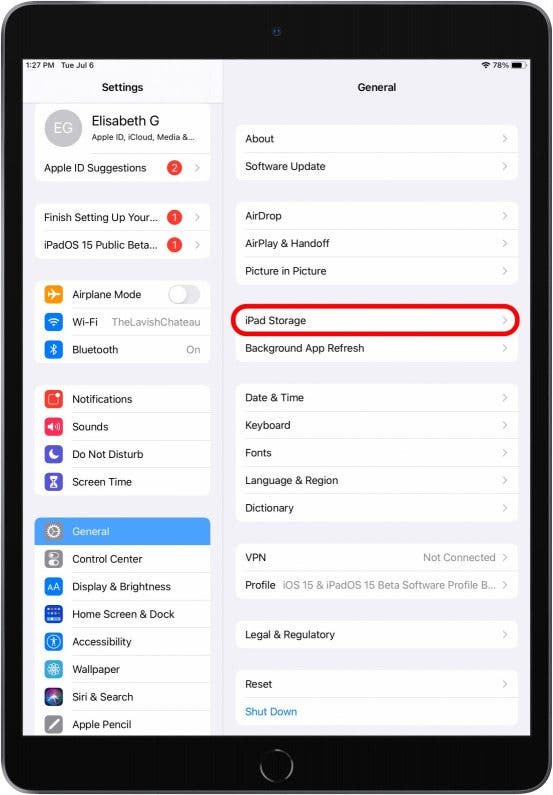
Step 4.
There you can choose the app you want to be deleted.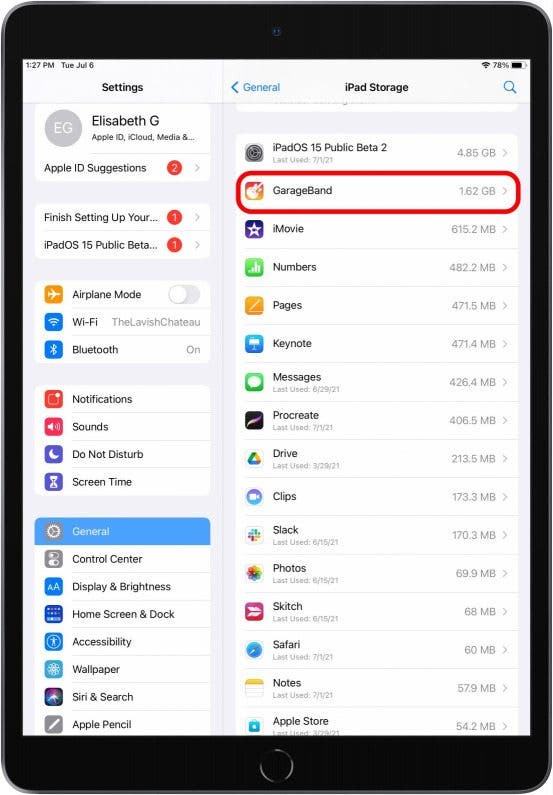
Step 5.
Then select the ‘Delete App’ option to delete it.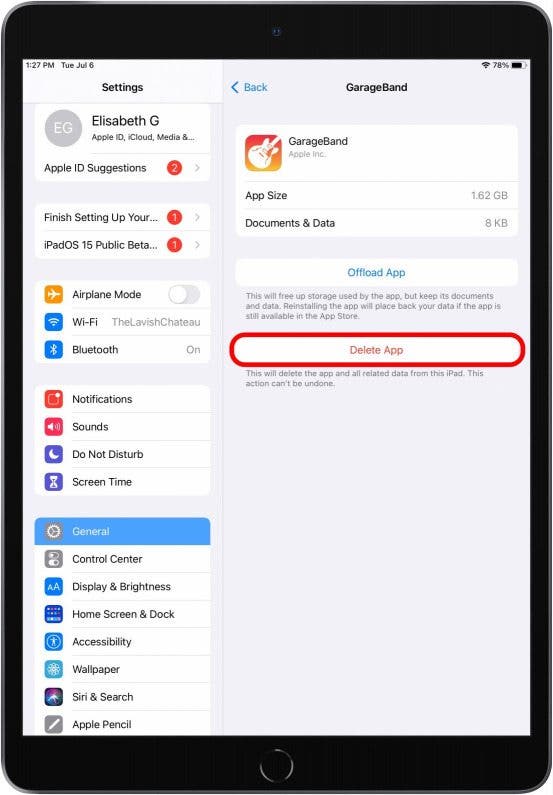
Deletion of the app makes that app disappeared from your device.
#Method 3: How to Delete Apps on iPad With no ‘X Button in the Corner in Move State?
Apps that do not appear with an ‘X button in the top left corner while wiggling, can not be deleted directly. There is some other process to delete them.
Some pre-installed apps like ‘Contacts’, ‘Face Time’, ‘Calender’, ‘Messages, ‘iTunes’ etc app do not have the ‘x’s option while wiggling. After the deletion of these apps, if you want to use them again; you may download them from the App Store. There will be no problem if you delete pre-installed apps.
Step 1.
At first, open the ‘Settings’ app on your iPad.
Step 2.
Go to the ‘General’ option.
Step 3.
Tap on ‘Restrictions’. Then enter your password.
Step 4.
You will see there a list of all the apps on your iPad. Turn the app off which ones you want to delete.
The app will be gone but if you want to cross-check it, you may go to the Home screen of the iPad and find the deleted app nowhere!
Apple does not let its users delete the default apps like Safari, iTunes, Stocks, Game Center, etc. The above-said process just helps to turn it off but it remains hidden. A jailbreak is required to remove those apps permanently.
Quick Links-
- Textsheet Alternative: Top Awesome Alternatives For Students
- Fresh Store Builder Review
- How To Backup Mac Notes? A Guide To Backup Mac Notes
Wrapping Up:- How To Delete Apps On iPad?
This was the complete guide to “How to delete apps on iPad”. Hope you enjoyed this article. Consider it sharing among your families and friends through social networks.
If you are left with any queries, immediately left a comment below. We would like to hear from you.
Read next, How to Download Movies to iPad Using 3 Easy Methods

I like this post…. Well done