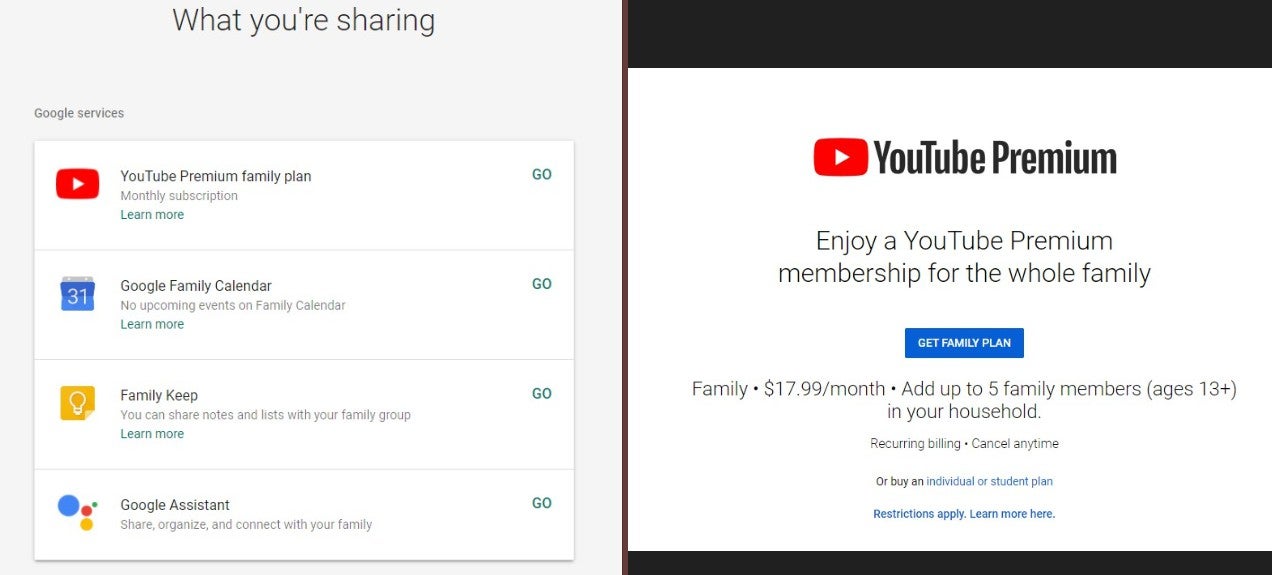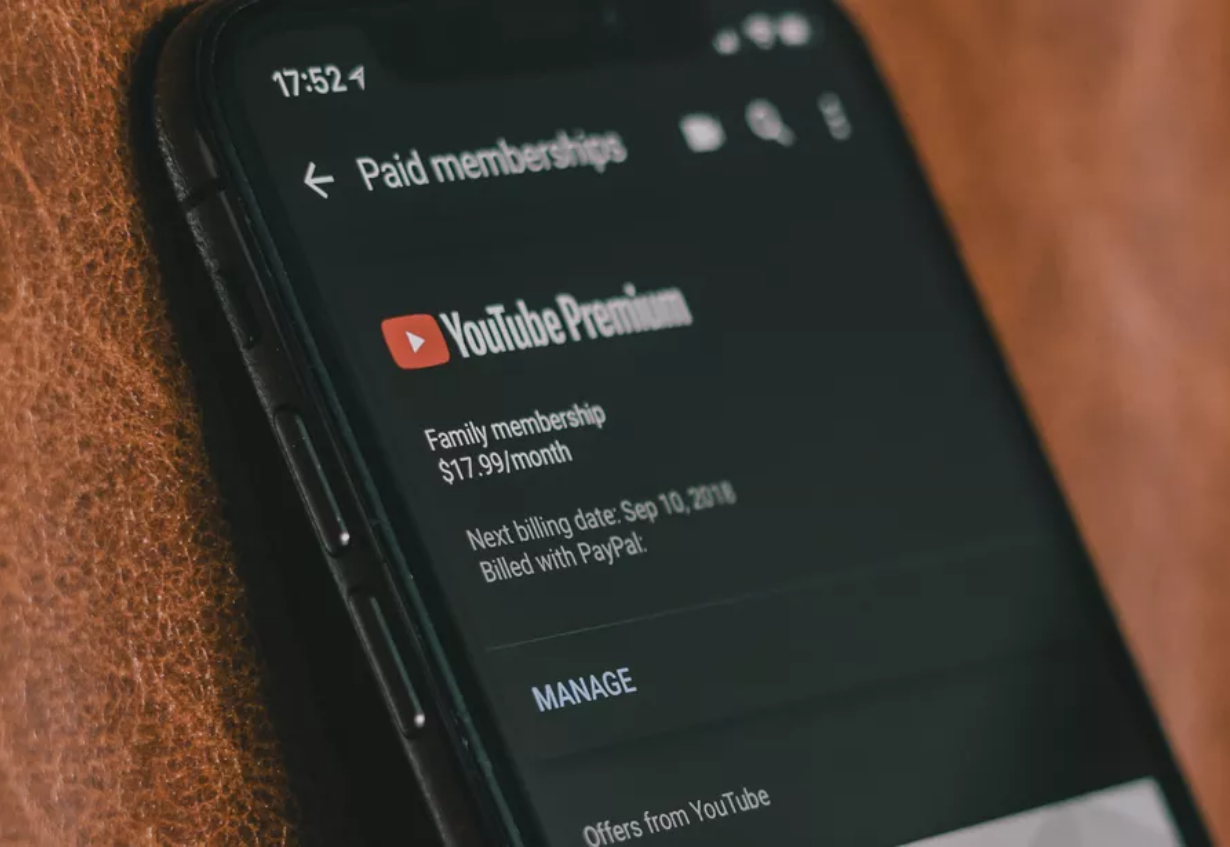This is a tutorial on how to add family members to YouTube Premium.
This is an exclusive feature that has been rolled out by YouTube as a way to allow existing users of the service, particularly parents and adults with different accounts, to share one premium account between several people living in the same residence.
Family members include minor children, other adult family members, relatives, and roommates.
Google states that the people who have access to a single YouTube Premium Family account should be related in some way. This can include children, parents, aunts/uncles, or even roommates.
YouTube itself recommends that you add family members that live at the same address to create one premium account shareable among several people.
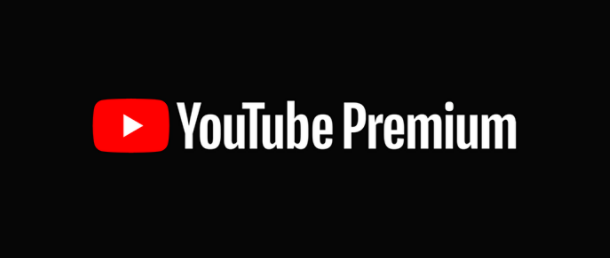
Please note that you can only share a YouTube Premium subscription with those who live at the same address as the person paying for the account.
Also, your family members must have a Google account to access and share your subscription. Once your subscription is shared, anyone added to your Family Group will be able to use it on their respective devices.
How To Create A Google Family Group?
The first step you need to take is to create a Google family group here: https://www.familyfriendlysharing.com/. Then, all members of the group must log in with their Google account for verification purposes.
During this process, the premium account owner will be required to enter his or her billing information so that everyone in the group can use it.
It is important to note, however, that if you cancel your YouTube Premium membership or remove someone from your family group, it will cancel everyone’s subscription as well.
If you wish to stop sharing your premium account at some point, you will need to remember not to leave anyone out of the cancellation process.
It is best to cancel the subscription of the main account holder first, then remove one person at a time until everyone has been removed from your group.
Please note that YouTube Premium membership is not transferable. If you want to share your membership with someone else in your family, please be sure that you are both using the same Google account during this process.
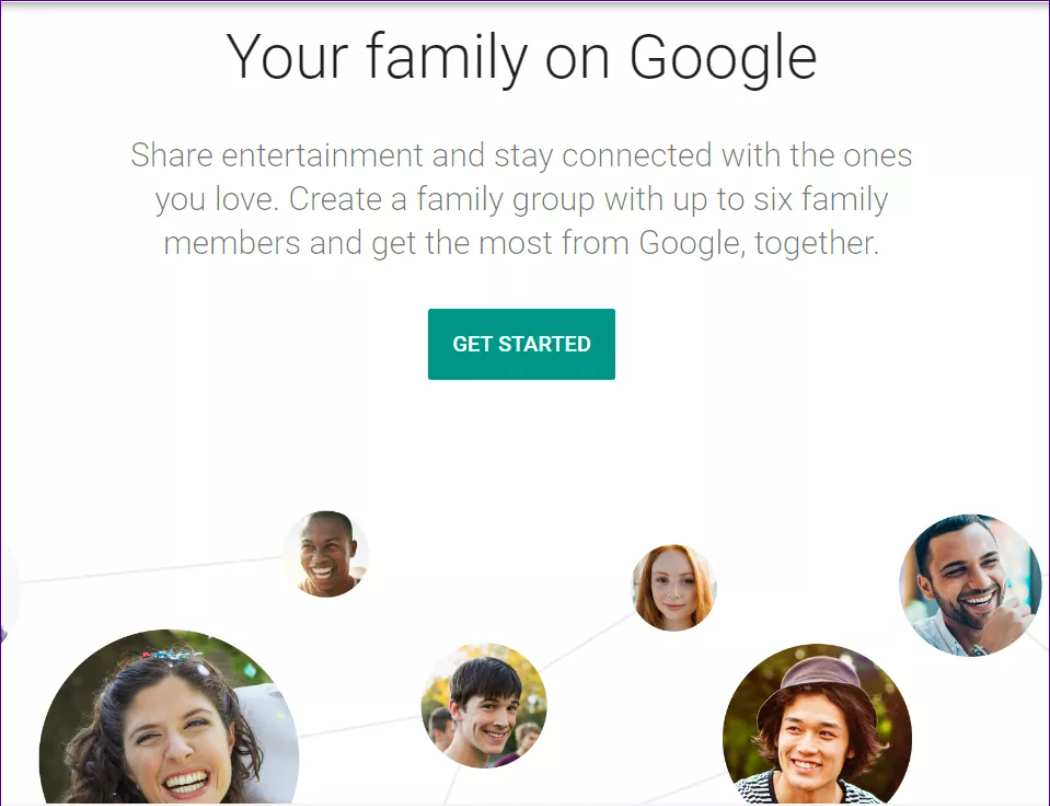
To add family members to your YouTube Premium membership, you need to follow these steps:
- Step 1: Start by signing in with the Google account of the person who purchased the premium subscription. In this case, it is probably the parent account.
- Step 2: Once you enter this account and select “Family Group,” click on the button “Create a family group.”
- Step 3: You will be required to enter your billing information, which is used by everyone else in the group. If you are not the owner of the account, you will be asked for permission before being able to access this screen.
- Step 4: Now that you have created your Google family group, you can add your family and friends. To do this, click “Add Member” at the top next to your name.
- Step 5: Now choose one of your existing contacts or enter an email address to invite more people into the group.
- Step 6: Repeat step 4 until everyone has been added to your Google family group.
- Step 7: After you have successfully added all of your family members, click “Done” at the top of the screen. You are now able to enjoy YouTube Premium along with your family!
If you want to start a new Google family group, follow these steps:
- Step 1: Visit https://www.familyfriendlysharing.com/family/signup.php
- Step 2: Click on the button “Create a family group” to get started.
- Step 3: Enter your information here, then click “Next.”
- Step 4: Now you can add family members by entering their email addresses in the corresponding field. If they are already part of your family group, you can simply click “Invite.”
- Step 5: If they are not in your family group yet, click “Add new member” located at the top of the page.
- Step 6: You will be able to add their email address and send them a personalized invitation. They have seven days to accept your request before being automatically removed from the group.
- Step 7: Once they accept your invitation, you will be able to add them to your family group.
- Step 8: Once you have added all of your family members, click “Done” at the top of the screen to continue setting up your family group. Now everyone in this group can use YouTube Premium!
If you no longer want this membership with family:
- Step 1: Sign in with the Google account of the person who originally purchased the subscription.
- Step 2: Now navigate to “Settings” located under your profile picture. It is located next to the Account menu.
- Step 3: Next, click “Manage family members” located under the Family section of your settings. This will allow you to remove people from your Google family group individually.
- Step 4: Now find the person whose membership you want to cancel and click on their email address. You now have two options: Cancel membership for this person only or cancel membership for everyone in your family group.
- Step 5: If you want to let them keep the subscription but remove them from your family group, click “Cancel membership for this member-only.” If you instead want to end their subscription along with everyone else’s, click “Cancel family group membership” at the bottom of the screen.
- Step 6: When asked why you want to end your family group, click on one of the options and follow the instructions to proceed with canceling your subscription.
- Step 7: This other person will now be removed from your family group and their YouTube Premium membership will also be canceled.
If you want to cancel your own YouTube Premium membership:
- Step 1: Sign in with the Google account of the person who originally purchased the subscription.
- Step 2: Now navigate to “Settings” located under your profile picture. It is located next to the Account menu.
- Step 3: Under the Family section, click “Manage family members.”
- Step 4: Find yourself in the list of family group members and click on your email address. This will open up a window with three options. Click on “Cancel membership” at the bottom of the screen.
- Step 5: You will now be asked to confirm that you want to cancel your YouTube Premium membership. Click on the “Yes, I’m sure” button to proceed with canceling your subscription.
- Step 6: Now click on “Settings” located under your profile picture. It is located next to the Account menu.
- Step 7: Next, click on “Subscriptions” under the account menu. This will allow you to cancel other memberships that have been added to your Google account.
- Step 8: Now find yourself in the list of subscriptions and click “Cancel.” To finish up, follow the on-screen instructions to cancel your YouTube Premium membership.
If you want to change the method of payment for your YouTube Premium membership:
- Step 1: Sign in with the Google account of the person who originally purchased the subscription.
- Step 2: Navigate to “Settings” located under your profile picture. It is located next to the Account menu.
- Step 3: Next, click on “Family group” under the Family section of your settings.
- Step 4: Now find the person whose membership you want to change and click on their email address.
- Step 5: Click “Change payment method” located at the top right of your screen next to their membership status.
- Step 6: Select a new payment method from the list, then follow all of the on-screen instructions to complete your task.
- Step 7: Now everyone in this family group will be able to use YouTube Premium with the new payment method.
If you find that you are unable to access the family payment method after canceling a membership:
- Step 1: Sign in with the Google account of the person who originally purchased the subscription.
- Step 2: Now navigate to “Settings” located under your profile picture. It is located next to the Account menu.
- Step 3: Under the Family section, click “Manage family members.”
- Step 4: Find yourself in the list of family group members and click on your email address. This will open up a window with three options. Click on “Cancel membership” at the bottom of the screen.
- Step 5: You will now be asked to confirm that you want to cancel your YouTube Premium membership. Click on the “Yes, I’m sure” button to proceed with canceling your subscription.
- Step 6: Now click on “Settings” located under your profile picture. It is located next to the Account menu.
- Step 7: Next, click on “Subscriptions” under the account menu. This will allow you to cancel other memberships that have been added to your Google account.
- Step 8: Now find yourself in the list of subscriptions and select “Cancel.” To finish up, follow the on-screen instructions to cancel your YouTube Premium membership.
Quick Links:
Conclusion: How To Add Family Members To YouTube Premium?
On YouTube, you can subscribe to a premium membership. YouTube Premium (formerly YouTube Red) allows you to expedite and improve your experience on the video streaming website.
This subscription provides extra features such as eliminating ads and boosting our uploads. YouTube Premium is $11.99 per month, but there is also an option for a family membership which is $17.99 for up to six accounts.
In this article, we’ll discuss how you can add family members to your YouTube Premium.