Do you want to write content to grow your business but you lack the time to do it?
AI-powered Jasper Boss Mode is the most recent addition to Jasper, allowing you to produce five times as much content in half the time (Artificial Intelligence).
By activating Jasper Boss Mode and unlocking Jasper Commands, you can take charge of the Jasper AI and tell it exactly what to write.
Jasper Boss Mode unlocks additional benefits than Jasper Commands. There are a number of other advantages you will obtain by selecting Boss Mode, which I will list below.
Jasper has become my favorite blog post assistant, enabling me to produce blog articles at a breakneck speed.
The best thing is that Jasper is significantly less expensive than hiring a real VA (Virtual Assistant) or professional copywriter.
Check out my comprehensive Jasper review if you’re new to Jasper and want to learn all about Jasper AI, including who it’s a good fit for.
I also penned an easy-to-follow lesson on how to make epic blog entries with Jasper, which is MUCH simpler to accomplish while utilizing Boss Mode.
This blog post will teach you how to use Jasper Boss Mode like a boss so you can create fantastic content for your website, social media channels, and any other project with Jasper Commands.
Are you prepared to assume command of Jasper? Let’s get right into it!
Table of Contents
ToggleHow to Use Jasper Boss Mode 2025? What is Jasper Boss Mode?
Jasper Boss Mode is the most powerful plan offered by the Jasper.ai team, allowing you to become the commander of Jasper and reshape it into your copywriting assistant.
Boss Mode enables the use of Jasper Commands, allowing you to enter commands directly in the editor to generate high-quality material in a matter of seconds.
Imagine being able to type a Jasper command (or use a voice command) like “Write an introduction paragraph for this blog post” and then watching as Jasper receives your command and generates AI-generated content in front of your eyes.
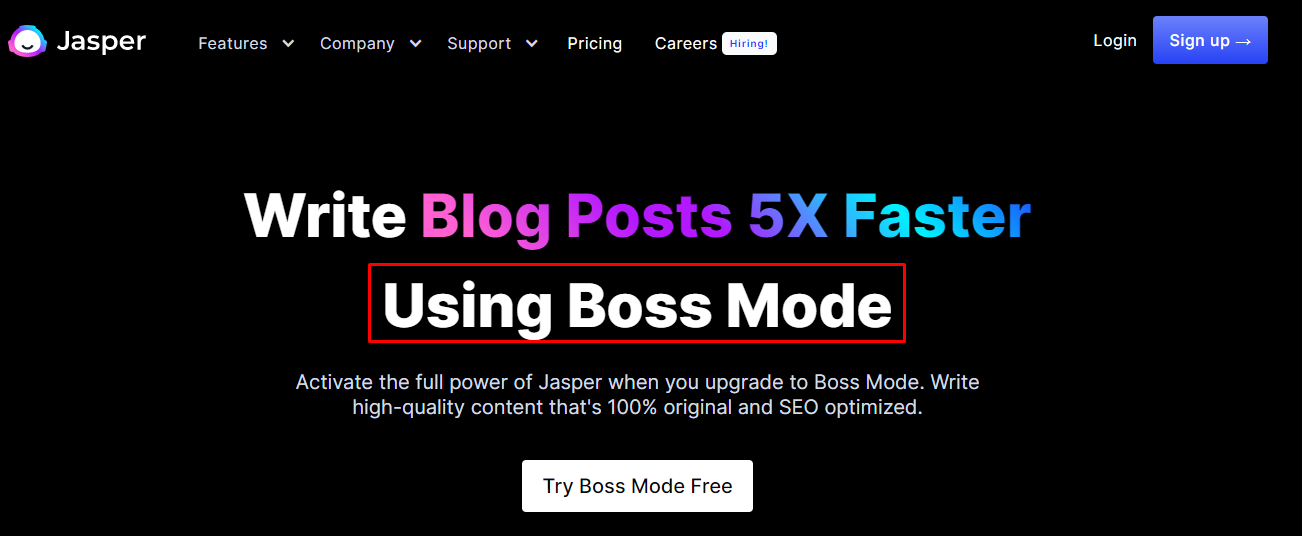
It is no longer necessary to use Jasper Power Mode to switch between Jasper templates while copying and pasting several sections.
The time saved by using Jasper’s Boss Mode instead of the Starter plan is well worth the extra cost. It’s quite obvious.
What Benefits Does Jasper Boss Mode Offer?
With the Jasper Boss Plan, you’ll have access to even more premium features than with the Jasper Starter Plan.
Let’s examine each function that Jasper Boss Mode offers.
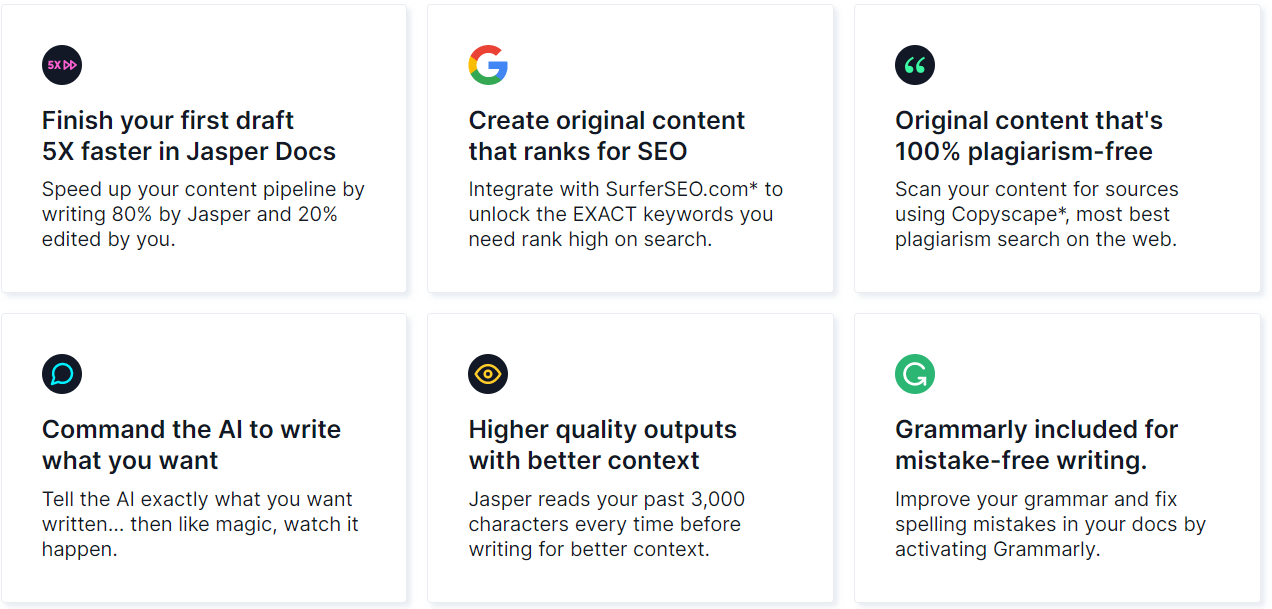
1. Extended Lookback
With Boss Mode, Jasper is now able to read even more of your stuff before beginning to write.
Prior to Boss Mode, when utilizing the Starter plan, Jasper could only read the preceding 600 characters of your text.
Now, using Boss Mode, Jasper will read the previous 2,000 to 3,000 characters before generating fresh AI output.
What advantages can extended lookback offer?
- Jasper will make fewer repetitions (which is more likely to occur when only using the Starter plan).
- Jasper will produce significantly more relevant content now that he can read 4-5 times more material in advance.
- You will be able to write faster since you will receive higher-quality, non-repetitive content, meaning you will spend less time making manual revisions and more time allowing Jasper to generate content on its own
2. Unlocked Compose Button
This indicates that you have a limitless capacity to produce Jasper output.
Before Boss Mode, each time you pushed the Jasper to compose button, you had to manually make adjustments and type a few sentences. This significantly slowed down the process.
Now, with Boss Mode, you can repeatedly hit “Compose” as many times as you’d like to repeat the process. No longer is it necessary to make human edits between each run.
Thus, you can have Jasper generate as much content as you’d want and then make as many manual adjustments as you’d like, which will dramatically improve your writing productivity.
3. Jasper Commands
In Boss Mode, you can use Jasper Commands, one of the most powerful features you can unlock.
As an alternative to “Hey Google,” “Hey Siri,” or “Hey Alexa,” you can speak to Jasper and tell him what to write.
Take, for example, a blog post you’re writing about how technology is changing the world.
Alternatively, you can open the long-form assistant template and type a Jasper Command that says, “Create a paragraph that explains how technology is transforming our lives.”.
- Cmd + Enter on Mac / Ctrl + Enter on Windows should be used after running the command.
If you’re using Windows, Jasper will transform your command into a great intro paragraph about how technology is changing the world.
Those are just a few of the highlights. Jasper Commands allows you to have Jasper help you create an entire blog post within minutes.
You can even read an entire tutorial that explains how I use Jasper AI to compose blog posts quickly.
Your Boss Mode can do more than just write blog posts. It is possible to write long-form ad copy, email marketing emails for an email sequence, and even full books!
How much does Jasper Boss Mode cost?
Each month, Jasper’s Boss Mode generates 50,000 words for $59 per month. Additionally, you gain the power to execute Jasper’s Commands.
Boss Mode is the most expensive and feature-rich Jasper AI subscription option. The other option provided by Jasper AI is the Starter plan.
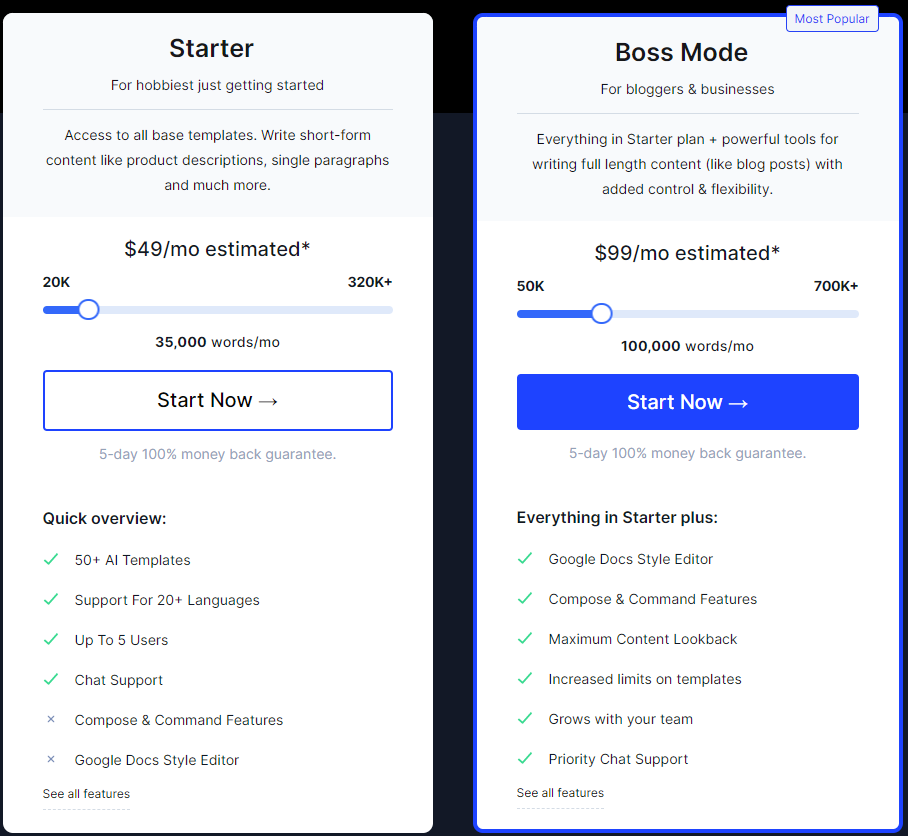
Here is a quick overview of what each of Jasper’s pricing plans entails:
- Starter: Starting at $29 per month, Jasper Starter includes 20,000 generated words. It provides access to 50-plus short-form copywriting templates, but it does not offer a long-form assistant for writing blog posts and other long-form content.
- Boss Mode: The Jasper Boss Mode plan includes 50,000 words and costs $59 per month. You have access to more than 50 short-form copywriting templates AND the long-form helper, which allows you to compose blog posts and other long-form material. In addition to the Starter plan, you have access to a lookback of 2,000 to 3,000 characters, unlimited uses of the Jasper compose button, and the ability to use Jasper Commands and Jasper Recipes.
You May Also Like This:
How to Use Jasper Boss Mode?
Let’s now discuss how to use Jasper’s Boss Mode.
I’ll show you step-by-step how to go from being a complete Jasper beginner to producing blog entries and other long-form material quickly with Boss Mode.
1. Open Documents
Click “Templates” on the left sidebar of the Jasper application and select the “Long-form assistant” template.
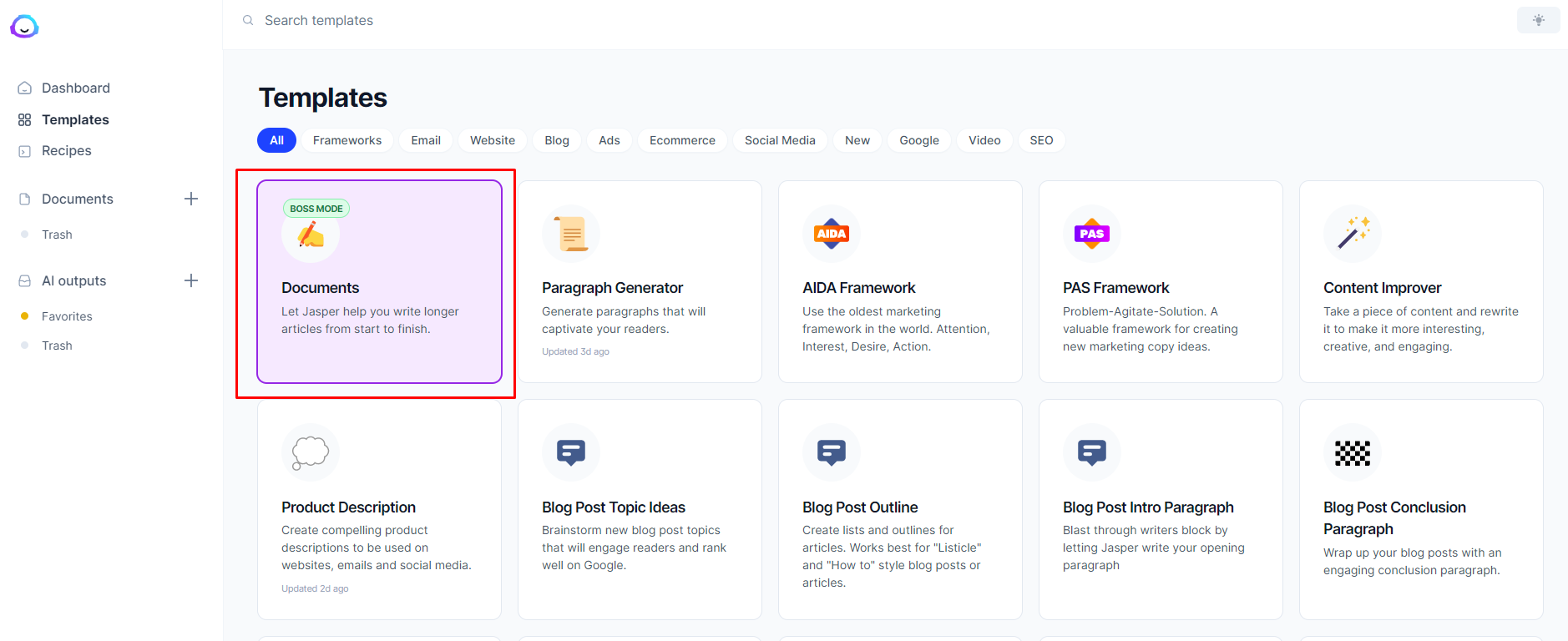
2. Begin a new document
Creating a new document is the next step after choosing the “Long-form assistant” template.
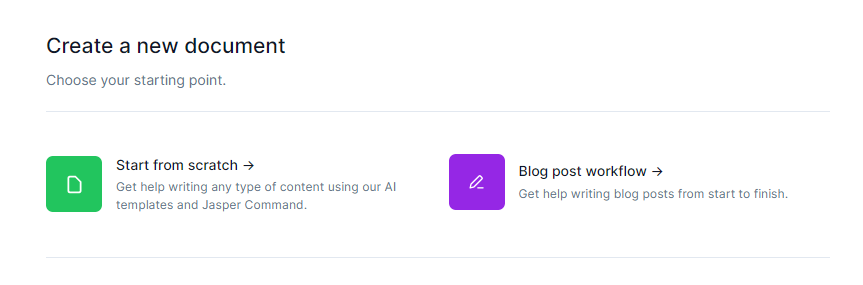
A screen will appear with two options:
- Start from scratch: Use Jasper AI templates to create any type of content.
- Blog post workflow: Everything you need to know about writing a blog post.
If you start from scratch, you will be thrust into the long-form assistant editor and can begin writing immediately.
If you select the blog post process, you’ll be prompted to fill out a few parts to create a blog post template, which will then be automatically populated in the editor once you’re done configuring it.
I’m going to select “Start from scratch” for this Jasper Boss Mode tutorial.
Check out my Jasper blog post tutorial for a step-by-step walkthrough of the process if you want to learn how to write outstanding blog articles that rank on Google utilizing Boss Mode.
3. Provide Jasper With Context
The next step, after creating a new document, is to give Jasper context about what you’re writing.
In the sidebar on the left of your long-form editor, you’ll need to fill out each box to inform Jasper of the topic of your work.
BUT STOP!
In Employer Mode, as Jasper’s boss, you have the option to instruct Jasper to generate information for each of these categories.
In the long-form editor sidebar, there are six sections. Let us take a closer look at each one:
- Title: The title of your document.
- Content description/brief: Jasper needs to know what you’re writing about here. There are 600 characters available here, so make them count.
- Keywords: This is primarily used if your Jasper account is integrated with Surfer SEO so that you may create more SEO-optimized content. You can provide up to three keywords that Jasper will attempt to include more frequently in his writing to aid with SEO. The keywords section is entirely voluntary.
- Output length: Choose the output length that Jasper will use when generating AI material. There are three available choices: shorter, medium, and longer.
How can Boss Mode be used to generate content for these sections? Let me show you how.
It’s time for Jasper’s Commands
In the Jasper Commands section further down the post, I go into more detail about what Jasper’s commands are and how to execute them, but they’re a way to tell Jasper what to write.
You are thinking about writing a blog post about making money online with artificial intelligence, and you need a title for the post.
You can tell Jasper to come up with some blog post titles by writing a Jasper Command in the long-form editor.
For example, Jasper’s Command for creating blog post titles: Write a few blog posts about [topic].
In your editor, you would type the following line if your topic is “how to make money online with artificial intelligence.”
Once you’re at the end of the Jasper command, you can run it by pressing Cmd + Enter on Mac or Ctrl + Enter on Windows.
NOTE: There is a difference in the keyboard shortcut for the Jasper “Compose” button and that for running a Jasper command. A Jasper Command can be run by pressing Cmd + Enter on a Mac, or Ctrl + Enter on a Windows computer, with the cursor at the end of the command. For Mac or Windows, Cmd + J is the shortcut for launching the “Compose” button.
The blog titles for your posts will appear in your editor within seconds once Jasper reads your command.
Simply copy and paste the title you like for your blog post into the “Title” section on the left sidebar. It is also possible, through Jasper Commands, to have Jasper create a summary or brief for you.
Create a content brief using the Jasper command: Write a brief about [topic].
Fill out the Jasper Command with the topic you want to analyze, and run the Jasper Command.
Jasper will provide you with a content brief to copy and paste into the section titled “Content description/brief” in the sidebar.
For SEO purposes, you can fill out up to three keywords that you wish Jasper to focus on when generating AI content as explained earlier in the section.
The use of keywords isn’t mandatory, but it is especially beneficial when integrating Surfer SEO with Jasper to create SEO-optimized content.
One final observation before we go on Do you see the on/off toggles positioned above each sidebar section?
If these toggles are enabled, Jasper can read the specified text and will consider it when generating AI-generated content.
If the switch is deactivated, Jasper will not be able to read the information and will not consider it when generating material.
This is very useful if you choose to omit certain portions of your work.
Now that you’ve provided Jasper with all the context necessary to construct your long-form content, it’s time to proceed.
4. Generate a Content Outline
Whether you’re creating a blog post, a video script, a creative story, or even a book with Jasper Boss Mode, you should always begin with a content outline.
Effectively utilizing an outline can help you construct distinct areas to focus on and will also guide Jasper in the proper direction when we develop the primary material.
Since we’re using Boss Mode, completing this step with a single Jasper Command is likewise a breeze.
Depending on the content you wish to develop, here are some examples of Jasper commands:
- Prepare a blog post outline titled [title].
- Create an outline for a video script titled.
- Create an outline for a listicle on [the best ways to lose weight].
That’s all there is to it! You’ll see your copywriting assistant, Jasper, whipping up an outline in seconds when you run your command with Cmd + Enter.
With the built-in text styling options, you can highlight outline headings and make them into “H2” elements.
Additionally, you can type your document’s title at the very top and turn it into an “H1” element.
As far as Jasper is concerned, this won’t change anything. The idea is to make your content easier to read by breaking it into sections.
You want to create a blog post with Jasper Boss Mode. Assuming you’ve followed along with each step, your long-form editor should currently look like this:
[Blog post title created by Jasper]
Blog Post Heading 1
Blog Post Heading 2
Blog Post Heading 3
…
5. Generate an Intro Paragraph
Whether you’re using Boss Mode to compose a blog post, a video script, a book, or a marketing email, all of these types of content require a strong introduction, right?
With Boss Mode, introductory paragraphs can be generated with a single Jasper command.
Assuming that your document’s title is at the top, you can write and execute the following Jasper command below it.
Example of a Jasper command to generate a paragraph introduction: Create an introductory paragraph for the aforementioned title.
So, your long-form editor might resemble this with the addition of the Jasper Command:
[Blog post title created by Jasper]
Write an intro paragraph for the title above.
Blog Post Heading 1
Blog Post Heading 2
Blog Post Heading 3
…
You can run the Jasper command to have Jasper create an engaging introduction for you.
Now it’s time for the next step!
6. Generate The Conclusion Paragraph
Similar to the introductory paragraph, Jasper may also generate an effective concluding paragraph for your article.
Using a closing paragraph is particularly useful when writing a blog post, but it may also be used to conclude a video script, book, or even an email.
Jasper can produce a closing paragraph with a single Jasper Command, as you presumably thought.
Example of a Jasper Command concluding paragraph: Create a concluding paragraph for the preceding information.
Your Jasper document editor now appears as follows:
[Blog post title created by Jasper]
[Intro paragraph created by Jasper]
Blog Post Heading 1
Blog Post Heading 2
Blog Post Heading 3
…
Write a conclusion paragraph for the content above.
Execute the Jasper Command, and you’re done! Jasper will compose a well-written concluding paragraph for your material.
You may be asking why we are producing a concluding paragraph before writing the entire body of the text.
However, there is a rationale for this.
Keep in mind that Jasper Boss Mode provides a lookback of 2,000 to 3,000 characters, which is a significant boost from the Starter plan’s 600-character lookback.
Since Jasper can read much more of your content, I’ve discovered that he develops a more coherent conclusion after reading the document’s title, introductory paragraph, and outline, which provides him with more context for your content.
If you have previously written the entire body of your paper, Jasper will only be able to read the last 2000 characters and will produce a weaker concluding paragraph.
However, do not panic if you have already written over 2000-3000 characters in your editor.
After activating Power Mode, we can also make a superb ending paragraph by utilizing the “Blog Post Conclusion Paragraph” Jasper template.
- Turn on Jasper Power Mode
- You can choose the “Blog Post Conclusion Paragraph” template
- Your blog post’s main points or outline
- The “Call to action” should be entered here
- Specify your desired “Tone of voice”
- Create AI content
It is now time to move on to the last step where you will learn how to create the main AI content for your document using Jasper Boss Mode. Let’s get started!
7. Generate Main Content
Using Jasper Boss Mode, you have now created a new document, provided Jasper with information about the material you wish to write, established a content outline, and generated an introduction and conclusion paragraph.
Now is the time to produce the primary material!
We can use more Jasper commands to begin creating the document’s primary content.
For instance, when producing a blog post with Jasper Boss Mode, you can add the highlighted lines below to your long-form editor:
[Blog post title created by Jasper]
[Intro paragraph created by Jasper]
Blog Post Heading 1
Write a paragraph for the heading above.
***
Blog Post Heading 2
Write a paragraph for the heading above.
***
Blog Post Heading 3
Write a paragraph for the heading above.
…
[Conclusion paragraph created by Jasper]
Let’s get a little deeper into what we’re doing here.
All lines including “Write a paragraph for the heading above” are Jasper Commands that instruct Jasper to write about the headings on your page.
I’ll explain what the asterisks indicate shortly.
You do not need to utilize these Jasper Commands if you do want not to.
You could just position your mouse on the line beneath your heading and click the “Compose” button in Jasper, which is also accessible via the keyboard shortcuts Cmd + J on Mac or Ctrl + J on Windows.
Jasper will read the content above and automatically generate content surrounding the headline.
Returning to the Jasper Boss Mode features I discussed earlier, one of the most advantageous aspects of Boss Mode is that the write button is unlocked.
This means you may repeatedly press the “Compose” button without providing any human input, allowing Jasper to generate as much AI-generated content as you desire.
Therefore, if you set three asterisks above your headings, you can keep Jasper on track by focusing simply on the heading itself.
In the long-form editor, three asterisks are not required. I would suggest experimenting with both utilizing and not using the three asterisks.
After you have written all of your major material for each heading, you will need to add the following final touches to your Boss Mode document to make it perfect:
- Eliminate all Jasper shortcodes (for example, the three asterisks shortcodes).
- Verify the accuracy of any information created by Jasper that you have doubts about, and rectify any mistakes.
- Add a personal touch to the text by including humor, wit, and customization.
- Congratulations! You’ve gone from being a Jasper novice to using Jasper Boss Mode like a BOSS in no time!
Imagine how much faster you can write now that your personal helper, Jasper, is artificial intelligence.
Jasper Boss Mode Tips & Tricks
The tips and tricks below will show you how to use Jasper Boss Mode like a boss, so you can write even faster!
Jasper Shortcodes
- *** –
- Jasper will not read any content before three consecutive asterisks in the long-form editor. As a result, duplicate content will not be generated.
Jasper Keyboard Shortcuts
- Command + Enter:
- Activate the Jasper command. (When you run the command, you must have your cursor at the end of it.)
- Command + Shift + Enter: Run the Jasper command, keeping the result visible after it is run.
- Command + K: Shows the history of Jasper commands so you can repeat previous commands.
- Command + J: Create. The length of the output is determined by the editor.
- Command + /: Rerun the command you ran last time. Consider composing some output and not liking it. This command can be used to have Jasper generate new content by deleting the existing content.
- Command + Z: Undo.
The following Jasper keyboard shortcuts are for Mac users. Windows users should replace ‘Command’ with ‘Control.’
Boss Mode Jasper Commands
You must activate Boss Mode on your account to use Jasper Commands with the long-form helper template.
The Jasper Commands allow you to take charge of Jasper and instruct him on what to write.
Every day, Jasper acquires new Jasper Commands and gains a deeper comprehension of your intentions.
The following Boss Mode Jasper Commands are very useful depending on the type of material you wish to create.
These are excerpts from the Jasper documentation, which you can access straight from the blog post editor.
To execute a Jasper Command, simply type the command, position the cursor at the end of the command, and then press “Cmd + Enter” on a Mac or “Ctrl + Enter” on Windows.
Jasper Transition Words
Utilizing transitional phrases is the key to getting Jasper to generate the desired type of text.
However, if you know how to direct Jasper, the output he generates can be of a considerably higher quality.
You may accomplish this by utilizing transitional phrases to guide Jasper on the correct path.
Utilize transitional phrases when developing material using Jasper.
For instance, type “Although [benefit 1] is extremely significant when evaluating [subject], [benefit 2] can also be of great assistance by…” and then click “Compose” to see Jasper’s fantastic output on the transition you just employed.
Quick Links:
Conclusion: How to Use Jasper Boss Mode 2025?
Completion of the mission, my friend! I hope this lesson has shown you how to use Jasper’s Boss Mode to write even faster.
Once you have mastered the proper use of Jasper Boss Mode, you will be able to write blog posts, video scripts, marketing emails, and even books in record speed!
Have you utilized Jasper’s Boss Mode to improve your writing? This Jasper Boss Mode tutorial was helpful, correct? Please let me know in the comments!
