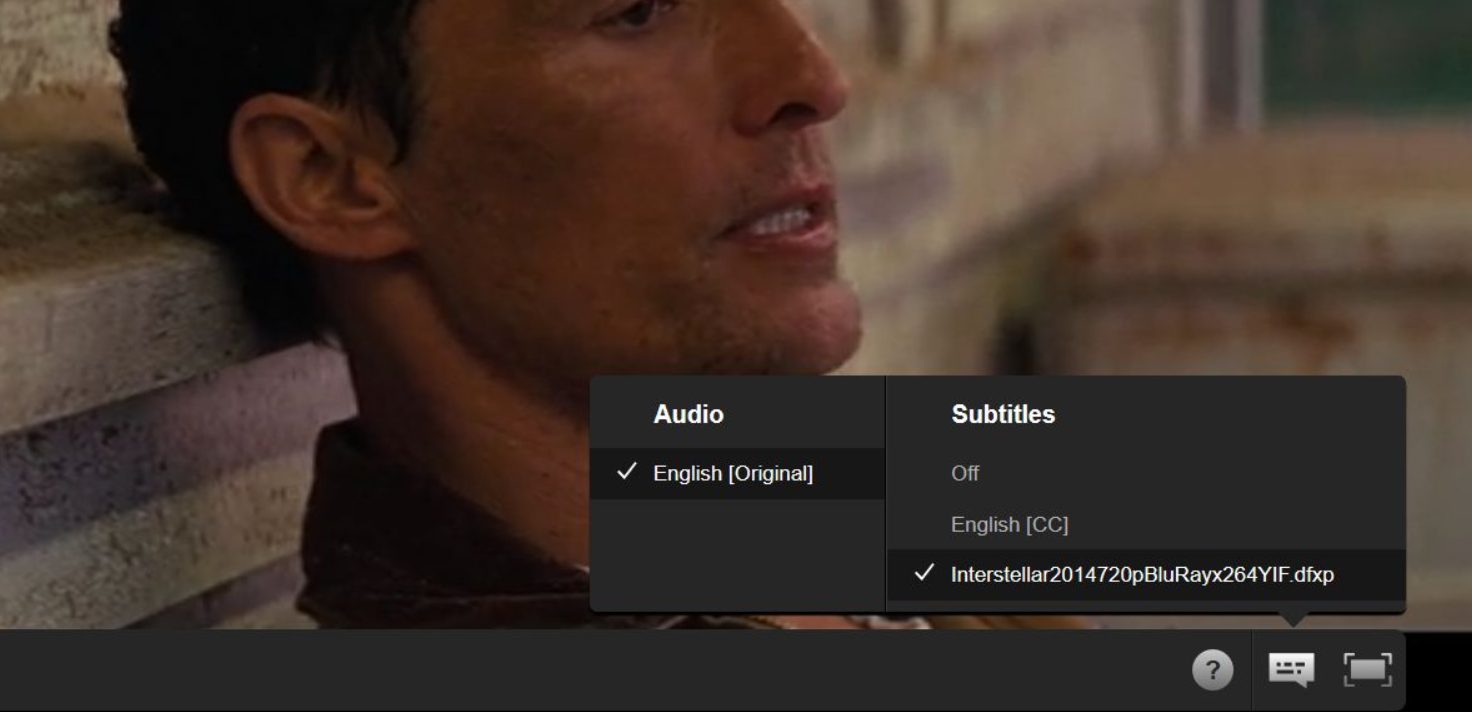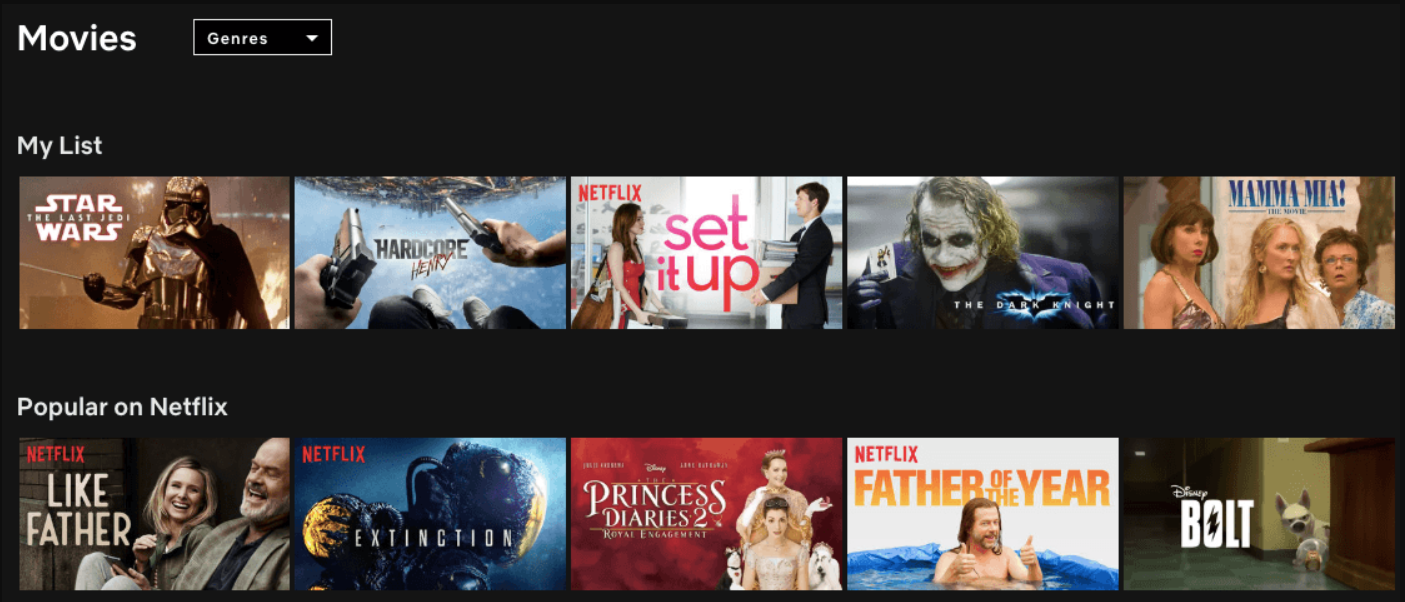Netflix is a great streaming service that offers TV shows, movies and more. But sometimes it’s not working properly on Apple devices like the new model of tv (4th Gen).
If you have an older one then there might be some other problem with your internet connection which could also cause such errors while using netflix app in any case our troubleshooting guide will help fix everything quickly so make sure to follow these steps carefully!
How to Fix Netflix Not Working on Apple TV

Netflix isn’t working on your Apple TV? Don’t worry, we can help! In this article, we will provide some easy solutions to get Netflix up and running again on your Apple TV.
We’ll also show you how to troubleshoot some of the most common issues that can prevent Netflix from working properly. So don’t wait any longer- let’s get started!
- First, let’s make sure that you have the latest version of Netflix installed on your Apple TV. To do this, go to the App Store and search for “Netflix.” If there is an update available, install it.
- If you’re still having trouble, try restarting your Apple TV. To do this, go to Settings > System > Restart.
- Still no luck? Try resetting your Apple TV. To do this, go to Settings > System > Reset. Keep in mind that this will delete all of your settings, so you’ll need to set up your Apple TV again from scratch.
- If you’re still having trouble, it’s possible that there is an issue with your internet connection. To check your connection, go to Settings > Network. If you see a green light next to “Internet,” then your connection is good.
- If you see a yellow light or a red light, then there may be an issue with your connection.
5 Fixes for Netflix Streaming Problems
Here are 5 fixes for Netflix streaming problems that should help get you back to watching your favorite shows in no time!
1. Check your internet connection: One of the most common causes of Netflix streaming problems is a poor internet connection. If you’re having trouble streaming, make sure that your internet connection is strong enough to handle Netflix streaming.
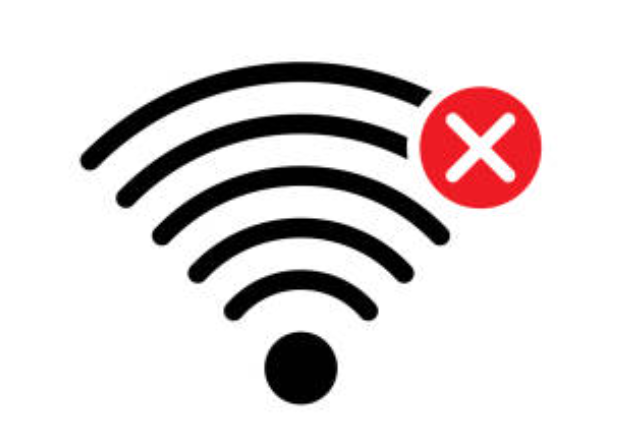
2. Update your browser: Another common cause of Netflix streaming problems is an outdated browser. If you’re using an old browser, it may not be compatible with Netflix’s streaming technology. Update your browser to the latest version to see if that fixes the problem.
3. Try a different browser: If updating your browser doesn’t fix the problem, try using a different browser altogether. Sometimes, certain browsers are more compatible with Netflix streaming than others.
4. Check your computer’s specs: If you’re still having trouble streaming, it’s possible that your computer doesn’t meet the minimum system requirements for Netflix streaming.
Check Netflix’s help center to see what the minimum requirements are and make sure your computer meets them.
5. Get help from Netflix: If you’re still having trouble streaming, Netflix’s customer service team may be able to help. Contact Netflix customer service through their website or by phone to see if they can help you troubleshoot the problem.
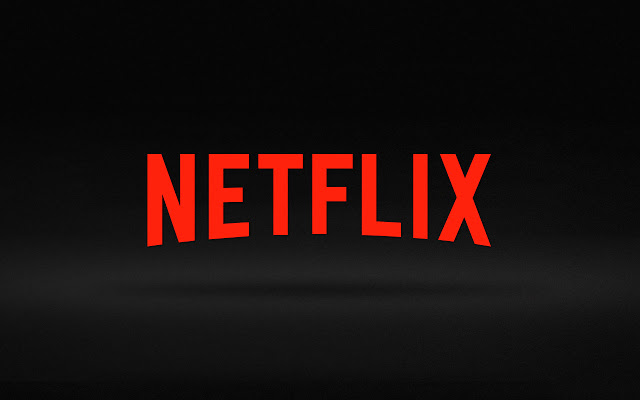
following these tips should help you fix any Netflix streaming problems you’re experiencing. If you’re still having trouble, contact Netflix customer service for more assistance.
How to Troubleshoot Netflix Streaming Issues on Apple TV
- First, make sure that your Apple TV is connected to the internet. If it’s not, you won’t be able to stream Netflix. To check your connection, go to Settings > General > Network. If your Apple TV is connected, you’ll see a green light next to the network name.
- Next, open the Netflix app on your Apple TV and try to play a video. If the video doesn’t start, or if it stops playing after a few seconds, you may be experiencing a network connectivity issue.
- To fix this, try restarting your Apple TV. To do this, go to Settings > System > Restart. Once your Apple TV has restarted, try streaming a video from Netflix again.
- If you’re still having trouble streaming Netflix on your Apple TV, it’s possible that there’s an issue with your Netflix account. To fix this, simply log out of your account and then log back in.
- To do this, go to Settings > System > Restart. Once your Apple TV has restarted, try streaming a video from Netflix again.
- If you’re still having trouble, it’s possible that your Apple TV is not compatible with Netflix. To check if your device is compatible, go to Netflix’s help center and enter your Apple TV model in the search bar. If your device is not listed, it’s not compatible with Netflix.
Quick Links
Conclusion- How To Fix Netflix Not Working On Apple TV 2024
Conclusion If you are having problems with Netflix not working on your Apple TV, there are a few things that you can do to try and fix the problem. First, make sure that both your Apple TV and Netflix account are up to date.
Next, restart your Apple TV and check your internet connection. Finally, uninstall and reinstall the Netflix app on your Apple TV. If none of these solutions work, you may want to contact Netflix or visit an Apple store for additional help.