Do you ever wonder what happens to saved messages if you decide to keep them on your iPhone?
It can be confusing because they are now much more difficult to find, even though they were previously saved to the voice memos app.
Thankfully, there are still ways to preserve them outside of the messaging app, and you can even export them to your computer or email without using any additional software.
In this article, I’ll show you where saved audio messages go in your phone and how to access them.
Where Do Saved Audio Messages Go On iPhone?
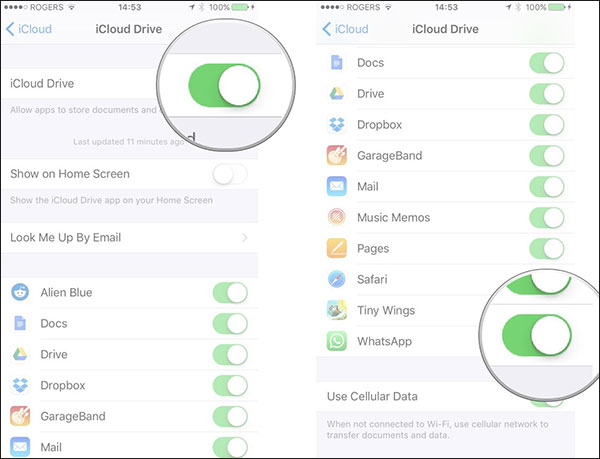
By default, audio messages on your phone are kept in the Messages app. You cannot access them through the file browser on your device because they are not sent to any other directories.
The previous state of affairs is not like this one.
Previously, if you selected to “Save” or “Keep” an audio message that was sent to you, it would be automatically added to your Voice Memos app in addition to staying in the message thread of the person you were speaking to.
This is no longer the case, though.
They will no longer exist outside of the messaging app and the thread in which the message was initially sent.
The audio messages can only be heard here unless you take particular measures to export them.
Why Are Audio Messages No Longer Saved In The Voice Memos App?
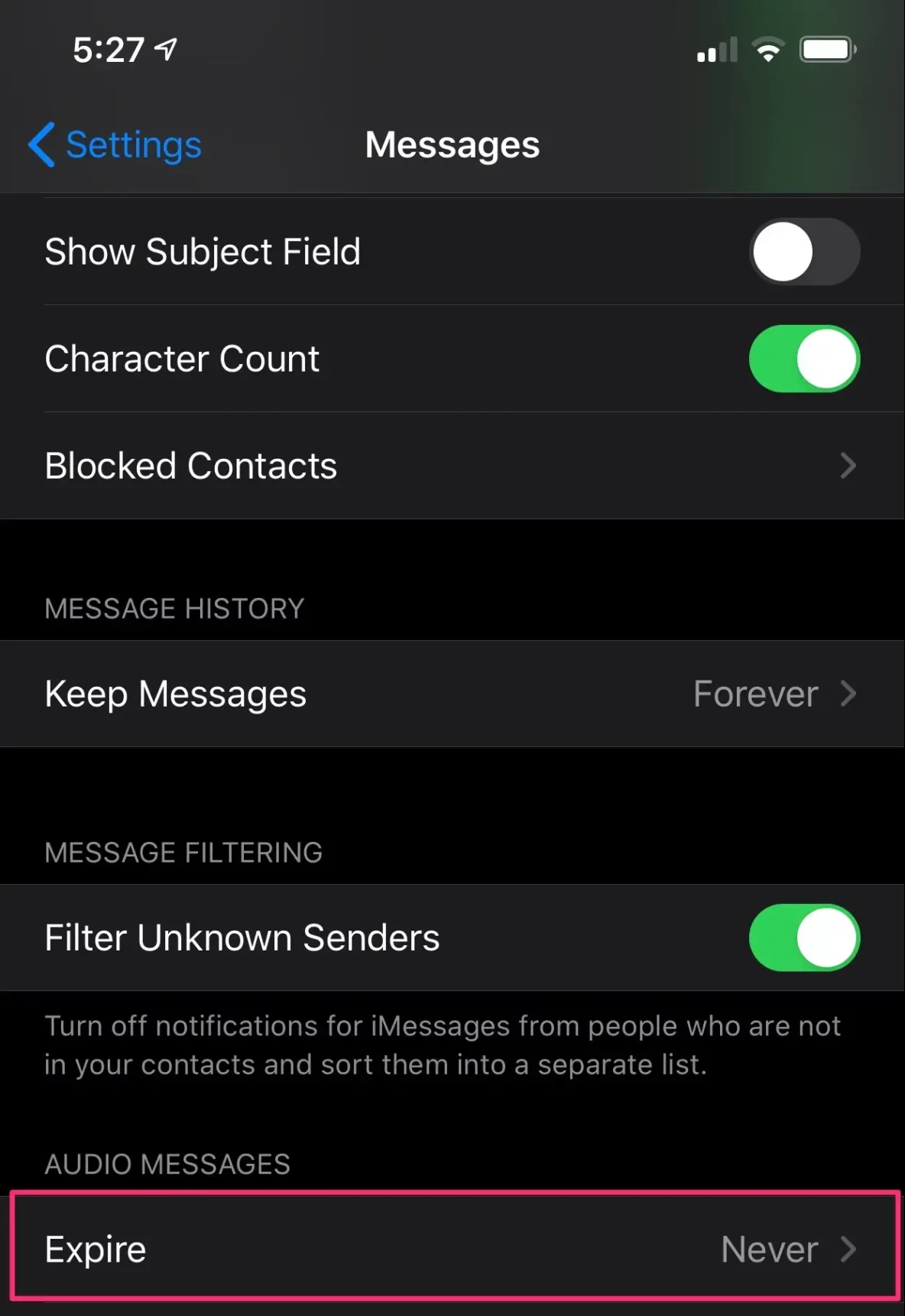
A few years ago, there was an upgrade that removed the ability to save audio messages to the voice memos app.
This was probably a decision made by Apple to help keep the Voice Memos app’s material more structured.
Instead of just being a place to explore audio recordings, people frequently use the Voice Memos app for specific purposes. The issue is that because some people choose to keep audio messages as an important component of their conversation, folks quickly accumulated dozens or even hundreds of them.
Finding messages you really recorded yourself within the Voice Memos app was hard due to a large amount of clutter this was causing.
In addition, many audio messages made little sense when taken out of the context of the dialogue.
In order to avoid the Voice Memos app becoming overly cluttered and to make it simpler to comprehend the context of audio messages, Apple decided to keep the audio messages saved within the message thread where they were originally sent.
Many consumers, who had valid reasons for wishing to export their recorded voice messages on their iPhones, were disappointed by this choice, nevertheless.
Fortunately, there is still a way to accomplish it.
How To Save Audio Messages Outside The Message App + Export Them?
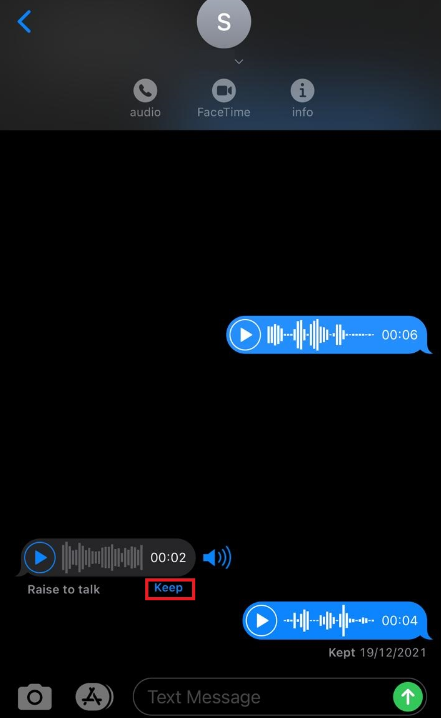
Consider getting an audio message on your iPhone.What do you do?
Of course, you must listen to it but use caution. It will be removed two minutes after you finish listening, as we’ve previously stated.
There are therefore methods of getting around this. The steps listed below can be used to save audio messages:
- Open the iMessage app.
- Select the conversation or thread that contains the audio message.
- To listen to the audio message, tap it.
- Press the Keep button under the voice message clip AS SOON AS YOU LISTEN TO IT.
- Once you press that, the particular audio message will be saved in that thread so you can listen to it whenever you choose.
There are further techniques that you can use.
You can modify your iPhone’s settings, for example. By doing this, you can guarantee that the audio messages stored on your device won’t be lost or expire. Follow these steps to do that:
- Open the Settings app on your iPhone.
- Select Messages from the menu.
- Find the subsection for audio messages now. This is typically located close to the interface’s bottom.
- Select Expire from the menu.
- Set “Never” as the expiration date.
You can save audio messages to your Mac computer in addition to turning off the expiration settings on your iPhone. You won’t need to wonder where to save audio messages after reading this information on how to do it on a Mac computer:
- Ensure you have an iCloud account. You must now change the settings in your iCloud account so that your iMessages discussions can be seen on both your iPhone and your Mac computer.
- Open the Messages app on your Mac.
- Visit the thread or conversation where the message was left.
- Select Services from the drop-down menu by right-clicking the specific audio message.
- Press Show In Finder to display another drop-down menu.
- There will be a new window. Your Mac’s Transfers folder is located here.
- Drag and drop the audio message file you can find there into a folder on your Mac.
What Happens With Audio Messages?
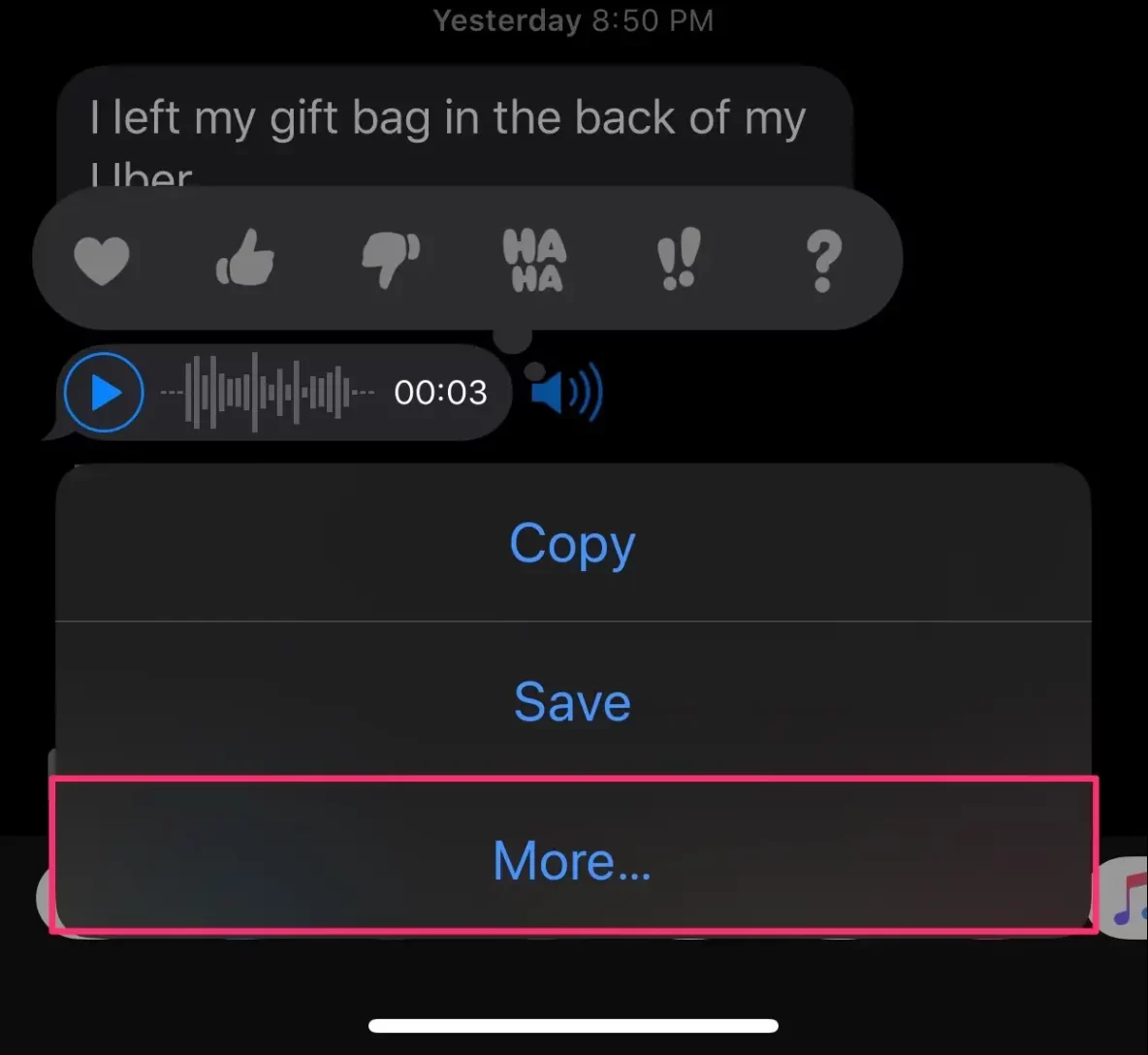
You needn’t worry, though, because the instructions for saving self-sent audio messages are provided below.
- Use your iPhone to access the discussion that contains the audio message that was sent.
- Click More after holding down the audio message button.
- Click the arrow icon in the bottom right corner.
- Your text message will be shown in a new window.
- The audio file can now be sent to your personal email account.
- You can then open the email account associated with that address and download the audio file to any device.
Quick Links-
Conclusion- Where Do Saved Audio Messages Go 2024? Complete Guide
Saving audio messages to the Files or Voice Memos apps used to make a lot of sense, but that is no longer the case.
Audio communications are instead kept straight in the Messages app. By copying the audio file to a new note, they can be exported, though.
I sincerely hope you find this post to be useful. Please use the comment form below to ask any more questions you may have regarding audio messaging on the iPhone.
