Grammarly is a powerful AI-driven writing assistant that helps you write more effectively and efficiently.
It can detect spelling mistakes, and grammar errors, and even offer advice on how to improve your language usage.
And now, thanks to its integration with Microsoft Office, you can use Grammarly directly within Powerpoint.
How To Add Grammarly To PowerPoint? Step-By-Step Guide
Here’s a step-by-step guide on how to enable and use the Grammarly add-on in Powerpoint.
Step 1: Install the Grammarly Add-on for Microsoft Office
The first step is to install the Grammarly add-on for Microsoft Office. To do this, open the “Insert” tab at the top of your PowerPoint window and select “Get Add-ins” from the ribbon menu.
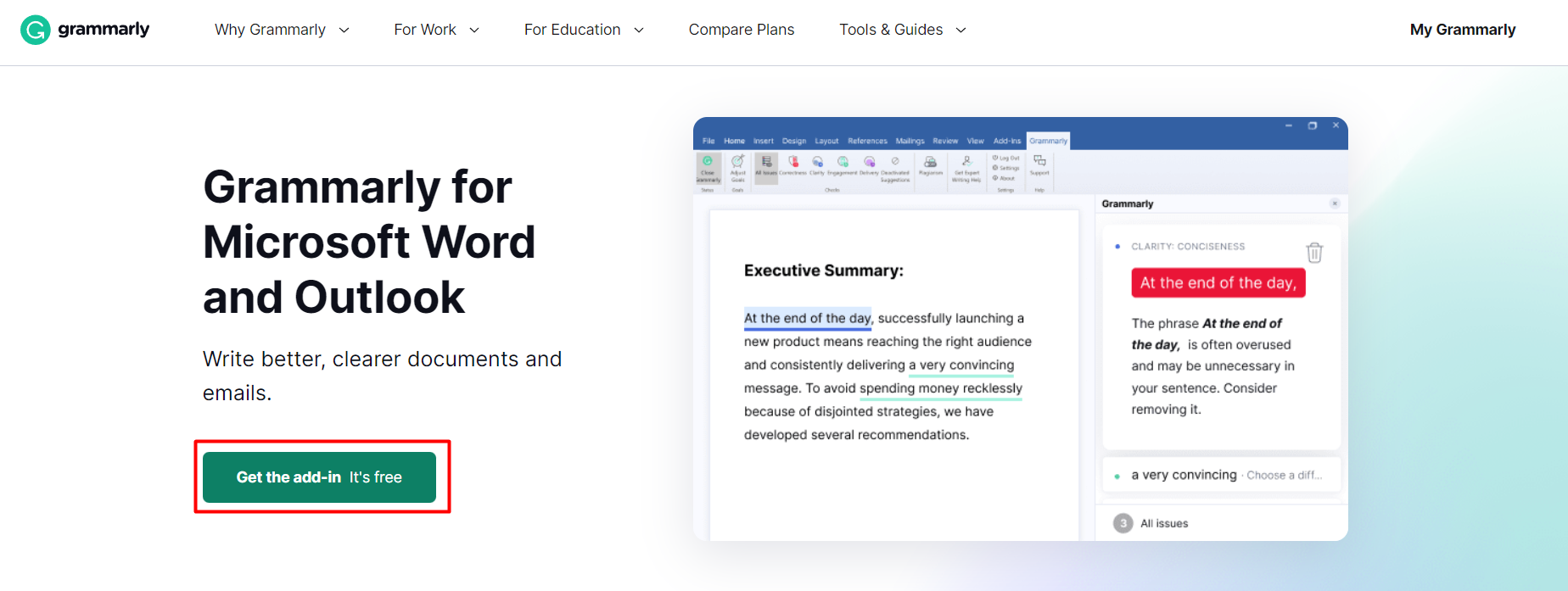
This will open a window containing all of the available add-ons for Microsoft Office. From here, search for “Grammarly” and click “Add” to install it into your PowerPoint application.
Step 2: Enable the Grammarly Add-in in PowerPoint
Once you have installed the add-in for Microsoft Office, you will need to enable it within PowerPoint itself.
To do this, click on the File tab from the main menu bar and select Options from the dropdown menu.
This will open up a new window where you can customize various settings relating to your PowerPoint presentation.
In this window, choose Add-Ins from the left sidebar and then select COM Add-Ins from the Manage dropdown list at bottom of this window.
Finally, checkmark “Grammarly for Microsoft Office” and click OK to save your changes.
Step 3: Use Grammarly in Your Presentation
Now that you have enabled Grammarly in your presentation, you can start using it right away!
Simply highlight any text within your presentation document (e.g., title slide or body text) and then click on the Grammarly icon in your taskbar or ribbon menu at top of the screen (it looks like a capital G).
This will open up a side panel where you can view any spelling or grammar errors detected by Grammarly as well as helpful suggestions on how to improve them.
You can then accept these changes by clicking on each suggested change individually or simply hit Accept All Changes if applicable!
Quick Links:
- Quillbot vs Grammarly: Which Is Better?
- Copy.ai Review: Is It Really A Good Copywriting Tool?
- Jasper AI Review: Can It Replace a Content Writer?
- QuillBot Review: Most Effective Article Rewriting Software?
Conclusion: How To Add Grammarly To PowerPoint?
Making sure that your presentations are error-free has never been easier thanks to Grammarly’s integration with Microsoft Office applications like PowerPoint!
With just three simple steps outlined above, you’ll be able to quickly add this powerful writing assistant into your workflow so that you can create more polished presentations every time!
Don’t wait any longer – give it a try today!
