Writing without errors can be a daunting task.
Whether you are creating a document or sending an important email, the last thing you want is to have a grammatical mistake.
Fortunately, there is a way to make sure your writing is error-free – adding Grammarly to Google Docs.
Table of Contents
ToggleHow to add Grammarly to Google Docs?
This tutorial will explain how to do it in just a few simple steps.
1. Installing Grammarly on Chrome Browser
The first step in adding Grammarly to Google Docs is installing the Chrome extension.
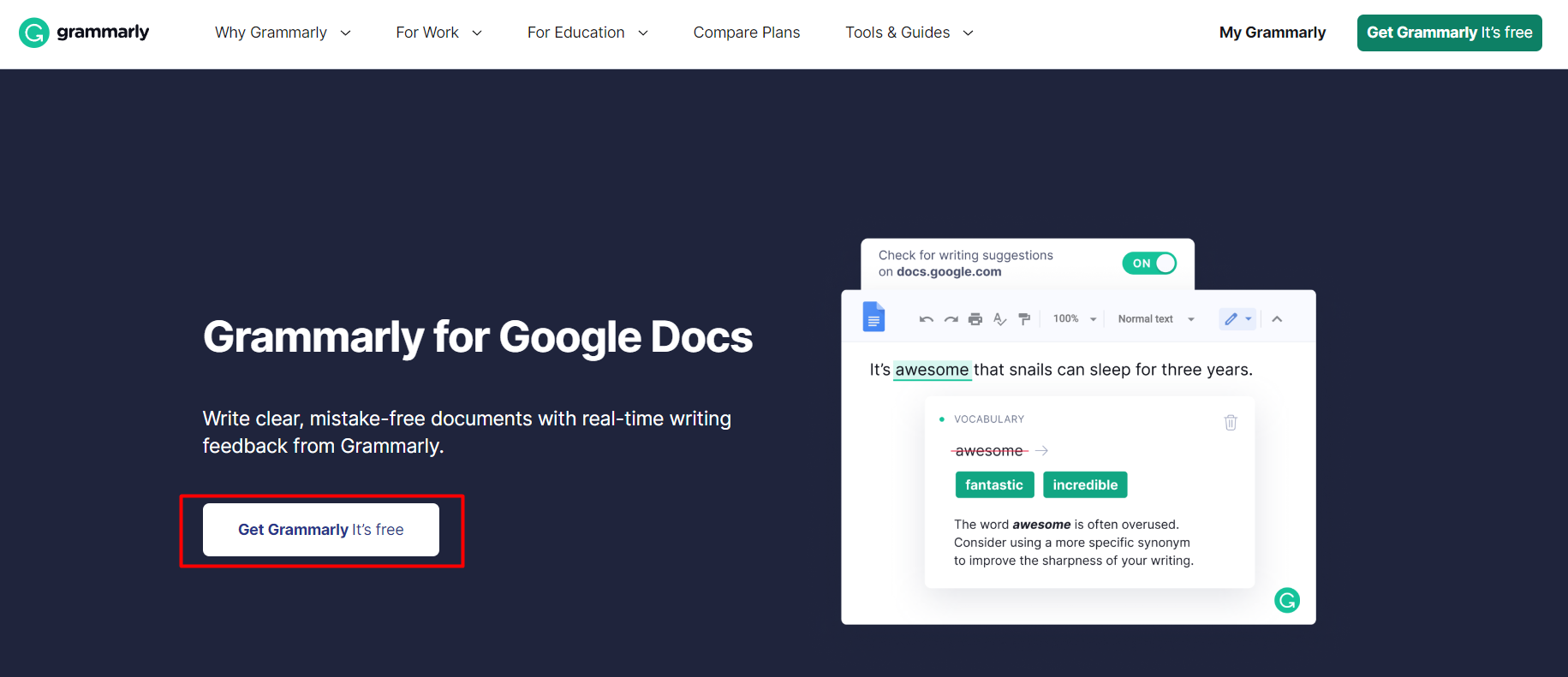
- To do this, open the Chrome web store and search for “Grammarly”.
- Once you find it, click “Add to Chrome” and follow the prompts on the screen until the installation process is complete.
- Once installed, log into your Grammarly account (or create one if you don’t already have one).
- After logging in, open any document in Google Docs and you should see the Grammarly icon appear in the right corner of your screen.
2. Setting up Grammarly in Google Docs
Once you have installed and logged into Grammarly on your Chrome browser, you can set up Grammarly in Google Docs by clicking on the “Settings” button at the bottom of your document window.
This will open up a pop-up window where you can select “Integrations.” Here, select “Grammarly” from the dropdown menu and click “Save” at the bottom of that window.
This will enable Grammarly’s spellchecker for all documents saved on your computer.
The next time you write something new or edit an existing document, any grammar errors will be automatically checked and corrected by Grammarly’s AI system.
3. Using Advanced Features of Grammarly
Once you have enabled Grammarly for all documents saved on your computer, you can take advantage of its advanced features such as tone detection and plagiarism checker.
To access these features, simply click on the “Advanced” tab at the top of your document window while editing or creating a new document in Google Docs.
Here, you will see options to adjust settings like word choice and sentence structure as well as detect potential plagiarism issues with existing content or uploaded files.
You can even access detailed reports about specific elements such as punctuation usage or sentence structure complexity for further analysis later down the line.
Why Add a Grammarly extension to Google Docs?
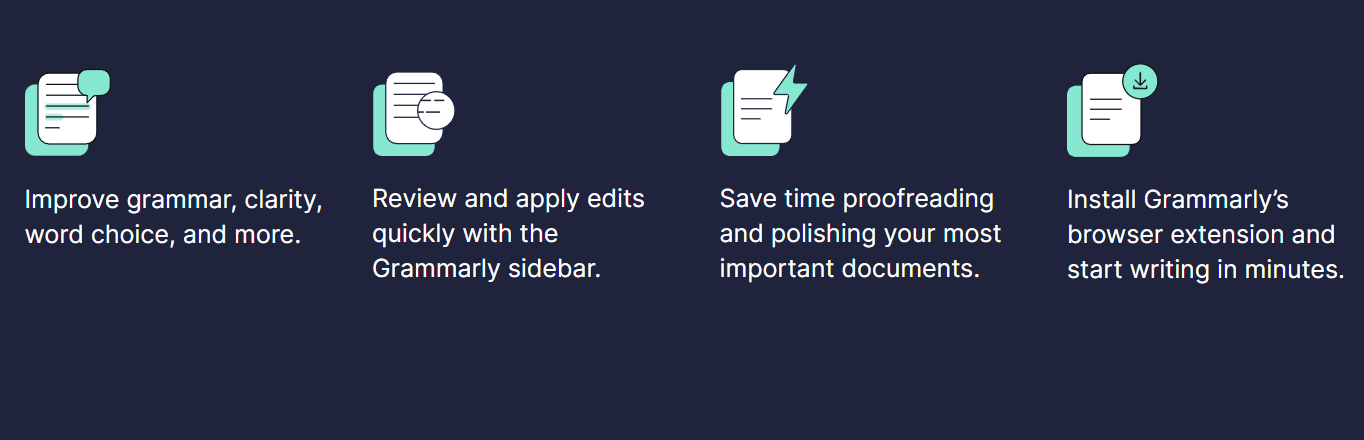
1. Real-Time Assistance
Grammarly provides instant feedback while you write your document in Google Docs.
It checks your spelling and grammar in real-time, automatically correcting errors as you type.
You can also view suggested replacements for words or phrases, which can help you craft a more natural-sounding sentence.
As an added bonus, Grammarly also works directly within Gmail and other popular applications like Twitter, so you can ensure top-notch communication no matter what platform you’re using.
2. Intelligent Suggestions
Grammarly goes beyond just catching typos and other minor mistakes; it also offers intelligent suggestions that are tailored to fit the context of your document.
For example, if you’re writing a business email and include a phrase that sounds too casual, Grammarly will suggest alternative phrasing that is more appropriate for a professional context.
And when combined with other tools like Templates or Voice Typing within Google Docs, Grammarly can really help speed up the editing process by providing quick and easy solutions right when you need them most.
3. Enhanced Accuracy
Grammarly is designed to identify both simple errors and complex mistakes that may be harder for human readers to detect.
That means Grammarly can help make sure your document is accurate and free from embarrassing typos or grammatical errors before you send it out into the world.
Plus, Grammarly allows users to customize their settings according to their own preferences; so if there’s a certain rule or style guide you want to follow (e.g., APA or MLA format), then you can set up Grammarly accordingly and trust it to catch any potential issues before they become major problems down the line.
Quick Links:
- Quillbot vs Grammarly: (Ultimate Comparison)
- Jasper AI Review: (My Honest Experience)
- QuillBot Review: Effective Article Rewriting Software?
- Rytr Review: Is It The Best AI Writing Assistant Tool?
Conclusion: How to add Grammarly to Google Docs?
Adding Grammarly to Google docs is an easy way to ensure that all documents created within it are free from grammatical errors before they are sent out into the world!
Installing it only takes a few minutes and once it is set up correctly, advanced features like tone detection and plagiarism checker become available which allow users more control over their writing process than ever before!
With these tools at their fingertips, users can rest assured knowing their documents are always error-free when they send them out into cyberspace!
