Car ownership in the United States is among the highest globally, with over 91% of households having at least one vehicle.
When you consider that nearly 50% of American smartphone users prefer iPhones, it’s clear that a significant portion of car owners rely on Apple’s CarPlay to enhance their driving experience.
CarPlay offers tremendous convenience, enabling drivers to make calls, send texts, and enjoy podcasts and music while keeping their hands off their phones.
However, when CarPlay encounters issues and stops working, it can leave you wondering, “What’s wrong with my CarPlay?” Finding the answer and a solution may not be immediately apparent.
In this article, you’ll learn why Apple CarPlay might not work in your car and how to fix the issue.
What is CarPlay?
Due to safety concerns, using your phone while driving is prohibited in many countries. In response, Apple developed CarPlay, which allows you to route apps and media to your car’s infotainment system.
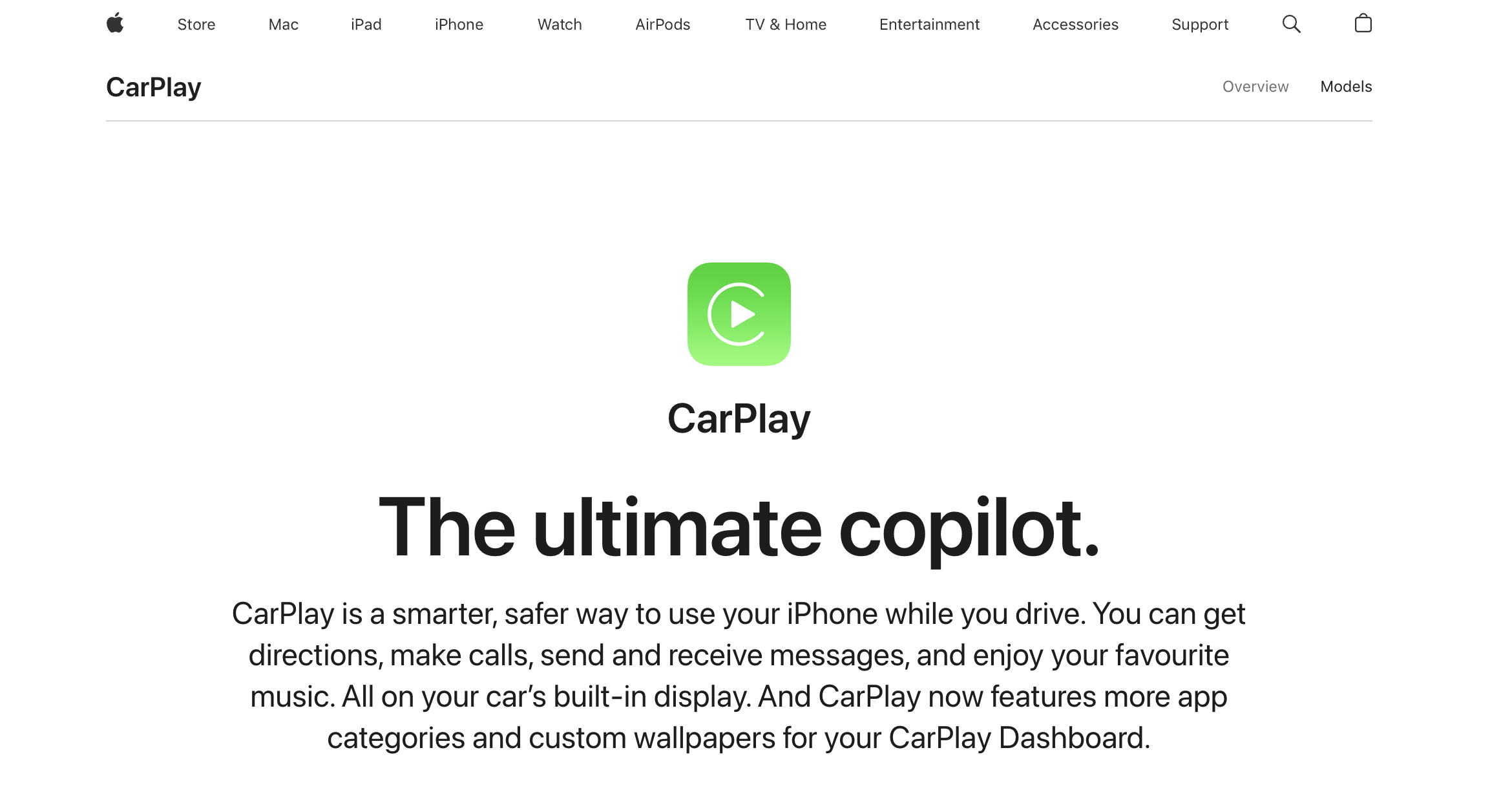
This makes accessing apps safer and more convenient without taking your hands off the wheel.
CarPlay debuted with iOS 7 and has undergone several upgrades since then. Nowadays, it provides a seamless view of the road ahead and enhances your driving experience by connecting your car’s central display to essential iPhone features.
Possible Reasons For Why CarPlay Is Not Working?
Having CarPlay active can be incredibly useful when you’re on the road, especially if you’re driving solo and need assistance with tasks like responding to messages or adjusting your navigation route.

Additionally, CarPlay eliminates the need to familiarize yourself with a new car’s interface because it turns your car’s central console into a secondary iPhone display, albeit with larger, more accessible icons.
However, even the most outstanding features and systems occasionally encounter issues, leaving you wondering, “Why won’t my CarPlay work?”
Here are a few possible reasons:
- There is a problem with the USB cable
- Issues with Bluetooth connectivity
- iOS version that is outdated
- App integration issues
- Problems with car compatibility
Before connecting to CarPlay, confirming its compatibility with your vehicle and location is essential. CarPlay has become accessible in hundreds of car models as its popularity has surged recently.
You can always verify the current list of compatible vehicles on Apple’s official website.
How To Fix Apple CarPlay Not Working?
Here are a few solutions that you can try to fix your Apply CarPlay:
1. Restart Your Phone
Let’s begin with one of the most straightforward solutions for many smartphone-related problems: a simple restart. Restarting your phone can resolve various issues, making it the easiest first step when encountering problems with Apple CarPlay.
2. Make Sure CarPlay Is Enabled on Your iPhone
Your iPhone might not yet be enabled for Apple CarPlay if you can’t get it started in your vehicle. To accomplish this, you will need to:
Go to the settings of your phone, then to General.
Next, go to the My Cars section in the CarPlay section of your General Settings. Your vehicle can be configured or re-configured here by forgetting it and reconnecting to it again. If your phone has no cars paired, you will be prompted to scan for nearby cars.
As well as ensuring that the CarPlay-enabled vehicle isn’t disabled in Screen Time, you’ll need to ensure that CarPlay is enabled in CarPlay. You can check this by returning to your settings and selecting Content & Privacy Restrictions.
Allowed Apps is a section you’ll find here. Your smartphone’s screen permissions can be seen here. Tap the toggle to activate CarPlay’s permissions if it is on the left.
3. Make Sure Your Bluetooth Is Connected
If you’re using Apple CarPlay wirelessly, ensuring your iPhone’s Bluetooth is turned on is crucial. Often, the main culprit when Apple CarPlay won’t connect to your iPhone is a disabled Bluetooth.
To check and activate Bluetooth, follow these steps:
- Go to Settings on your iPhone.
- Tap on Bluetooth.
- Toggle the switch to turn on Bluetooth.
Additionally, check if Airplane Mode is activated on your phone, as this setting disables wireless functions. If the Airplane Mode toggle is green, tap it once to deactivate the Airplane Mode and enable wireless connections.
Try removing the Bluetooth CarPlay connection from your phone and re-pairing it with your car if these steps don’t resolve the issue.
You can sometimes fix Bluetooth problems by deleting the paired device and setting it up again, so it’s worth a try if switching Bluetooth on and off does not work.
4. Check Your USB Cable
If you’re using CarPlay with a wired connection, the problem might be related to your Lightning cable. First, check if the cable is in good condition, with no visible damage.
To further troubleshoot, try using the same cable to connect to another device or charge your phone. This will help determine if the cable itself is causing the issue.
Sometimes, the most straightforward issues can lead to technical problems. If your current cable consistently gives you trouble, it’s worth considering a replacement with one of the best Lightning cables available to ensure a reliable connection.
Additionally, ensure you’ve plugged the USB cable into the correct port in your vehicle. Some vehicles have multiple USB ports, but only one may support Apple CarPlay.
If you’re encountering connection problems, it’s a good idea to test all the available USB ports in your car to find the one that works for CarPlay.
5. Regularly Update Your Operating System
Some issues you encounter with your smartphone can be resolved through a straightforward software update. That’s why it’s essential to keep your iOS up to date. These updates often include fixes for bugs or other problems affecting your device’s performance.
Consequently, if you run an older version of iOS and are experiencing Apple CarPlay difficulties, you should ensure you’re running the latest version.
To check if your smartphone needs an update:
- Open Settings on your iPhone.
- Scroll down and tap General.
- Select Software Update.
- If a newer version of iOS is available, you’ll see it listed here. You can then proceed to update your device.
- Updating your iOS can often resolve compatibility issues and improve the functionality of Apple CarPlay, so it’s a good step to take if you’re encountering problems.
6. Enable Siri when the device is locked.
Your Siri voice assistant may be disabled when your phone is locked if you attempt to use voice commands to control Apple CarPlay. You can verify Siri’s status by following these steps:
- Open Settings on your iPhone.
- Scroll down and select Siri & Search.
Here, you can confirm if Siri is enabled. If it’s not activated, tap the toggle next to “Allow Siri When Locked” to turn it on. This should enable Siri to respond when your phone is locked and help you control Apple CarPlay using voice commands.
7. Make Sure Your Vehicle Is Compatible with CarPlay
Regrettably, not all car models and makers are compatible with Apple CarPlay. If your car was manufactured before 2015, it probably lacks the necessary hardware to support CarPlay.
You can refer to our comprehensive list of car manufacturers that do support CarPlay or visit Apple’s official list of CarPlay-compatible models to determine if your vehicle can utilize this feature.
Quick Links:
- Does the Apple AirTag make noise?
- My Apple Watch Won’t Turn On: How To Fix It?
- How to Remove ‘support.apple.com/iphone/passcode’ on iPhone?
- How To Get Apple Refund: Familiarize Yourself With The Guidelines
Conclusion
It isn’t very pleasant when your Apple CarPlay stops working because it limits how you use your phone while driving.
But by following the tips mentioned earlier, you can figure out what’s wrong with CarPlay and get back to listening to music, using navigation, and staying in touch with your loved ones safely and efficiently.
