I know how cool is it to have an iOS device with you. It clearly feels like the top of the world.
But, with great devices comes great responsibility
Here, I mean responsibility of the user towards the device and not just the device. One of the main responsibility is managing everything (files, folders, images, etc.) within the device itself.
Kinda tough, right?
Not a problem, we got you covered as we have found IOTransfer 3 which is one of the best iPhone/iPad device manager that will ease your overall work.
It not just helps in managing the device but also has some cool features that are explained in depth below.
Keep reading…
What is IOTransfer 3?
IOTransfer 3 is a professional management software tool for iPhone/iPad. It can also be called as the overall perfect iPhone PC suite that not only manages but also provides some cool and amazing features.
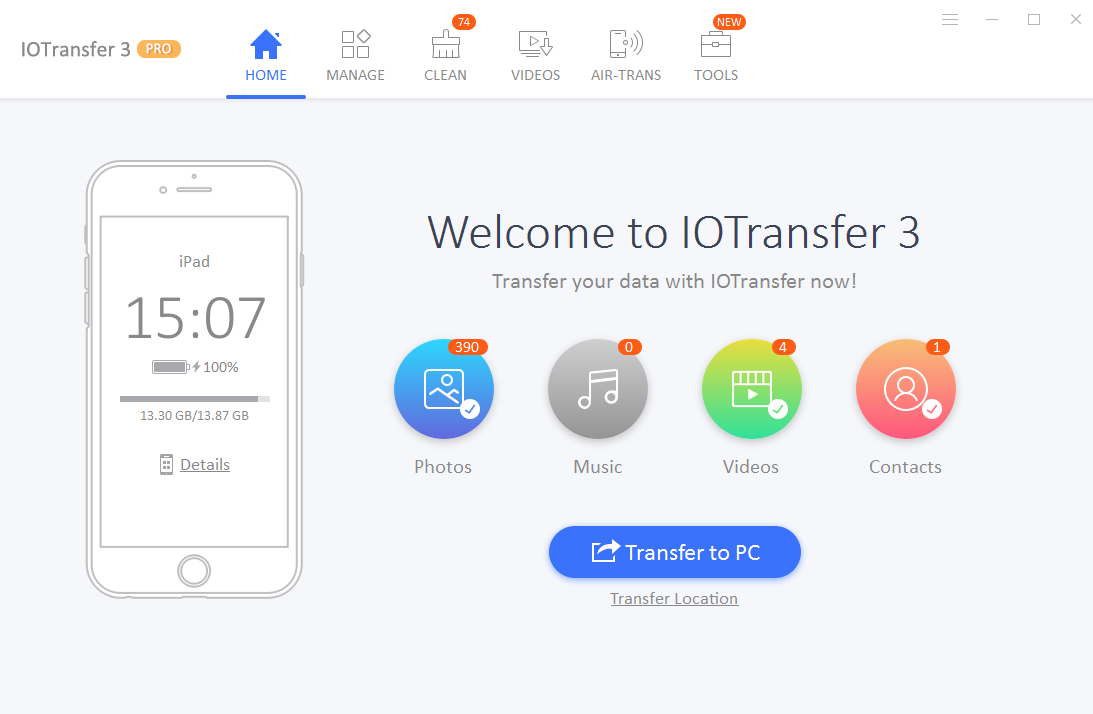
With
The best feature is the iPhone transfer feature where you can easily transfer files from your mobile to your computer and vice versa.
Anyway, to give you a better understanding of the IOTransfer 3, let me talk about some of the cool features that IOTransfer has.
You may also like:
Top Features Of IOTransfer 3
- IOTransfer 3 can help you in managing and transferring Photos, Music, Videos, Contacts and other data between two devices.
- You can use
IOTransfer 3 for downloading videos from different video streaming websites. Some of the supported video streaming websites are YouTube, Facebook, Vimeo, etc.
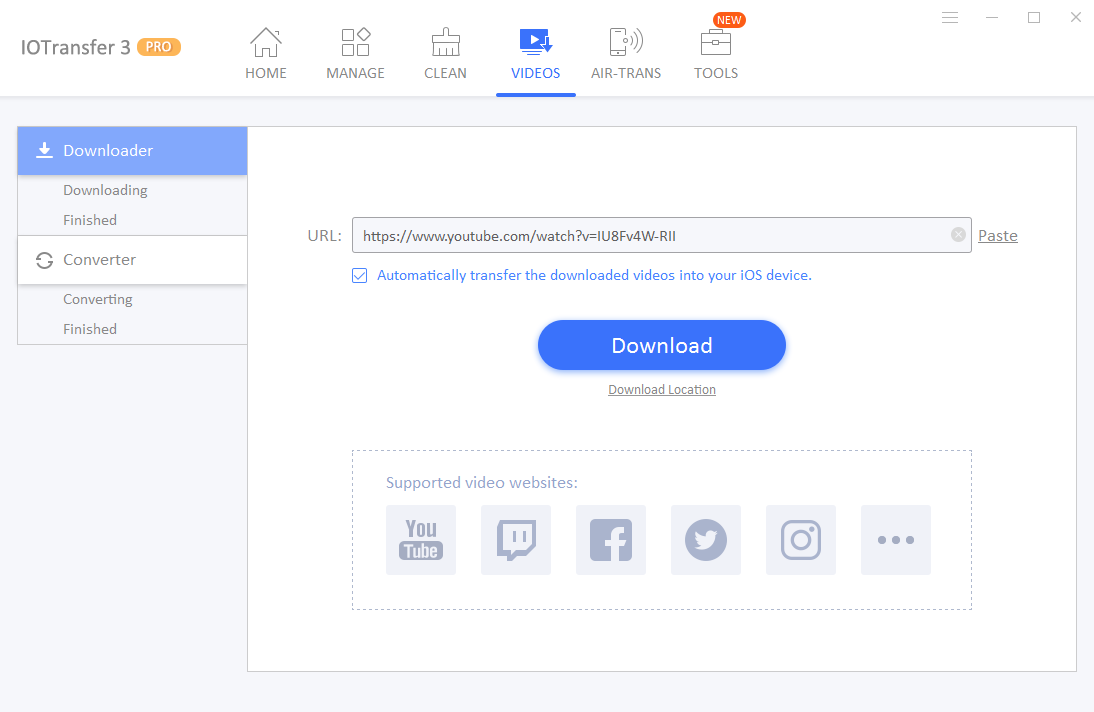
- It allows you to convert a video to the iPhone supported format pretty easily.
- There is this feature called “
AirTrans ” which allows you to transfer music, photos, videos and etc. wirelessly. As a result, you can share data between your iPhone, iPad or PC.
- IOTransfer 3 Can help you to remove the useless files from your iOS device, so you free up your iPhone storage and utilize it in a proper way.
So those were the top features that IOTransfer 3 is offering. Now let’s move to the next question which is How to use the application? Well to know about it, you can follow these steps:
How to use the IOTransfer 3 iPhone Manager
Step 1: First of all you have to download IOTransfer 3 from its official website.
Step 2: Once downloaded, run the installation wizard and follow all the steps to install the application to your Apple or Windows computer.
Step 3: After that launch, the software and you are all set to use it. But first, you need to connect your Apple device to your computer using a USB cable. When you will connect your Apple Device to your computer, you will be asked for a permission. Simply pick your Apple device and tap on “Trust” button.
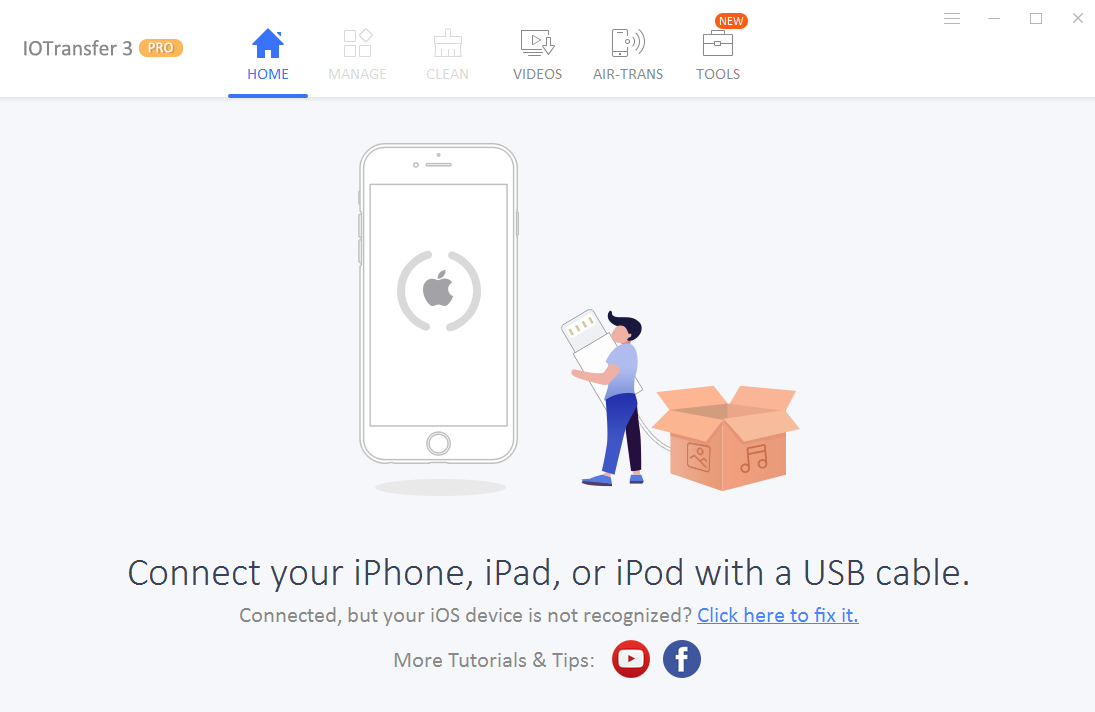
Tutorial 1: How to manage your iPhone, iPad or iPod
Step 1: Once you launch the application and paired the application with your Apple device. Then the
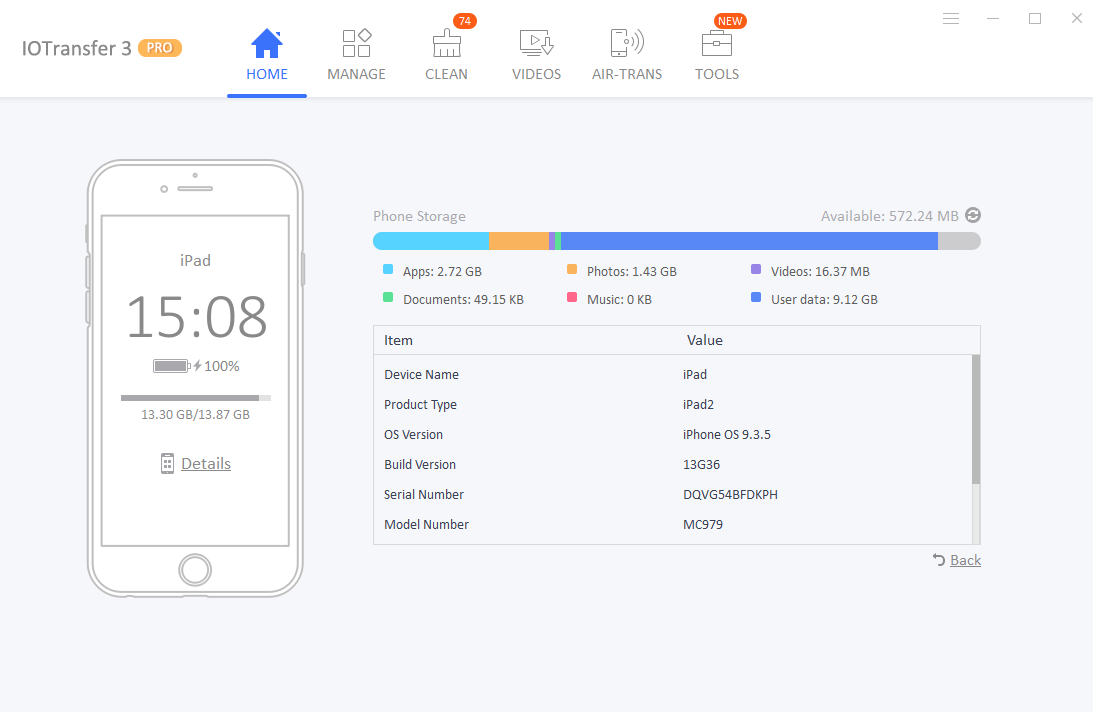
Step 2: From the home menu, you can select photos, contacts, music, and videos and copy them to your computer.
Step 3: Or if you want to preview your files and copy your photos, videos or contacts separately. Then you can go to the Manage option from the navigation bar.
Tutorial 2: Clear Junk and cache files
As we start using our Apple Device different junk and cache files, start storing on our devices. And as a result, these files end up occupying lots of space on our devices. However, clearing them up can be a hard task. But with
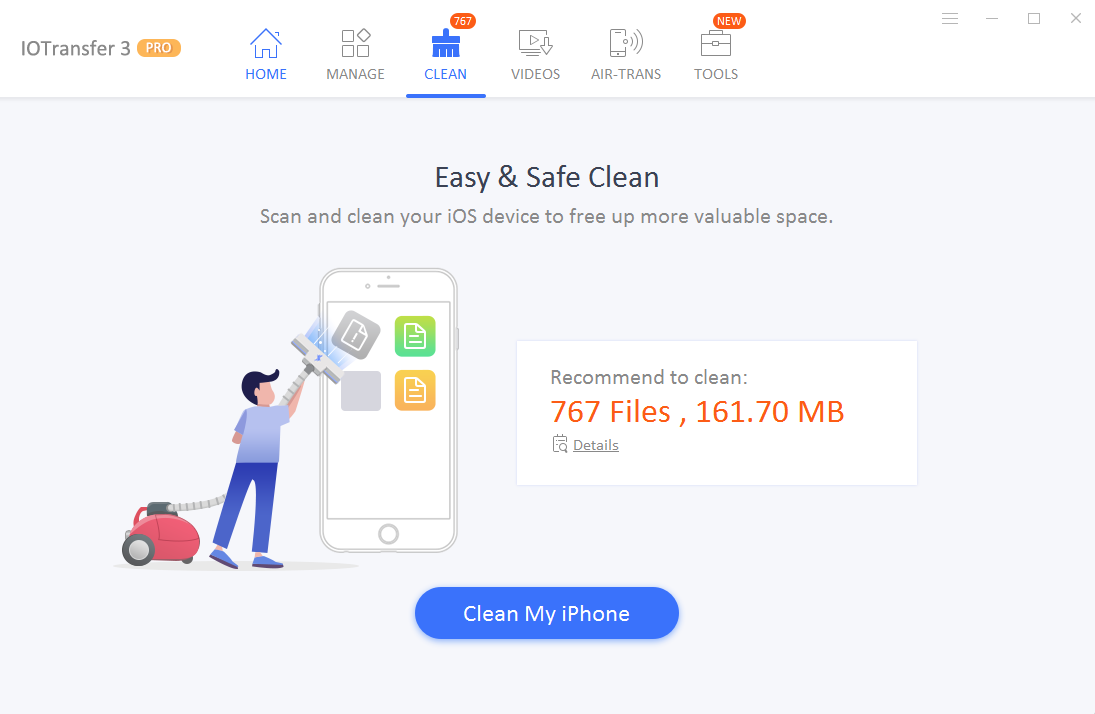
Step 1: From the navigation bar go to the Clean tab.
Step 2: Then click on “Scan My iPhone” button, and you are all done. After that IOTransfer 3 will automatically free up space.
Tutorial 3: How to download videos and convert them
#Downloading a video
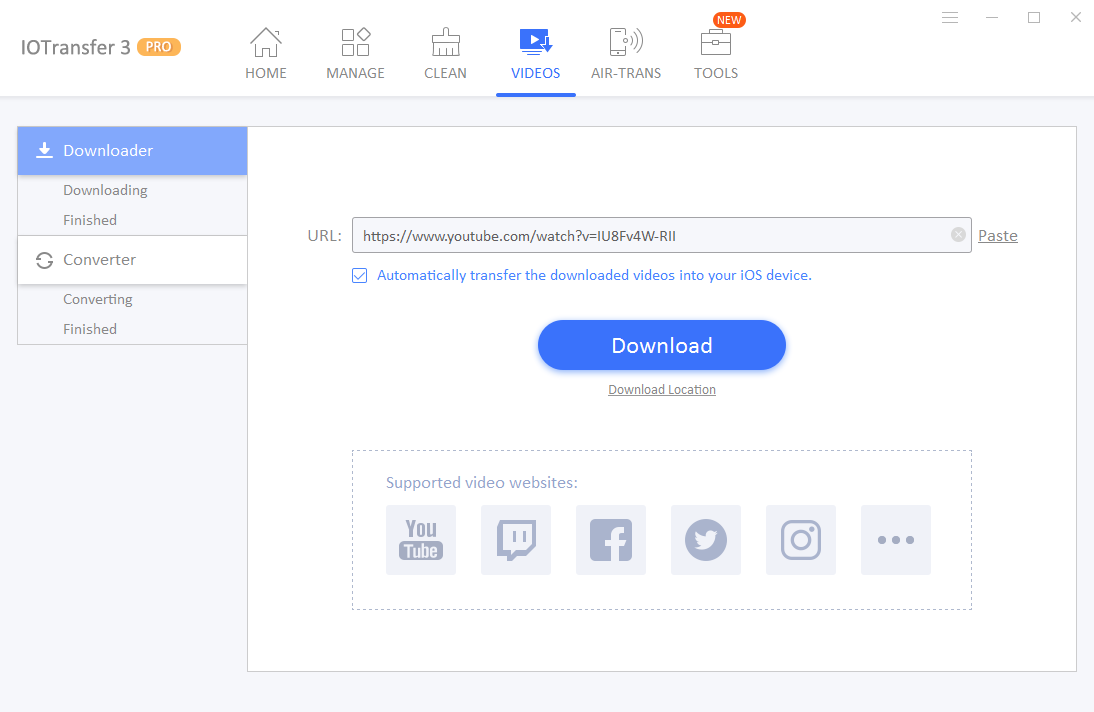
Step 1: First of all go to the Videos tab and select downloaded option from the left side.
Step 2: Now go to the video that you wish to download and copy the URL.
Step 3: Come back to the IOTransfer 3 and paste the link over here.
Step 4: Then click on the download button, and you are good to go.
#Converting a video
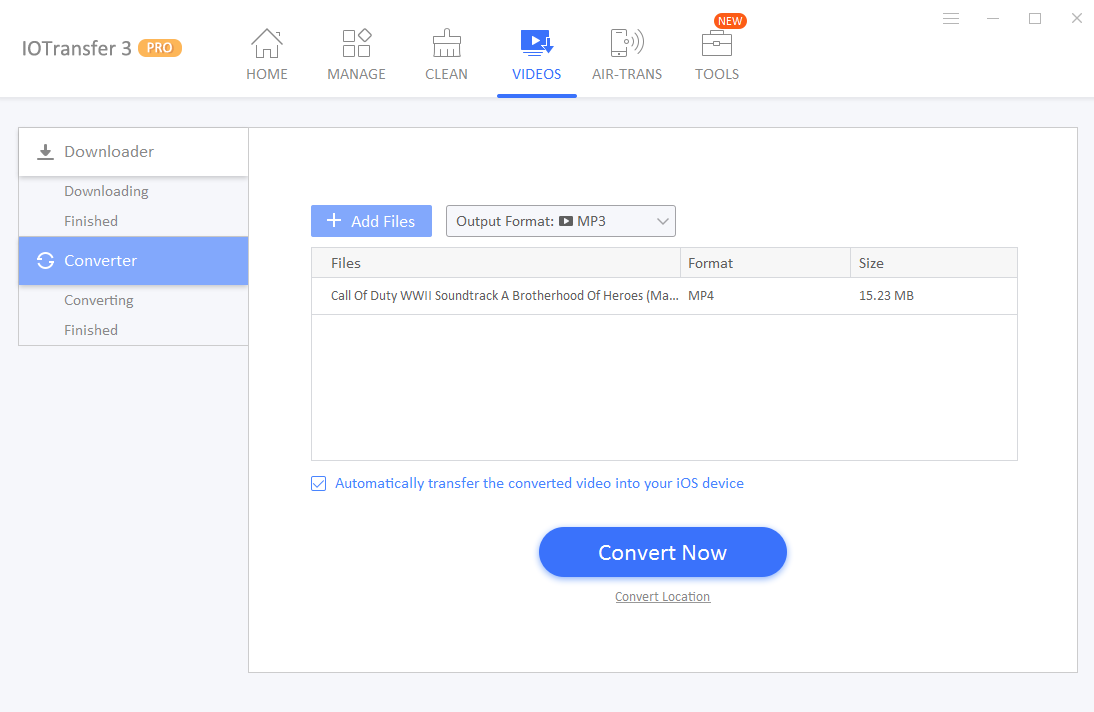
Step 1: Go to the Video tab and then select the video converter from the left side option.
Step 2: Then click on the “add files” button and add your video/audio files.
Step 3: After that select your preferred format and click on the “Convert” button. (Supported Formats: MP3, MP4, WAV, AC3, M4a, FLAC, ACC, OGG, FLV, AVI, MPG, MVW, VOB, HEVC, 3GP, 3G2, etc.)
Tutorial 4: How to use the Air-Trans feature
Apart from the USB cable method, there is another way which lets you connect your iPhone to your PC. The way is called the Air-Trans feature. It enables you to connect both of the devices wirelessly. Well, to connect the devices wirelessly, you can follow these steps:
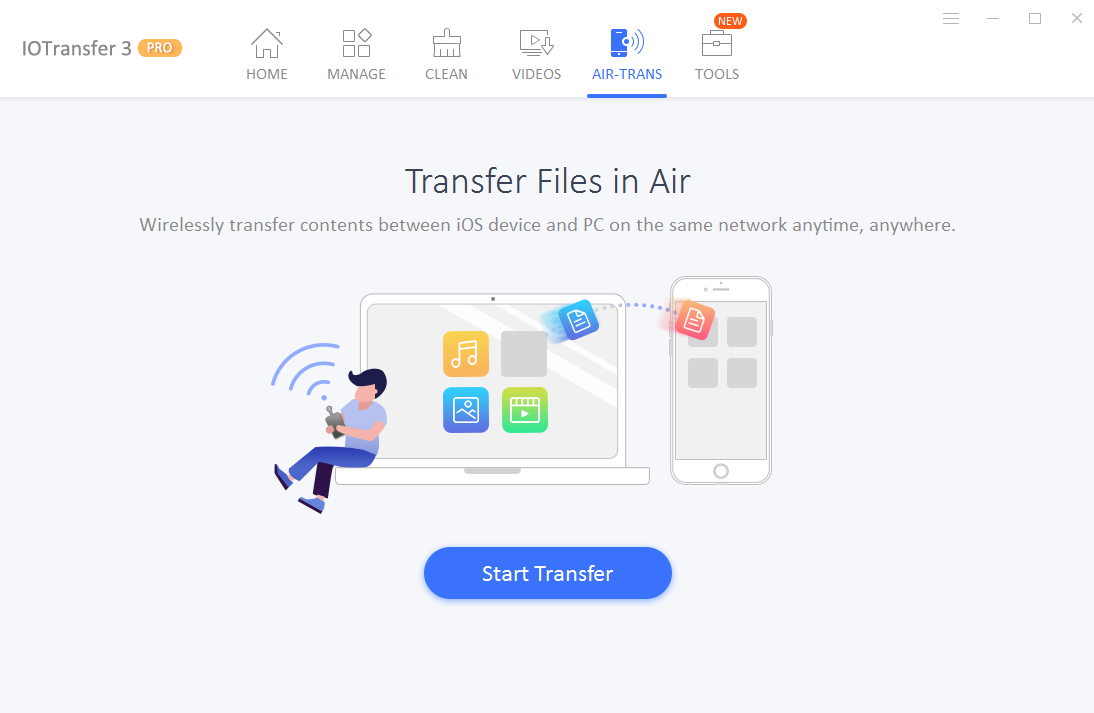
Step 1: First of all make sure you have installed IOTransfer 3 on your iPhone and PC.
Step 2: Then launch the iOTransfer 3 for PC and click on the “Air-Trans” tab. Then you will find a QR code.
Step 3: now pick up your iPhone and launch the application. Then you will find that it has opened a scanner simply scan the QR code displayed on your PC screen and you are done.
Once done, you will be able to transfer files between your iPhone to PC with ease. Also, this process is quite faster compared to the USB cable method. Plus it is less complicated.
Conclusion: IOTransfer 3 Review
So, this was all about
Do give it a try, you will surely like it.
