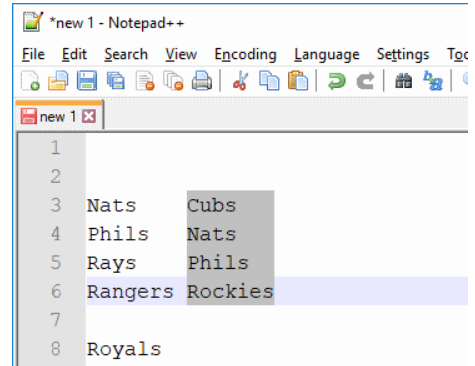The Notepad Plus Plus is a text editor for both Windows and Linux PC. It’s one of the best alternatives to pre-installed programs like Notepads, with its features matching those of more expensive desktop apps in some cases!
When compared side by side against this minimalistic yet powerful program size-wise it only takes up 3 MB instead of 58 which gives you plenty of room on your drive or cloud storage space so no need to worry about running out anytime soon either way I’m liking what I’ve seen so far.
It is a lightweight text editor that has numerous features to help you work more efficiently. It can be used as an alternative for the pre-installed Notepads on your computer, and it’s smaller than most other editors out there.
How to Enable Dark Mode in Notepad Plus Plus?
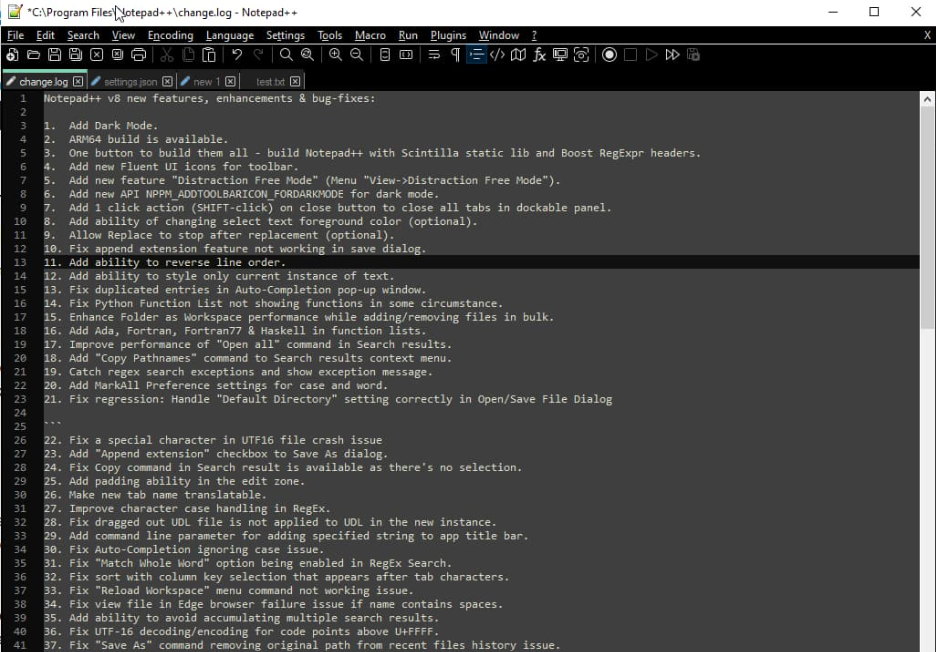
Notepad++ is a great text editor for Windows that offers many features, including the option to enable Dark Mode. Enabling Dark Mode can help reduce eye strain, especially when working in low-light conditions or at night. Here’s how to enable Dark Mode in Notepad Plus Plus:
1. Open the Notepad++ application.
2. Click on the “Settings” menu item.

3. In the “Settings” dialog box, click on the “Display” tab.
4. Under the “Theme” section, select the “Dark Mode” option.
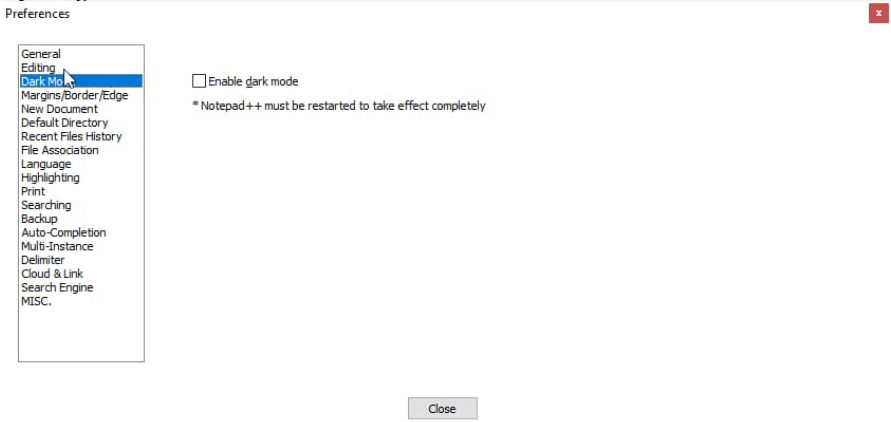
5. Click on the “OK” button to save your changes and close the dialog box.
You should now see the Notepad Plus Plus interface change to a dark color scheme. If you want to disable Dark Mode, simply follow the same steps and select the “Light Mode” option instead.
How to Customize the Appearance of Notepad Plus Plus?
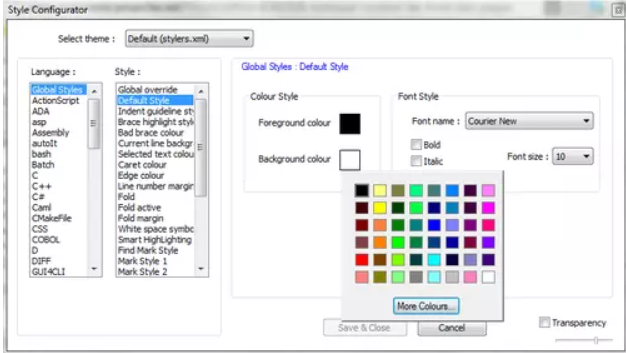
If you’re a Notepad++ user, you’re probably well aware of the many ways you can customize the appearance of the program to suit your preferences. Themes are one way to change the look of Notepad++, and there are plenty to choose from.
But if you want something a little more unique, you can also create your own custom theme. Here’s how:
1. Choose View > User-Defined Dialogue from the Notepad++ menu bar.
2. In the User-Defined Dialogue box, select the Theme tab.
3. Click the Import button.
4. Navigate to the location of your custom theme file and select it.
5. Click the Open button.
6. Your custom theme will now be listed in the Theme drop-down menu. Select it to apply it to Notepad++.
7. To change the colors used in your theme, select the Colors tab in the User-Defined Dialogue box.
8. Make your changes and click the Save button.
9. Your custom colors will now be applied to your theme.
Creating a custom theme for Notepad++ is a great way to make the program your own. And with the ability to customize colors, you can really make it unique.
The Best Way to Use Notepad Plus Plus
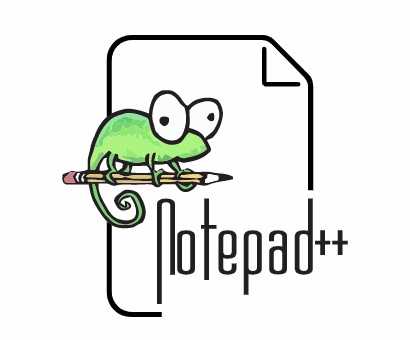
Assuming you have Notepad Plus Plus installed on your computer, follow these steps to use it effectively:
1. Open the program by double-clicking on the shortcut icon or searching for it in the Start menu.
2. Use the menu bar at the top of the window to open, save, and print files, as well as to access other features of the program.
3. Use the tabs at the top of the window to switch between open files.
4. Use the toolbar just below the menu bar to quickly access common features, such as text formatting options and search functions.
5. Use the document map on the left side of the window to quickly jump to specific sections of long documents.
6. Use the document outline on the right side of the window to keep track of your place in long documents.
7. Use the status bar at the bottom of the window to view information about the currently open file, such as the number of words or characters it contains.
8. Use the various editing and navigation features in the program to edit and navigate through your document.
9. Save your changes frequently by clicking on the Save button on the toolbar or by pressing Ctrl+S on your keyboard.
10. When you are finished, close the file by clicking on the Close button on the toolbar or by pressing Ctrl+W on your keyboard. You can also exit the program by clicking on the File menu and then selecting Exit.
Quick Links
- Easily Fix io.netty.channel.AbstractChannel$AnnotatedConnectException Error
- How To Make Copyright Symbol On Windows
- Does Your Blog Has An Archive Page
Conclusion- Enable Notepad Plus Plus Dark Mode 2024
In this post, we’ve shown you how to enable Dark Mode in Notepad Plus Plus. We think it’s a great feature for those who work long hours in front of the computer screen, as it can help reduce eye fatigue.
Whether you’re looking to save your eyes from the harsh glare of a white screen or just want to try out a new look, we hope this article has helped.