In this post, you’ll get to know about Facebook messenger no internet connection & how to fix this?
If you are experiencing a no Internet Connection or Waiting For a Network problem on Facebook Messenger on Android, here is how you may repair the issue.
If Messenger continues reporting no internet connection Waiting For Network or Not Connecting To The Internet, Please check your Internet connection if you want to fix no internet connection on Messenger, this step-by-step method will be beneficial for you.
Messenger says it has no internet connection or is waiting for a network connection. Why is that?
There could be a number of reasons why Messenger tells you that your mobile phone does not have an internet connection.
This issue could be caused by anything, including a problem with your internet connection or a problem with Facebook’s server.
Nevertheless, Facebook’s current outage is to blame for Facebook Messenger’s persistent “Waiting for Network Message” error message.
Facebook Messenger No Internet Connection 2025: (FIXED)
These steps will help you fix Messenger’s no internet connection or Waiting For Network error:
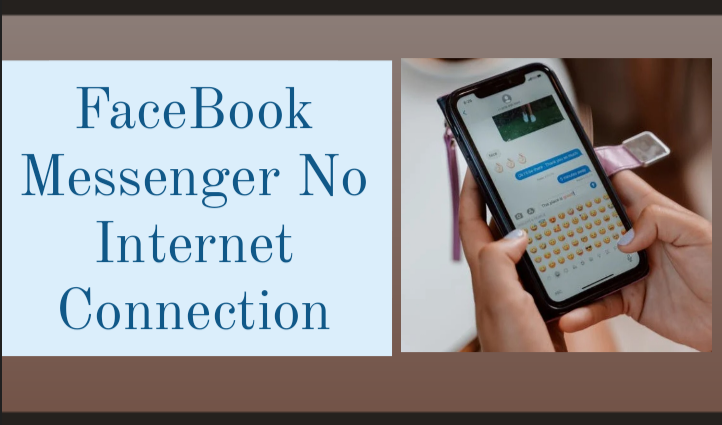
- You can check if Facebook is down by clicking here
- Take a look at another mobile device
- Make sure your internet connection is working
- Your internet connection needs to be changed
- Airplane mode can be turned on and off
- The bandwidth of your network should be checked
- Restart the Messenger application
- You may need to restart your mobile device
- The messenger app needs to be updated
- The Parental Control app should be disabled
- Disconnect your VPN or proxy server
- Disable the battery saver
- Disable Do Not Disturb
- Background data should be enabled
- Activate Unrestricted data usage
- Delete and reinstall Messenger
Continue reading for more information about these solutions.
1. Check if Facebook is down
Facebook may be down from time to time due to a network outage or other problems. It’s a good idea to check the status of Facebook before looking for other solutions. Facebook’s server status can be checked in three different ways.
- First method:
Using a website called downforeveryoneorjustme.com, you may find out if other people around the world are experiencing the same problems as you are. It’s a simple matter to verify.
To get started, go to the Facebook website and type facebook.com into the address bar before pressing the Enter key.
It’s just you if there aren’t any problems on Facebook’s end. Is facbook.com up? It’s not just you! can be returned if there are any problems. Facebook.com is unavailable at this time.
- Second method:
To check if Facebook Messenger or Facebook itself is down, run the ping command on your computer. Following these steps will help you achieve your goal. 🙂
- The Run prompt will appear when you press Win+R.
- Press the Enter key and type cmd.
- Start by entering the ping facebook.com -t command followed by the ping messenger.com -t command.
In the event that the ping result does not indicate a response time, you will need to wait since Facebook and Messenger are down at the moment.
- Third method:
On Google and other news sources like Twitter, you may rely. When such a large corporation experiences an outage, word spreads quickly via social media and blogs. It’s possible to keep up with the latest news by checking Twitter or the Google News stream.
2. Check on another mobile
You may not be able to use Facebook Messenger on your phone if your phone has problems with specific apps, such as Messenger. In other words, if you have a second phone, download the app and see if it can be used there.
You might also enlist the help of your close friends and family members. The article’s mobile-specific remedies are necessary if everyone else can use the Messenger app but you.
3. Check your internet connection
It’s the first item you should double-check, and it’s crucial. Messenger can’t send or receive messages without an internet connection, which is understandable.
You can use the Messenger app if you have a working internet connection, but if you don’t, you’ll see the “Waiting for Network” error message. Because of this, it is imperative that you check to see if you currently have an internet connection.
4. Change your internet connection
You may want to try a different internet connection for a few minutes to see if the problem goes away or not. DNS problems on the Internet service provider’s end may be to blame.
Changing everything would be the only option at this point. Because of this, you can switch between Wi-Fi and cellular data to see if it helps or not.
5. Turn on and off Airplane Mode
Using your mobile device’s Airplane Mode instead of a second internet connection is recommended if you do not have one.
When you activate Airplane Mode, your phone’s cellular network is rebooted and you can connect again. However, the IP address does vary from time to time.
Problems with Messenger may be rectified if and when this takes place. As a result, turning on and off your phone’s Airplane Mode is highly suggested.
6. Check your network bandwidth
To use Messenger or any other software on your smartphone when the bandwidth is consumed, you need a metered internet connection or limited data network.
The Messenger app will display an error message like “Waiting For Network or Not Connecting To Internet” if you don’t have an internet connection. Check to see if your network connection has enough bandwidth.
7. Restart Messenger app
It’s possible that restarting the Messenger app will solve any internet system file troubles you’re having with it. Restarting an app on an Android phone is a cinch because of this.
The steps may vary depending on the manufacturer and ROM. In order to restart the Messenger app on a stock Android device, please follow these instructions:
- On your mobile device, open the Settings app.
- Select Apps from the menu.
- Click on the See all apps button.
- Tap on Messenger to find out more.
- Force stop should be selected.
- The Settings app should be closed and the Messenger app should be opened.
The Messenger app will then work smoothly for you.
8. Restart your mobile
It’s best to restart your phone if the app doesn’t work. Restarting your mobile device often solves a variety of problems. To see whether this fixes your problem, restart your phone.
9. Update the Messenger App
This is true regardless of whether you’re running a beta or stable version of the Messenger app. If you’re experiencing these problems, it’s time to see if there’s an update available. Google Play Store > touch on your profile image > select Manage apps & device option for that.
To see if Messenger is mentioned, tap on the Updates available option. You can do this by pressing the Update button on your device.
10. Disable the Parental Control app
If you have a parental control app, Messenger may not work. Disable any third-party parental control app on your phone, free or premium. Then, check if the problem is fixed.
11. Turn off VPN or proxy
Popular VPN apps and services can cause mobile difficulties. Temporarily disable third-party or proxy apps. You can’t utilize mobile internet when your VPN app is down. If you can’t access Messenger, disable your VPN or proxy program.
12. Disable Battery Saver
Even though it doesn’t affect the Messenger app, you should turn off Battery Saver on your phone to fix this problem.
Battery Saver could make it hard to sync in the background, which could lead to the problem described above. Open the status bar icons and tap on the Battery Saver option to turn off Battery Saver.
13. Turn off Do Not Disturb
When you turn on “Do Not Disturb” on your phone, all the alerts stop right away. It also stops a number of other apps from running in the background.
So, the best thing to do is turn off “Do Not Disturb” on your phone and see if you can get rid of the error message mentioned above.
14. Enable background data
Messenger needs you to turn on background data for the app so it can automatically get all of your messages.
But if you don’t turn on this feature in the Messenger app, you could run into problems like the one above. So, follow these steps to let the Messenger app use data in the background:
- Hold the Messenger app in your hand.
- Choose App info from the menu.
- The Mobile data & Wi-Fi options should be selected.
- The Background data button can be toggled on and off.
Once the app has been restarted, you can use it again.
15. Turn on Unrestricted data usage
When you turn on Data Saver on your phone, all the apps automatically stop running in the background. But if you want to let a certain app use data without interruption, you can do this:
- On your mobile device, open the Settings app.
- Select Apps from the menu.
- Click on the button that says See all apps.
- Set up Messenger by opening the settings menu.
- Select Mobile data and Wi-Fi.
- To enable unrestricted data usage, toggle the button.
Once you do that, the Messenger app should work without any problems.
16. Reset the Messenger App
Waiting For a Network error on the Messenger app can probably be fixed only by doing that. Follow these steps to reset Messenger:
- You can access Messenger by tapping and holding it.
- Choose App info from the menu.
- Select Storage & cache from the menu.
- Clear the cache by tapping it.
- Click on the Clear storage option.
Restart Messenger after closing the Settings app.
Quick Links:
- How To Change Profile Picture On Facebook Messenger?
- How To Delete Friends On Facebook?
- How To Download Facebook Videos?
Find Word: Facebook Messenger No Internet Connection 2025
If you use the Messenger app and get a No Internet Connection or Waiting For Network error, you can try each of these solutions in order.
All of these solutions will help you fix the problem with your Android or iOS phone.
