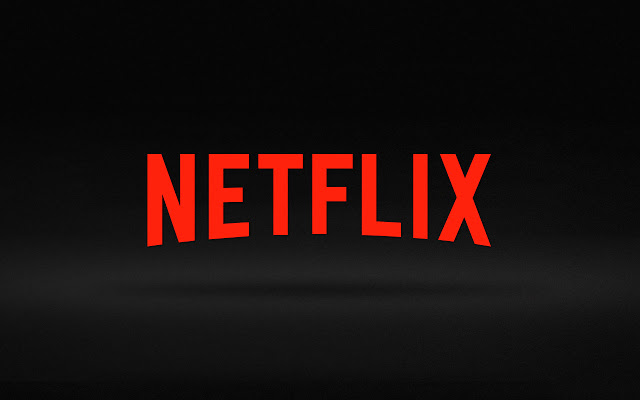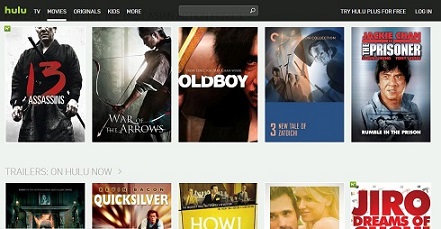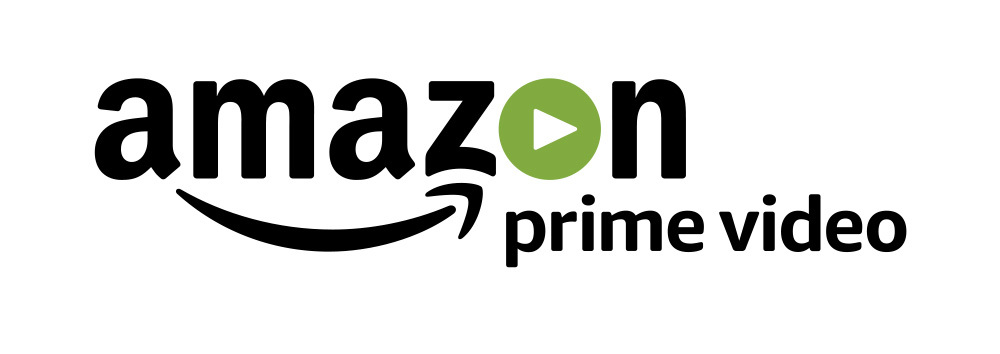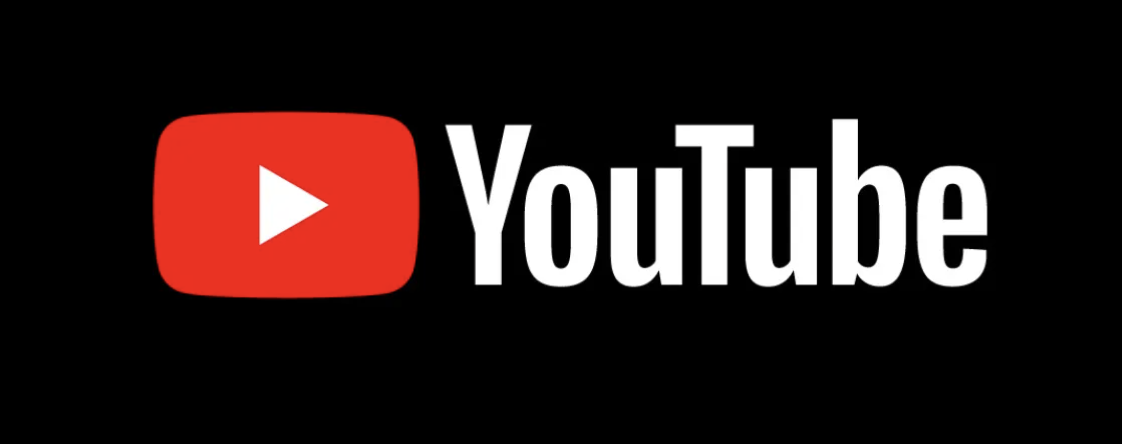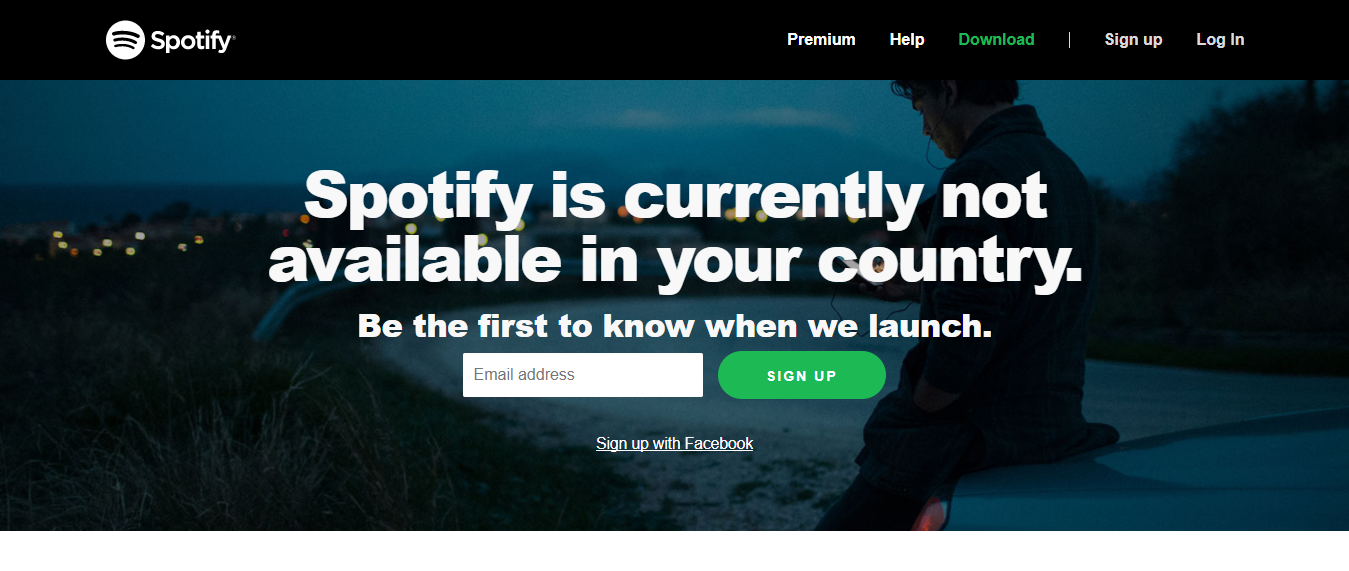How To Add And Update Apps On Vizio Smart TV 2025 Adding and updating apps on your Vizio Smart TV is a simple process that can be done in minutes.
All you need is a smartphone or tablet and the Vizio Smart TVs app, which can be downloaded for free from the App Store or Google Play.
With the app, you can easily find and add new apps to your TV, as well as update those already installed. So, whether you’re looking to add some new entertainment options or want to keep your current apps up-to-date, the Vizio Smart TVs app is the tool you need.
How to add apps on Vizio Smart TV
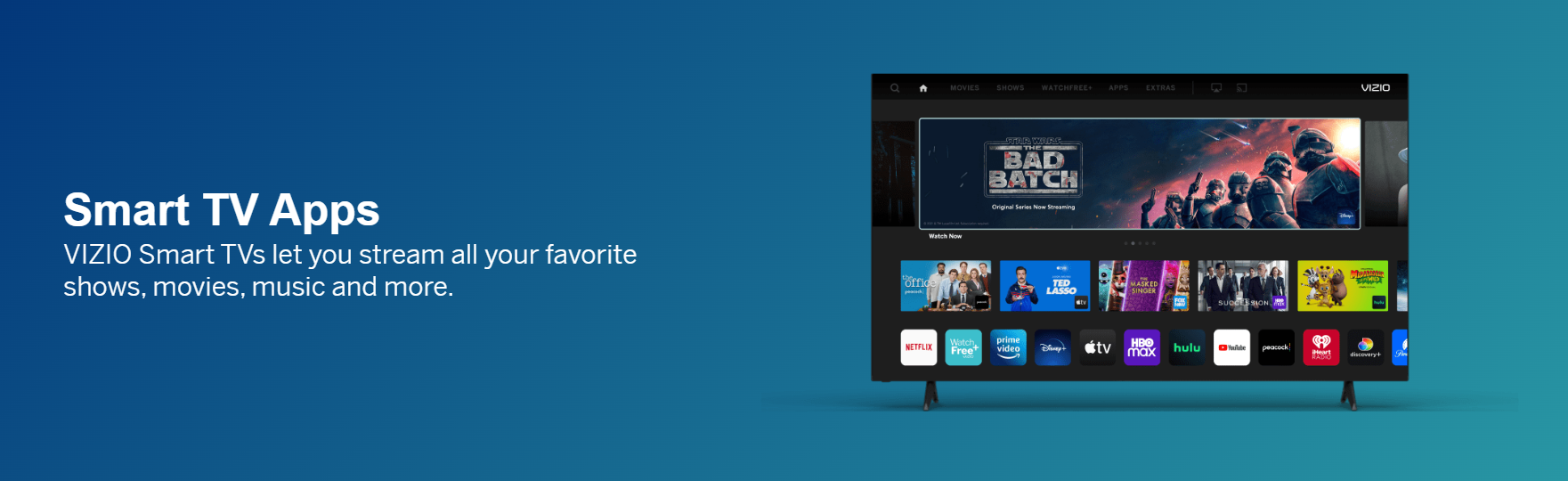
Adding apps on Vizio Smart TV is a simple and straightforward process.
- First, you will need to access the “Settings” menu. To do this, simply press the “Menu” button on your remote control.
- Next, use the arrow keys to navigate to the “Network” option and select it. Once you are in the “Network” menu, select the “Connections” option.
- Now, you will need to select the type of connection that you want to use. For most people, this will be an Ethernet connection. However, if you are using a wireless network, you can select the “Wireless” option. Once you have selected the appropriate connection type, you will need to enter the password for your network.
- After you have entered the password for your network, you will be able to select the “Done” button. Once you have done this, you will be taken back to the “Settings” menu. From here, use the arrow keys to navigate to the “Apps” option and select it.
- Now, you will be able to see a list of all of the apps that are available for you to download. To download an app, simply select it and press the “OK” button on your remote control. Once the app has been downloaded, you can launch it by selecting the “Open” option.
How to update apps on Vizio Smart TV?
Let’s take a look at the steps you’ll need to follow in order to update your apps.
- First, you’ll need to open the Vizio SmartCast app on your TV. You can find this app in the ‘Apps’ section of your home screen.
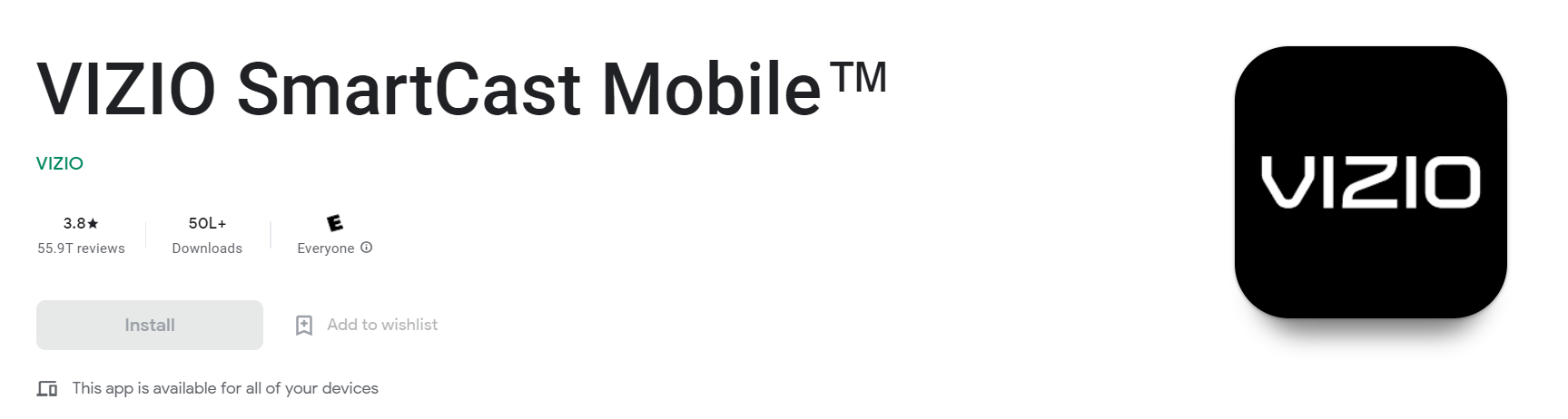
- Once you’ve opened the Vizio SmartCast app, select the ‘Settings’ option from the main menu.
- Scroll down to the ‘System Updates’ section and select the ‘Check for updates’ option.
- Vizio will now check for any available updates for your apps. If there are any updates available, you’ll be prompted to download them.
- Select the ‘Download’ option to begin downloading the updates.
- Once the updates have been downloaded, you’ll need to copy them onto a USB drive.
- Plug the USB drive into your TV and select the ‘Install Updates’ option from the ‘System Updates’ menu. Vizio will now install the updates onto your TV.
How to Add Apps on Vizio Smart TV Using VIA Plus
Follow these easy steps and you’ll be watching your favorite shows and movies on your new Vizio Smart TV in no time.
1. Press the V button on your Vizio remote to get to the home screen.

2. Select the VIA icon in the top left corner of the screen.
3. Select App Store from the apps menu.
4. Find an app that you want to download and install onto your TV.
5. Select the app and press the Install button.
6. Enter your VIA Plus credentials when prompted.
7. The app will begin installing onto your Vizio Smart TV.
8. Once the installation is complete, you can launch the app by selecting it from the apps menu.
Quick Links
Conclusion- How To Add And Update Apps On Vizio Smart TV 2025
If you are a Vizio Smart TV owner, this blog post has shown you how to add and update apps on your television. We hope that you have found this information helpful and easy to follow.