Main: How to backup mac notes
LSI – how to backup notes on MacBook
How To Backup Mac Notes?
Backing up mac notes is very important for keeping files safe.
Backup options for you are,
- Time Machine
- iCloud
- Others
How to Backup Mac Notes With Help of Time Machine?
Macbook can be backed up with the help of Time Machine. This helps to make safeguard your important app’s data, photos, email data, video clips music files, personal data, and others.
Using Time Machine is the most convenient way to back up a Mac. You have to keep the Time Machine on so that it can create backups of your Macbook data.
Time Machine makes snapshots and keeps them with backup folders, whenever any change is made with the files of the internal disk. With this innovative feature, you can remove the changes made and retrieve the original unchanged conditions of files.
MacBook data can be backed up by Time Machine and the backed up data is recommended to keep in an external hard drive. Be sure to take an external drive with a larger capacity.
Follow the steps below to backup Mac notes on an external device:
Step 1.
At first, connect the external device to the Mac with a data cable.
Step 2.
Format your external hard disk. Formatting is recommended to remove junk files if there are any. It may increase free space also.
Step 3.
Now open the Time Machine App on your iPhone. This app comes with Mac OS X for keeping backup of the Mac.
Step 4.
In the process, the system will ask you to locate a designation where you want to store the backup files. Then choose the external hard drive.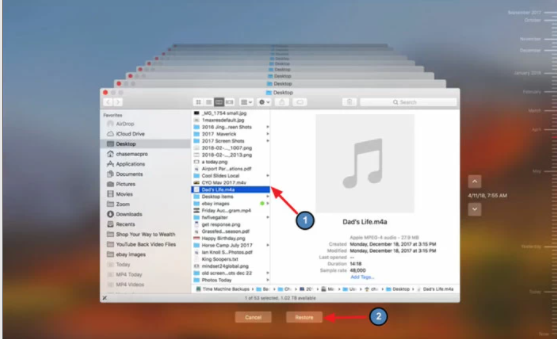
Step 5.
Then turn the Time Machine on and the backing up process will automatically start. Wait until it finishes. Before turning on Time Machine be sure you have enough time to let your Mac back up.
Step 6.
The system will let you know when they are done.
This way you can backup your mac by Time Machine.
How to Backup Notes on MacBook Without Time Machine?
As we already said that using Time Machine is one of the easiest and convenient ways to back up a Mac. But there are also other ways out if you don’t prefer Time Machine.
Organize Data
Backup Mac to iCloud
iCloud backup is suitable for OS X version 10.7.4 or later versions.
Step 1.
To open iCloud you need to go to the system preferences of your Mac.
Step 2.
Then select the iCloud option to open it.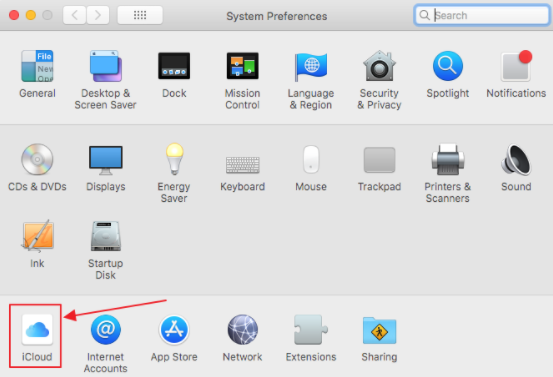
Step 3.
Sign in to iCloud with your Apple ID and password.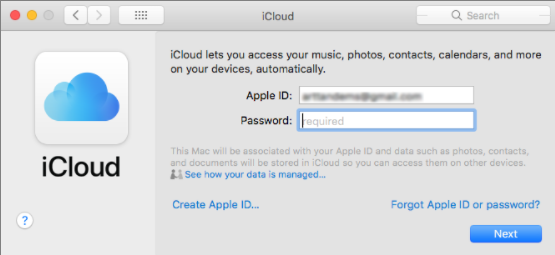
Step 4.
You’ll get to see the option to back up your Mac data.
Step 5.
After that, click on the Next button.
Step 6.
You’ll be shown various options like photos, emails, contacts, calendars, safari, etc. Choose those options which you want to backup or you can select all.
Apple gives up to 5GB of free space for iCloud users. So, you have to be careful while choosing your files to backup. It is advised to choose important files only.
Step 7.
There is another way out if you have to store more than 5GB of data. You can buy more spaces at your iCloud acc in which you can store plenty of data. To do this you have to go through the following procedure:
- Go to the system preferences on your Mac.
- Launch the iCloud app.
- Click on the manage button you see there.
- Then select the option which says change storage planner.
- Select the storage amount needed by you. It may be 10GB or 30B or 50GB.
- As you are buying it you will have to provide your payment info when it will ask for payments.
Also read, How to Import Contacts from iPhone to Mac?
Back-Up Mac By Organising Files And Data
Organizing your files and data is another option to back up a mac. Data can be stored at various places in a Mac at different sources. Organizing those may help to backup them.
Method 1: Consolidating the music library
To consolidate your music library, you need to go to files, then the open library, then select organize the library.
After that put a tick against the box which says consolidate files, then select the ok button.
Quick Links –
- How to Secure Your eCommerce Store From Cyber Criminals?
- How to Fix SSL Connection Error: Solved
- How To Download Podcast Addict For PC – Free Download
Wrapping Up:- How To Backup Mac Notes?
So this is the end of this article. If you find it helpful, consider sharing it through your social networks and among your friends. Comment us below for more queries about How to backup mac notes.
Click here to read such interesting articles about Macbook.
