Meeting anyone remotely is easy with Zoom Meeting. It’s a remote meeting app that lets you connect and collaborate on video, audio or online meetings from anywhere in the world!
With support for 100 person meetings in high definition quality – this productivity booster can help increase your workflow even if you’re away from the office or workspace .
Although it doesn’t come with standard features like screencasting by default there are ways around such limitations using some innovative software tools available these days which will allow users access to all kinds of creative potentialities at their fingertips.
With Zoom Meeting, you can connect with anyone over video conferencing and conduct online meetings. You’ll be able to participate in a 100 person meeting in HD quality no matter where your workstation is!
What are Zoom Cloud Meetings?
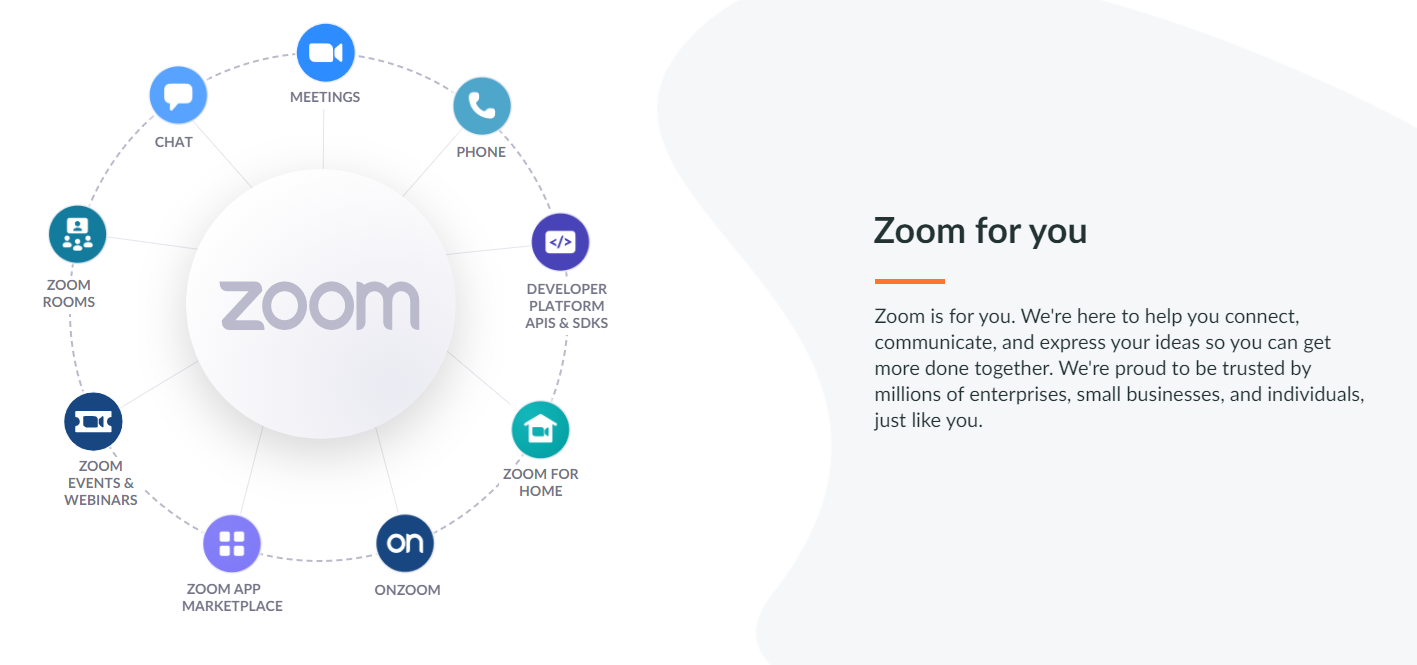
Zoom Cloud Meetings is a video-conferencing app that allows users to connect with each other via the internet. The app offers high-definition video and audio quality, as well as the ability to share your screen with other participants.
Zoom Cloud Meetings also offers a “virtual background” feature, which allows you to change your background to any image you choose.
How to Chromecast Zoom Meetings to TV
Now that you know how to Chromecast Zoom Meetings to TV, it’s time to learn about the benefits of doing so. By casting your Zoom Meeting to your TV, you’ll be able to see everyone in the meeting more clearly and have a better overall experience.
Additionally, casting your Zoom Meeting to your TV can help reduce background noise and distractions, making it easier to focus on the discussion at hand.
If you’re interested in casting your next Zoom Meeting to your TV, here’s what you need to do:
- Make sure that your computer and Chromecast device are connected to the same Wi-Fi network.
- Open the Zoom app on your computer and sign in to your account.
- Start or join a Zoom Meeting as normal.
- Click the Share Screen icon in the toolbar at the bottom of the window.
- Select your Chromecast device from the list of options.
- Your Zoom Meeting will now be cast to your TV.
Alternative Chromecast Apps for Meeting and Conference Calls
There are many different Chromecast apps available, and each has its own set of features. Some of the best apps for business meetings and conference calls include:
1. Cisco WebEx Meeting Center: This app is great for businesses that need to hold video conferences or webinars. It offers high-quality audio and video, as well as features like screen sharing and recording.
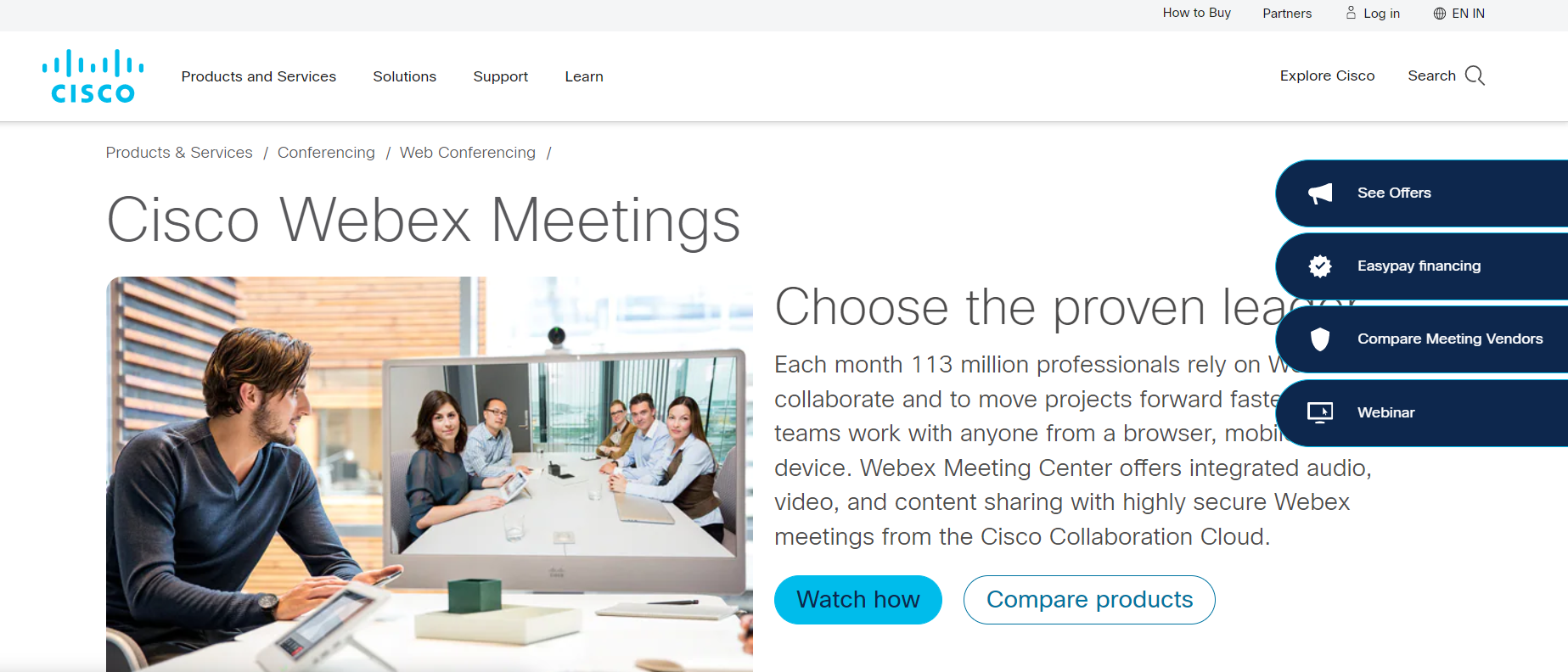
2. Google Hangouts: This app is perfect for businesses that need to hold audio or video calls with up to 10 people. It’s also great for messaging and collaboration.
3. Skype for Business: This app is ideal for businesses that need to hold audio or video calls with up to 25 people. It offers features like screen sharing and group chat.
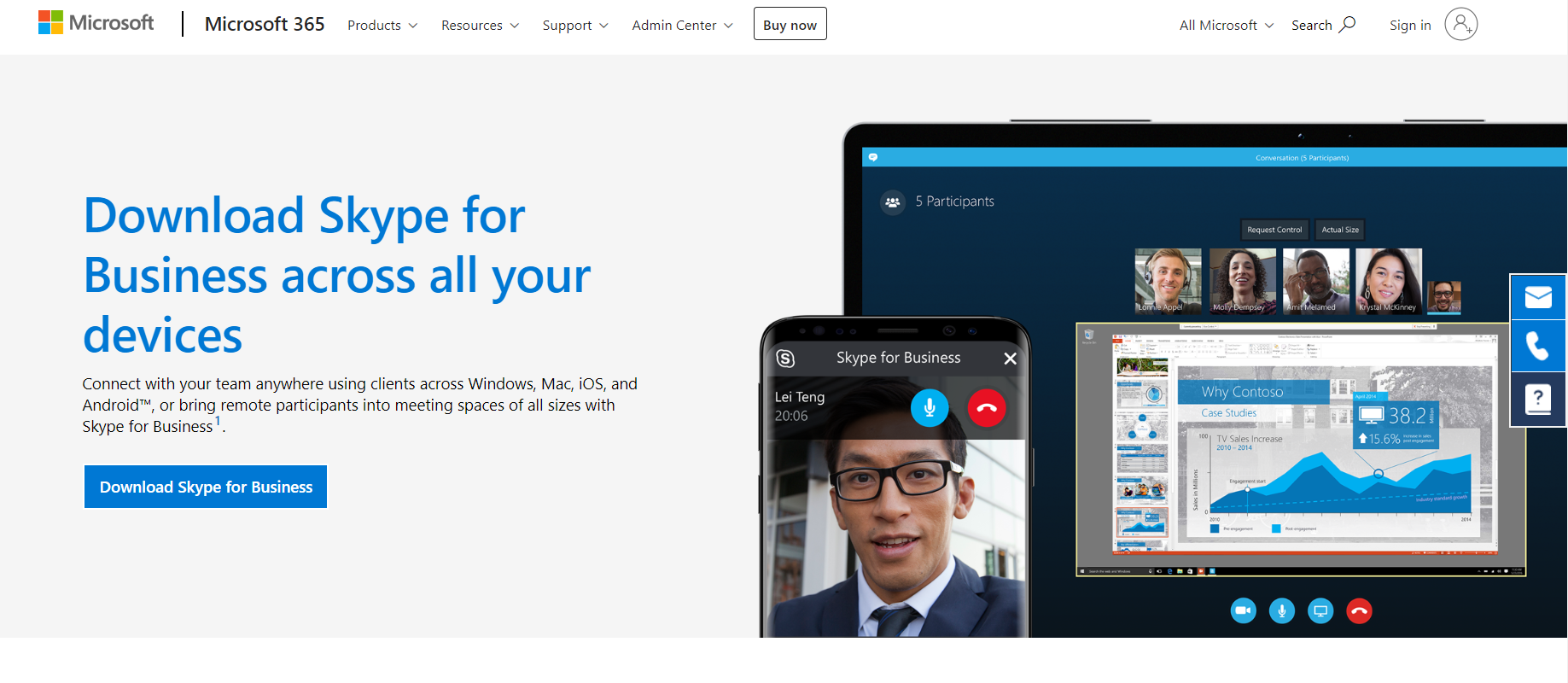
4. Zoom: This app is perfect for businesses that need to hold audio or video calls with up to 100 people. It offers features like HD video and audio, as well as screen sharing and recording.
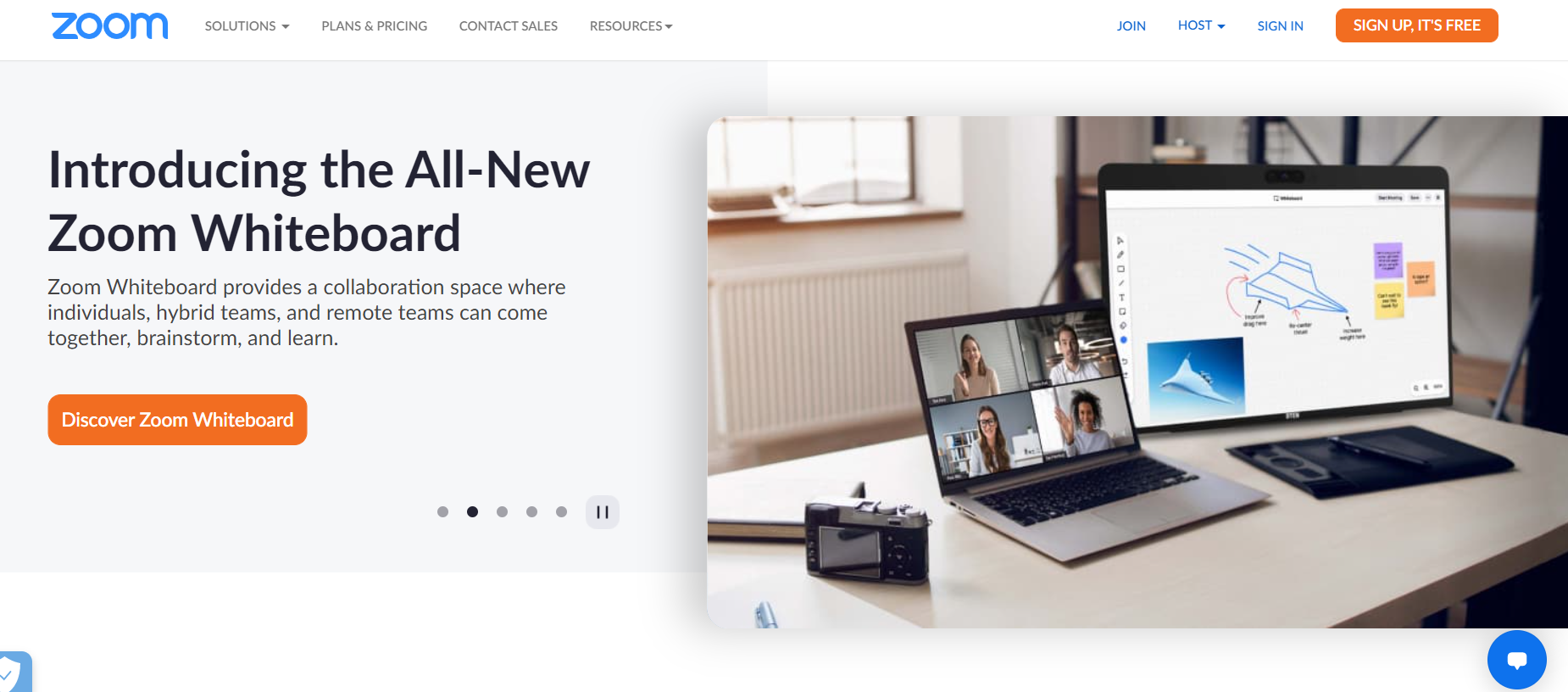
5. Goto Meeting: This app is great for businesses that need to hold audio or video conferences with up to 250 people. It offers features like screen sharing and recording, as well as the ability to dial in from a phone.
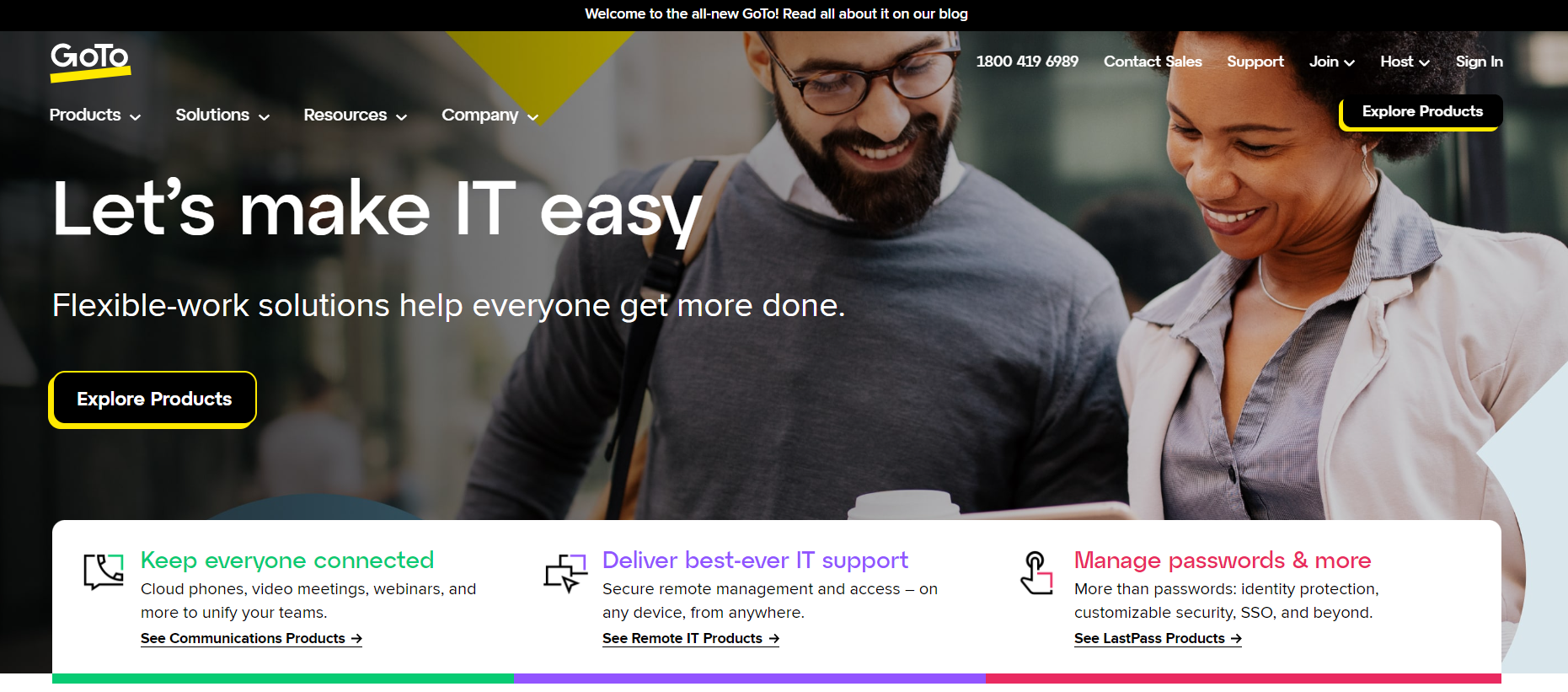
How to Connect Your Chromecast Device to a TV?
This process is very simple and can be completed in just a few minutes. You will need to have the Chromecast device, the HDMI cable, and the TV with an open HDMI port. Once you have these items, follow these steps to get your Chromecast up and running!
1) Plug the Chromecast device into the HDMI port on your TV.
2) Connect the power cable to the Chromecast and plug it into an available outlet.
3) On your TV, select the input that you plugged the Chromecast into.
4) On your computer or mobile device, open the Google Home app.
5) Select the Chromecast device that you would like to use.
6) Follow the prompts on the screen to complete the setup process.
7) Once your Chromecast is set up, you can start streaming content from your computer or mobile device to your TV!
Things to Keep in Mind When You Chromecast to cast Zoom meetings from your computer-
If you’re using Chromecast to cast a Zoom meeting via computer, there are a few things you need to keep in mind.
First, make sure that your computer’s audio is turned on and that the volume is set at an appropriate level. You don’t want the other meeting participants to be distracted by background noise from your computer.
Second, if you’re sharing your screen, be aware of what is being displayed. Make sure that any confidential or sensitive information is not being shared inadvertently.
Finally, be aware of the time zone differences if you have participants in different time zones. It can be helpful to use a tool like World Clock to keep track of everyone’s local time.
Chromecast to screen share from your Android device-
Screen sharing with a Chromecast via Android device is simple and only requires a few steps.
First, make sure that your Android device and Chromecast are connected to the same Wi-Fi network.
Then, open the app that you want to share content from on your Android device. For example, if you want to share a photo from your Gallery app, open the Gallery app.
Once the app is open, look for the “Cast” icon. This icon looks like a small television screen with waves emanating from it.
Tap on this icon and then select your Chromecast device from the list of available devices.
Now, anything that you do on your Android device will be mirrored on the screen that your Chromecast is connected to. So, if you open a video in your Gallery app, it will start playing on the larger screen.
Quick Links
- Easily Fix io.netty.channel.AbstractChannel$AnnotatedConnectException Error
- How To Make Copyright Symbol On Windows
- Does Your Blog Has An Archive Page
Conclusion- How To Chromecast Zoom Meetings To TV 2025
Chromecast Zoom meetings to your TV for an even better meeting experience. By following these simple steps, you can have a great meeting that is easy to follow and makes the most of the large screen space.
If you are looking for more ways to make your Zoom meetings more effective, be sure to check out our other blog posts on using Zoom for business.
