Let’s learn how to crop a picture!
The adage that, ‘A picture is equivalent to a thousand words holds true no matter what you want to depict. A picture is the best way to describe any event or to communicate any message. While editing any image, cropping serves as an important tool.
Cropping an image is basically cutting that portion of an image that you don’t require. In few cases, cropping is even done to make the image smaller or to highlight a specific part or portion of an image. Cropping an image has a drastic impact on the visuals, so it is very important to do it the right way.
Take a look at how to crop a picture in Paint and MS-Word.
Cropping an image in Paint
Microsoft Paint is easy to use and features a user-friendly interface. Cropping the images in paint is easiest and is most preferred by users. Take a look at the steps on how to crop a picture in paint:
- Go to Start > All Programs > Accessories > Paint or just type Paint in the Start search bar.
- Open the image in Microsoft Paint.
- On the Home tab of the ribbon, click the “Select” tool.
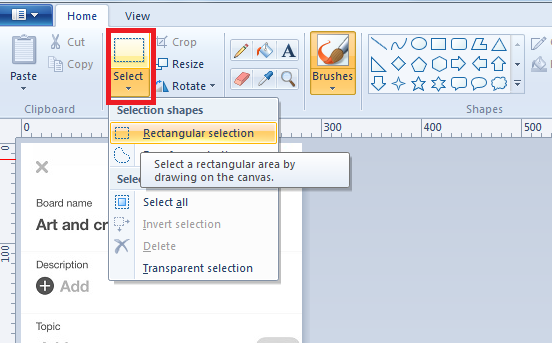
- Now drag the mouse and select the part that you want to keep in the picture.
- Click “Crop” which is located in the home ribbon above.
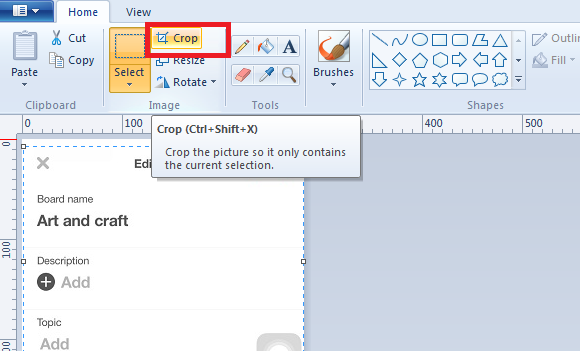
Now, this method can be exercised for small images or for the ones that fit onto your computer screen. Larger images may not fit on your computer screen and need to scroll to view the full image. So the question arises that How do I crop an image or picture that is larger in size.
Cropping Larger Images in Paint
Cropping can be further segregated into various categories. You can crop larger images in two ways:
- Resize- In case image resolution is not a problem, you can always resize the image. How to resize the image will be discussed below.
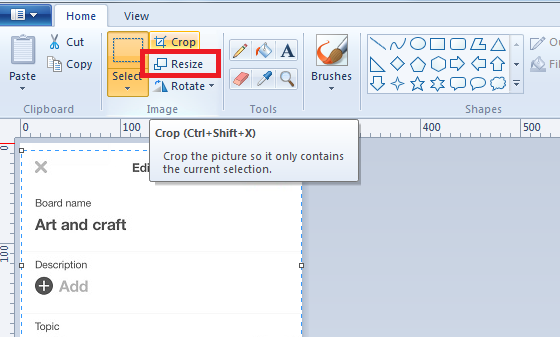
- Zoom Out- In case you want to retain the image resolution, you can view a scaled-down version of the image. Tap on the View option and click on the Zoom Out option until you achieve the preferred image size.
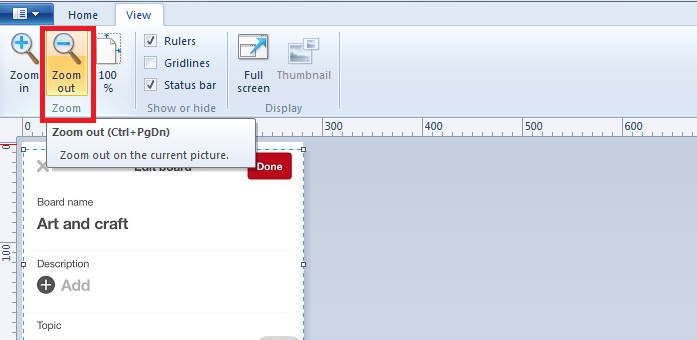
How to Resize the Image in Paint
Resizing an image serves two purposes; one it helps to determine the size of the picture (in pixels), and second, it brings down the size of your file, making it easier to send images via email. Large images load slowly in the browser and even take too much space.
So in case, you want to free up some space on the hard drive or for any particular reason, take a look at how you can resize an image using paint:
- Go to Paint and open your image.
- On the Home, tab finds the Resize button and click it.
- A Resize and Skew box will open up. In this box, you can resize by percentage and pixel. You need to resize in a way that the aspect ratio is maintained. Click on OK to finish.
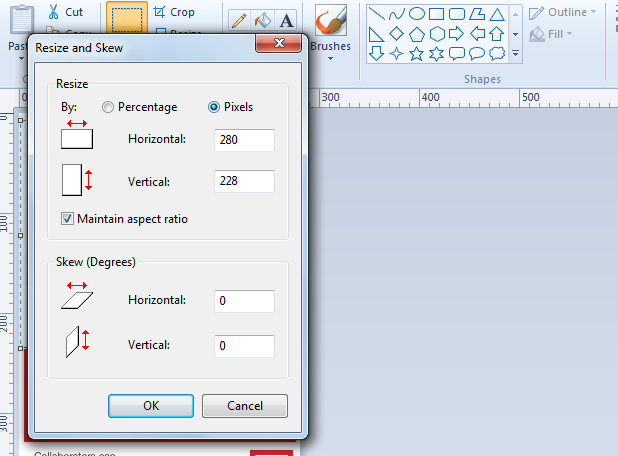
- Save your picture.
How to Crop a Picture in MS-Word
To highlight our isolate a specific part in an image, cropping becomes essential. MS Word is equipped with lots of editing features including the Crop feature. Take a look at how to crop a picture in a word:
- Open an MS Word document and insert a picture in it.
- As soon as you insert a picture, click on it. The Format tab will appear on the top of the Window.
- On the Format tab, select the Crop command.
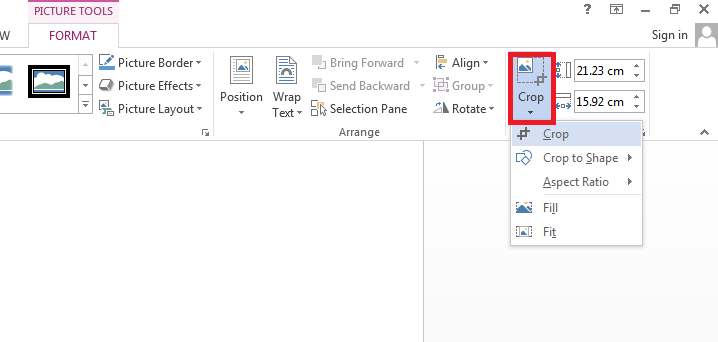
- A cropping handle will appear along with the picture. Simply drag the handle to crop the unwanted areas from the picture. After doing so, click the crop command. Your image will be cropped.
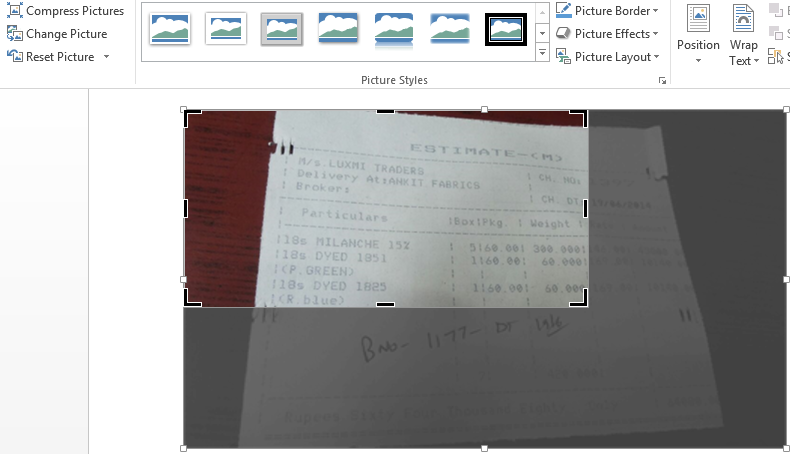
Hover in the crop box, you will see the Width and Height boxes, using which you can manually crop the image to exact dimensions. With these options, you can easily change the height and width of the image. You can even select the Size group on the Format tab to exercise the same function.
How to crop an image to a shape in Word
It may happen that you want a specific type of shape in which an image should be cropped. Ms-Word imparts this functionality to crop images to a particular shape for a more neat and professional look. Take a look at how to do the same.
- Insert or select the image that you want to crop. Format tab will appear, click on it.
- Click the Crop drop-down arrow. Scroll down to the option Crop to Shape. A drop-down menu will appear, select the desired shape from this box.
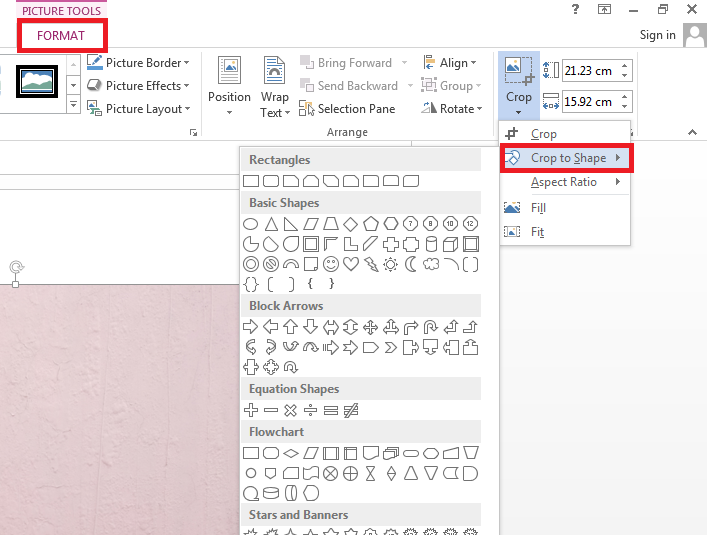
- The image will be formatted as per the shape.
Compressing pictures
You can always crop an image in Word by the methods stated above. However, the main issue is that in MS-Word it is by default that the cropped areas of pictures are saved with the document.
Mailing files with such large images tend to take up a lot of space, making it extremely difficult to attach them long with e-mails.
So, the best option that you can exercise is compressing these images. Compression is basically minimizing the size of the image without degrading its quality, i.e. you retain the exact quality of the image by lowering its size. Compressing even makes downloading faster.
- Insert or select the picture you want to compress, then tap on the Format tab.
- From here, click on the Compress Pictures option.
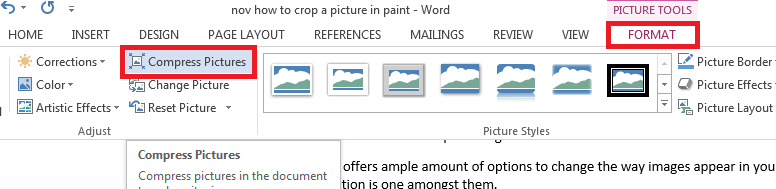
- A dialog box pops up on the screen. Make sure there is a checkmark in front of Delete cropped areas of pictures. Select the option Apply to this Picture if you want to make these changes to this particular picture only and not to all the pictures in the document.
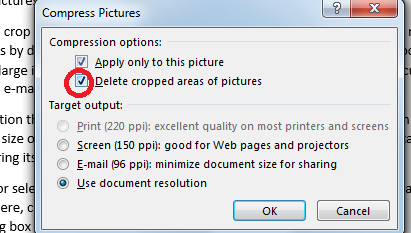
- Select the Target Output from the option given below. In case you want to e-mail then checkmark the e-mail option as it minimizes the document size for sharing. In case you want to print, choose the print option. Click on OK to finish.
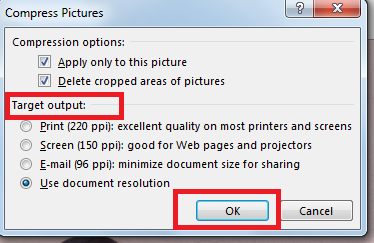
Conclusion:- How to Crop a Picture?
The process is simpler as it only takes a few steps. Just insert an image from a file into the document and Crop the image by exercising the above-given methods on How to Crop a Picture in Paint and MS-Word.
If you are bored of cropping an image to a conventional rectangle you can always resort to different shapes like circle, oval, triangle, etc. to crop an image. Be careful while cropping and do not crop out the essential context of the image.
So, go ahead and next time you crop, do it with perfection!
Quick Links
