If you are new to photoshop and want to know how to deselect something in Photoshop, read this article on Paisahack about ‘Ultimate Tutorial: How to Deselect in Photoshop?’
[bctt tweet=”Ultimate Tutorial: How to Deselect in Photoshop?”]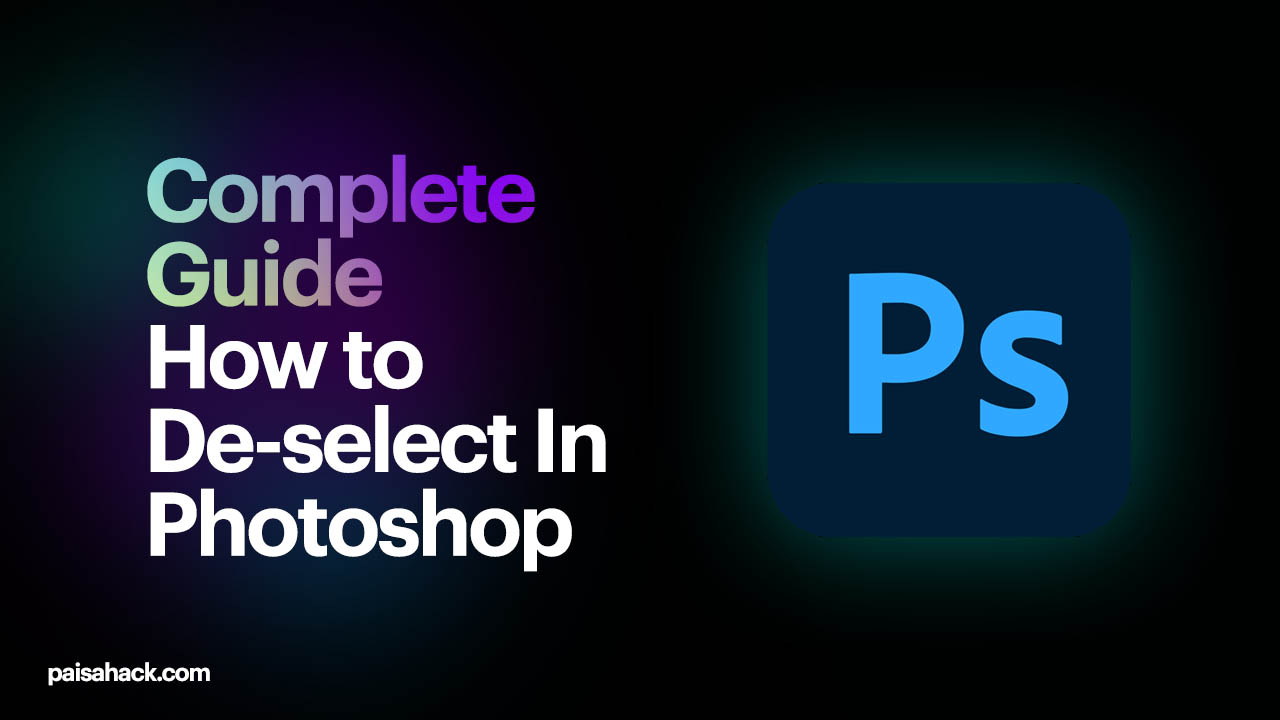
Deselect in Photoshop
Adobe Photoshop is a graphics editor developed by Adobe Inc and published by Adobe Inc. Adobe Photoshop is created in 1988. Adobe Photoshop is available for macOS, Microsoft Windows, and Ipad.
If you are also new to Photoshop and you do not know many things about this then today I am going to tell you how to deselect something in photoshop. Deselecting something is one of the most important features of adobe photoshop and you should know how to use it.
Imagine if you are working hard on a design in photoshop and you need to deselect something and you do not know how to do it then you will face some problems. So today I will tell you how to deselect text, layers, and others things on adobe photoshop.
How to Deselect in Photoshop?
Today in this article I will solve your problems related to deselecting in Photoshop, below are the steps on how you can deselect part of the selection in photoshop.
Method 1: Select the part you want, after that go to select menu and choose to deselect.
Method 2: Press Ctrl+D for deselection. It’s an easy option. Remember, photoshop default uses Ctrl+D for deselection. It’s a keyboard Shortcuts. But you can customize these shortcuts from the Keyboard Shortcuts option.
Select the Keyboard Shortcuts from the Edit menu. Then go to select an option and you will see a deselect and found shortcuts. You can change the shortcuts from there if you want.
How to deselect the marquee tool in Photoshop?
Photoshop has four Marquee tools. Generally, this selection tool is used to make a shape or apply it to cut out square products like a packet or square object. Marquee tool is one of the used tools in photoshop so am going to tell you how you can deselect it.
Well, the process is the same as above but still, I will tell you some steps,
- For using the marquee tool, go to the tool section and the selection marquee tool
- After using it go to select menu or choose Deselect from all options
- You can also directly use CTRL+D for deselection. It’s easy but many people forget that shortcut so if you also forget that one you can use the above steps.
Similar Articles That You Would Like
- How to Split Screen on Chromebook?
- Adobe After effects system requirements
- Powerdirector premium Apk for Android
- How to use the laptop as a Monitor for Xbox?
Final Words
If you are also new to Photoshop and trying to learn it. Then you need to watch tutorials on youtube and try to read some blogs like this one that will help you learn faster. If you do not know how to deselect something in photoshop or how to deselect a marquee tool in photoshop then read this guide that will help you. This article gives you a step-by-step guide on how to deselect in Photoshop.
Stay tuned for more Awesome Content!
