Excel program is one of the most used spreadsheet programs.
If you don’t know its advantages, then let me tell you, with the excel program you can do various calculations, advanced filter excels, maintain data, perform mathematical operations, auto filter excel, create spreadsheets, and lots more features are there provided by excel program.
Today, we will be discussing the procedure of How to filter in excel. If you don’t know what actually a filter function is, the basic intro is given below. Have a look at that.
Filtering in excel simply means displaying certain data. In other words, filtering means setting a condition, so that only certain data is displayed.
For example, when you have a large number of data, and you want to display particular information, then all you will have to do is, filter the data. Once the data is filtered, and the condition is set to show the certain data, the only data that you chose to filter would display.
How to Filter in Excel
In excel filter multiple columns can also be done. In the article, we will let you know the complete step-by-step guide to filter the data. Along with the filtering in excel. We will be also telling you the procedure for advance filtering.
Check out the guide and let me know, how do you find it. The steps are described below. If you face any difficulty in any step, do ask that by dropping the comment below.
Step 1: First of all, enter the data in the excel sheet you want to filter. For example, as you can see below, in the image I have mentioned some data. In the data below, I have mentioned the rows with Sr. No., Customer ID, amount, Country, and years. Check the image below.
Now here, we have to filter the data. For example, I want to display the Country UK, along with the year 2015. So how do we do that? I have shown it below. Simply follow the second step.
Step 2: In order to apply the filter function to the sheet, first select the rows you want to apply the filter function to, and then go to the Data tab from the menu bar, and select Filter. The screenshot is given below.
Step 3: As sooner you click on the filter option, a drop-down arrow will appear in the header cell for each column. Check out the image below.
Remember, In order for filtering data properly, your worksheet should include a header row, it is used to identify the name of each column. As in our example sheet, we have taken the header column as Sr. No., Customer ID, amount, Country, and years.
Step 4: Now, as we have to filter the Country UK, we will have to click n the drop-down arrow from the country column. Once done, apply the same procedure for the year or for any data you want to filter.
As sooner you will click on the arrow button. you will see a screen as I have mentioned below.
Step 5: As you can see in the above image, there are basically three options appearing. UK, USA, and Select All. If there would be more countries, all would have been showing in the list. But as I have mentioned only two of the countries, we have to select from them.
As I told you above, I want to display the list of Uk, I will check the box of UK and Uncheck the rest of the checkboxes. As sooner I will do that, the only country UK will start displaying.
And the filtering arrow in the table header changes to this icon. This indicates a filter is applied. To make any changes or clear the filter, click on this icon.
I have mentioned the screenshot below. If you finding difficulty in understanding, keep referring to the screenshots.
Step 6: And you are done. This is how we filter data in an excel program.
This was the first method to perform a filter in excel. Another method is given below.
Step 1: To perform the filter, select the cell first. Once done, right-click on it and then click Filter. See the screenshot below.
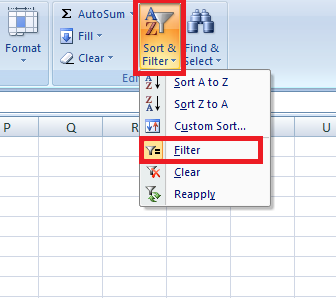
Step 2: As it is clearly visible in the above image, after clicking on the filter option, a small drop-down will appear. All you have to do is click on the Filter by Selected Cell’s Value. And you are done!!
So, these were the basic two methods to perform filters in excel. I hope you got all the steps clear. You must have. Along with the steps, I also have provided the screenshot. But still, if you find any difficulty you can drop the comment below.
Ok, so this was about how to filter in excel. The methods I shown above are simple filtering methods. But below, I am going to show you how excel advanced filter is performed.
However, an advanced filter in excel is not as easy as simple filtering. You may find advanced filtering a little complex than the simple filter. But, once you manage to perform the advanced filter, you may find it more beneficial. Check out the given below.
Step 1: To perform advanced filter in excel. first, click on the Data tab from the menu bar. And then select Advanced.
Step 2: After you click on the advanced option, the Advanced Filter dialog box will open up. And you will see a screen as I have mentioned below.

Now here, all you have to do is fill in the details, and then click the OK button to filter the data. And the data would be filtered.
So, this how-to filter in excel. I hope the given guide will help you to perform a filter in your excel sheet. In case, of any confusion, you can drop your comment. We will try to reach out to you as soon as possible.
If you know any other method to perform filter in excel, you can share it with us.
Also, do check out our previous guide excel by clicking here. You can also consider sharing the guide if you find it useful.
Quick Links
