In this post, you’ll get to know about How to Find Laptop Model?
If anything goes wrong with your laptop, you’ll need to know what model it is in order to purchase the correct replacement components.
The label on the underside of the chassis is usually where you’ll find the model, manufacturer, and series information.
However, if your laptop is old and the sticker is cracked or broken, you should attempt the following ways.
- Run > msinfo32
- Information about the computer system
- Command-line interface for Microsoft Windows
- The command line
- Accessing the BIOS
- Properties of a computer
- CPU-Z
Let’s go through them one by one to discover how to identify the model of a laptop.
7 Easy Steps On How to Find Laptop Model?
With all of your requirements in mind, we’ve come up with the following list of the best 7 methods for quickly locating a laptop model.
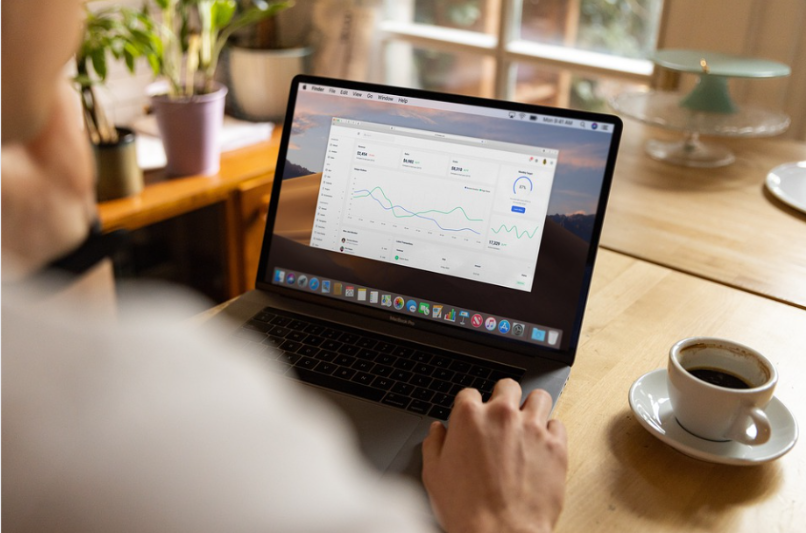
1. Run > msinfo32
- Type Take use of your Windows search bar and launch this program.
- Simply type msinfo32 and press enter while the program is running. With this command, you may access all of your laptop’s system information.
- This can only be done if you pick System Summary from the left-hand side.
- All of your laptop’s specifications can be found to your right, from the model and serial number to the CPU speed to the BIOS version and mode to the amount of physical memory it has.
- Simply click on the Components tab in the right-hand pane and then choose the exact component you’re interested in learning more about. Clicking on Display, for example, will show you information such as Adapter Type, Adapter Description, Installed Drivers, and so on.
2. Information about the System
- Alternatively, you could just put it into the search field as I described before.
- The remainder of the process is the same. To find out what model laptop you have, click on System Summary.
- When compared to procedure number 1, this is the more convenient option.
3. Command-line interface for Microsoft Windows
- However, commands are different in Windows Powershell and Command Prompt.
- You may search for Powershell in the search box that appears next to the Start button by typing in the command. Admin: Windows PowerShell is where you’re going to be taken.
- By pressing the enter key, you may execute “Get-CimInstance -ClassName Win32 computer system.” Besides TotalPhysicalMemory, look for Model.
- You may also use the command “Get -CimInstance -ClassName Win32 bios” to get the model and series information. The information you get will include the model and serial number.
4. The Command Line
- Search for Command Prompt in the Windows search box.
- Open the app and use the command “wmic cs product get the name” to get the name of the particular product.
- Among the results, you’ll find a product name and model.
- Use the command “wmic cs product get name, identification number” to find out the model and serial number.
5. Accessing the BIOS
- All of your computer’s input and output systems may be accessed without having to exit the BIOS.
- This is the approach to use if none of the others have worked for you.
- Wait a few minutes before turning your computer back on.
- Press F2 or ESC frequently until you are in your computer’s BIOS when you switch it back on.
- You may not get to it if you don’t hit the proper keys at the right moment. Start your computer and go through the procedure once more if necessary. If the F2 or ESC key doesn’t function on your computer, look for the BIOS enter key on Google. If you’re looking for the “BIOS key for Lenovo,” try searching for that term.
- Go to Main and System Summary in the BIOS menu. There is a Brand ID that informs you exactly what your laptop is called and the serial number that identifies it.
6. Computer’s Settings
- As a result of using this technique, you’ll be able to discover information about your gadgets such as their model number and the processor it’s running on.
- This PC may be accessed by typing “This PC” into the search bar of your Windows. Open the context menu by selecting “right-click” and then “properties.”
- If you go to Settings, you’ll be directed to About. The information I just said may be found there.
7. CPU-Z
- CPU-Z is a third-party program that provides information on your PC’s major components.
- Visit https://www.cpuid.com/softwares/cpu-z.html to get a copy for yourself.
- Classic Versions and Custom Versions are available. It’s up to you whatever version you wish to run on your laptop.
- Install the latest version after downloading it.
- Select CPU from the app’s main screen to learn about the CPU, Clocks, and Cache. Depending on what information you require, you may choose a different tab.
Quick Links:
- How To Protect Files If Your Laptop Is Stolen? [The Ultimate Guide]
- How To Transfer Data Between Two PC Or Laptops Using A LAN Cable?
- Reset HP Laptop to Factory Settings: What You Need To Know
Conclusion: How to Find Laptop Model?
Finding the correct laptop model is not difficult.
Follow any of the seven methods I’ve shown above to get access to your laptop’s core information system and learn about its model and series information.
