Let’s learn how to fix the “This Webpage is not available” error.
No one likes facing errors, specifically when it’s about the internet. If there is any other problem, we can find its solution easily over the web. But how to fix that problem when you are not given access to the internet and web pages are not loading.
The most annoying error we know is the web page is not available. I can say this because I have recently gone through this problem. If you are also facing trouble in opening the web pages and want to know how to fix the ” This Webpage is not available” error, go through the below guide.
One of the below fixes helped me resolve my problem. Let’s find how to do that.
How to Fix ” This Webpage is not available” error:
The webpage not available error can emanate for various reasons. Might be your antivirus is prohibiting the website from getting access. Or it is also possible that your DNS server is restricting the websites.
Alongside, bad cookies can also be the reason for this error. We will see the solutions for all the possible problems since we don’t know the reason which is causing this error. So let’s start with our first solution i.e deleting cookies.
#Delete all the cookies:
The first fix you could try is deleting cookies. We will try this method at first because it’s the easiest one and doesn’t require more than a minute to be done. If your problem resolves by deleting cookies only, nothing can be better than this.
Moreover, bad cookies are the reason for most of the internet problems. So here’s how to delete cookies from your browser.
The steps are written for the Chrome browser but the process remains the same for every all the browsers.
- First of all, open the web browser on your computer and click on the three horizontal lines i.e Chrome menu at the top right corner.
- In the drop-down list of options, click on Settings. Or you can directly go to this address chrome://settings/.
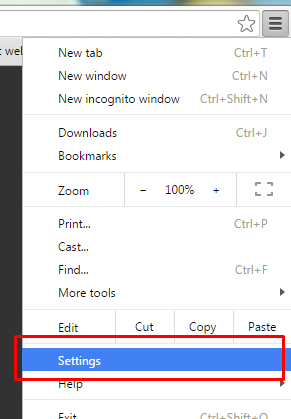
- Now scroll down the settings page till last and click on Show advanced settings.
- Now scroll down again and click on Clear Browsing data under the Privacy section.
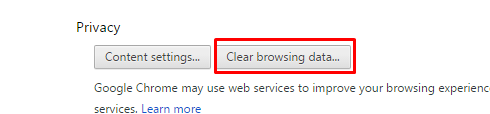
- In the popup window, select the option Cookies and other sites and plugin data and click the Clear Browsing data button at the bottom.
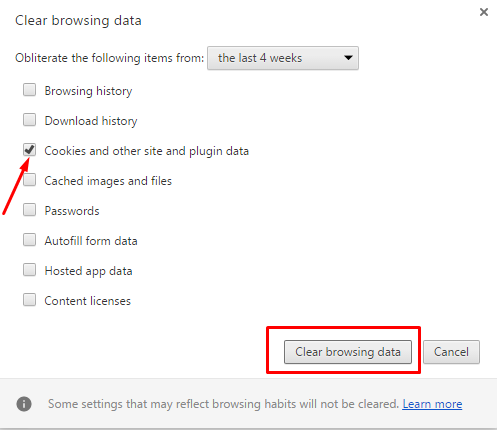
Once all the cookies and data are deleted from the browser, close your chrome browser and open it again. If the websites are loading normally, stop reading the guide right here and enjoy the Internet surfing,
For those who are still suffering the same error, continue reading!
#Disable Antivirus and Firewalls:
Many times antivirus creates trouble instead of solving them. It might be possible that your antivirus and firewall are preventing websites from getting access.
It happens in such cases when Antivirus and firewalls consider some websites as bad. If this is the case, you need to disable them all.
If disabling them both resolves your issue, great. Otherwise, read further and try other fixes. I’m sure you know how to disable your antivirus, here’s how to disable firewalls.
- Click on the start menu and go to Control Panel.
- Go to System and Security and then choose Windows Firewall.
- Now click the Turn Windows Firewall on or off button in the left pane and check the box next to the option Turn off Windows Firewall (not recommended).
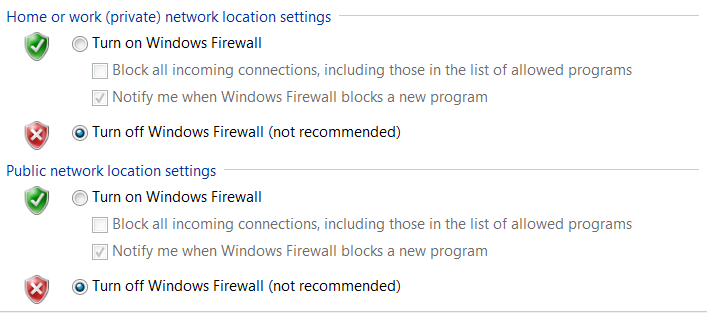
- Confirm the changes by clicking on Ok.
The options to reach the firewall might be slightly different in your windows version. Once the firewall and antivirus are disabled, restart your computer. If the problem still continues, undo the changes made above and move further to the next solution.
#Flush/Renew DNS:
Okay, the next solution which is unbeatable and works in most cases is to flush the DNS settings and renew it. For this, we will be using a command prompt in administrative mode. Here’s the step-by-step process.
- Click on the start menu and type CMD in the search bar.
- In the search results when CMD shows up, right-click on it selects Run as administrator.
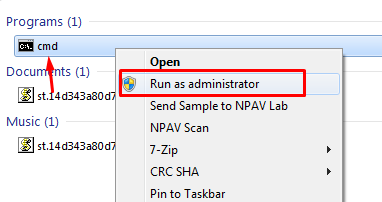
- On clicking Run as administrator, the command prompt will pop up.
- Now type the following command and press enter.
ipconfig /flushdns
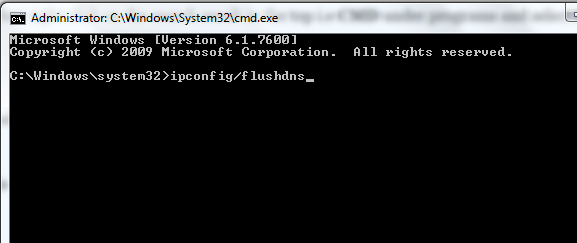
- Once done, run another command ipconfig /renew.
- The third command to be run is ipconfig /registerdns.
Once all the steps are followed properly. restart your computer and check the web pages again. I’m sure this will resolve the problem. If not, go ahead and read further.
#Change the DNS address:
If none of the above methods has worked for you, here goes the next fix i.e. Changing the DNS server. We will change the DNS address and will use the Google server instead. Let’s see if this resolves the problem for you.
Here’s how to do it.
- Click on the small network icon at the bottom left on your computer and go to Open Network and sharing center.
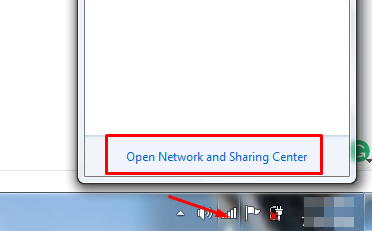
- In the left pane, go to Change Adapter Settings.
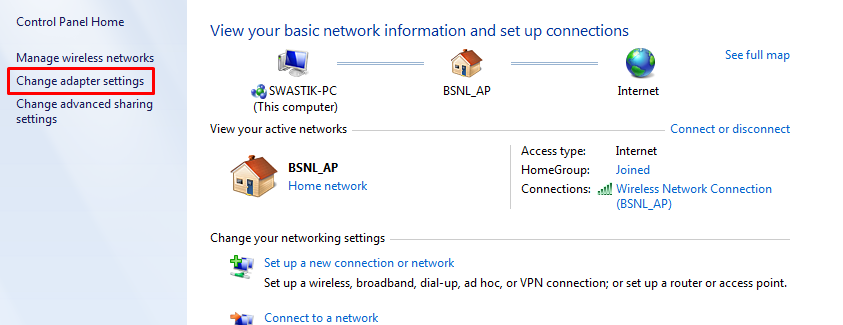
- A list of all the networks connected to your computer will be given there. Right-click the active connection and go to Properties.
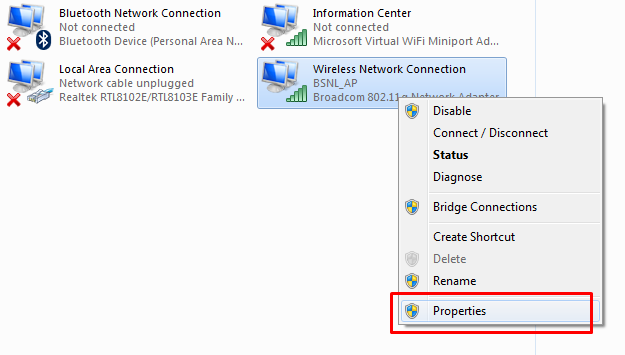
- In the Networking tab, click Internet Protocol Version 4(TCP/IP4) and go to Properties.
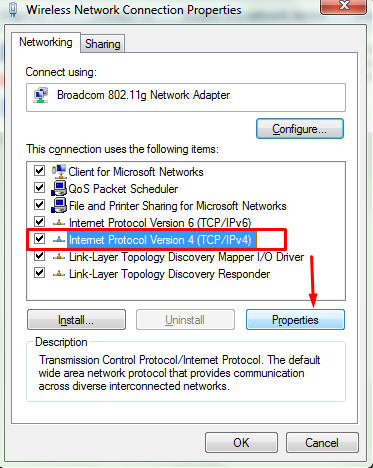
- Select the option Use the following DNS server addresses and write the following DNS address.
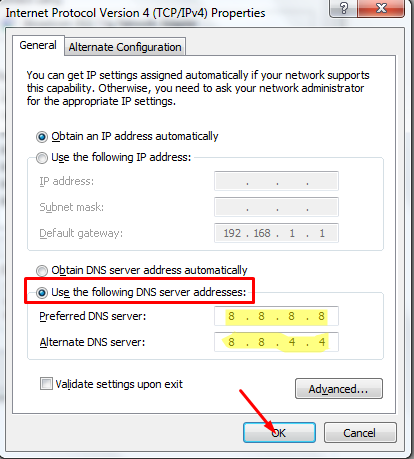
- Once done, click Ok to save changes.
After all the changes have been made, restart your computer and see if everything is good now.
#Power Cycle your Laptop/Computer and Router
Last but not the least, the next fix you can try is to power Cycle your laptop and router. It simply means your computer/laptop and router should be unplugged from the power source. This solution works in most of the errors and resolves many problems.
Keep them unplugged for a couple of minutes and plug them back in. Now start your computer again and check if things are ok now.
If none of the above methods work for you so far and you are still experiencing this webpage is not available error, probably your Internet cable has got faulty or there is some other severe problem.
But before you opt to call your internet service provider, try all the above methods properly. There are very rare chances that the problem will still persist!
Quick Links
