One of the most extensively used browsers in the world is Google Chrome. You may go to any website you want and do any kind of search you want using this browser.
While doing so, it saves information on your browsing habits until you erase the entries. By switching to Incognito mode, you can prevent Chrome from tracking your browsing history.
If you’re concerned about your online activities being monitored by others, Chrome’s incognito mode is a great way to surf the web anonymously.
When you exit this mode, whatever you’ve used in it will be deleted as if it had never been.
But why do you want to shut it down? The question is, “How?” To learn more about how to exit Chrome’s incognito mode, keep reading this page.
How to Get Out of Incognito Mode in Chrome?
When we utilize Incognito, we want to be sure to shut it before anybody else can access it.
Chrome makes exiting Incognito mode a breeze, and you may return to your normal browsing experience in a matter of seconds.
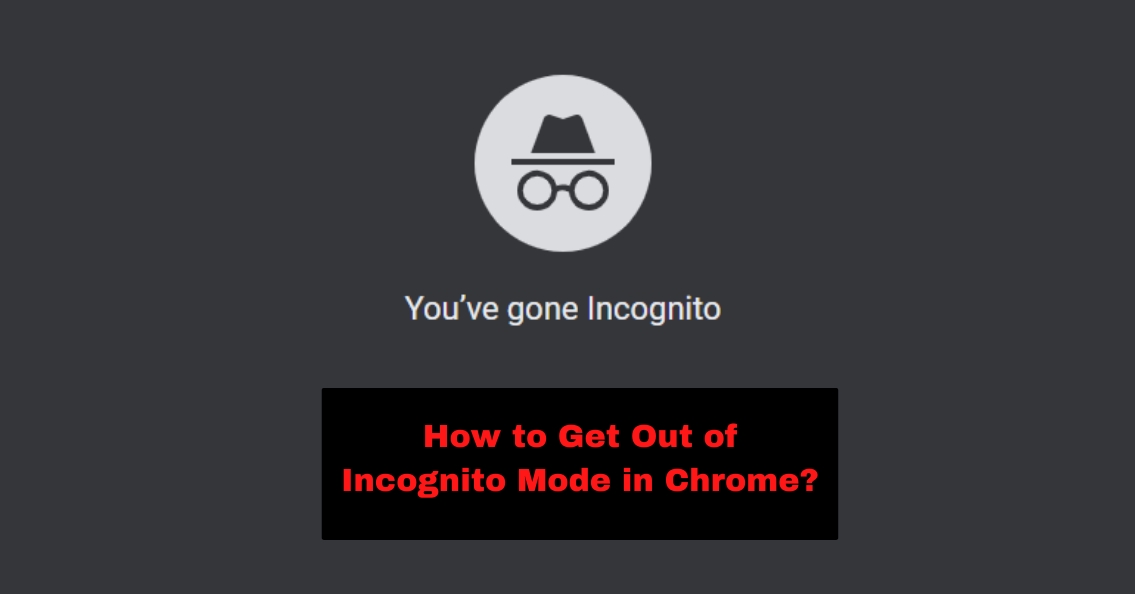
Chrome’s incognito mode may be exited by:
1. Using Mobile Phone
Here are the actions you need to do to exit Incognito mode in Chrome on your mobile devices:
- Activate Google Chrome on your mobile devices.
- To see how many tabs you have open, choose the circular box.
- Activate the anonymous browsing mode.
- Select the “Three Dots” option.
- Go to your browser’s settings and choose the “Incognito tabs” menu.
The anonymous browsing option will be disabled. Due to privacy concerns, we were unable to snap screenshots of the browser when in incognito mode; instead, we have detailed the necessary procedures. As such, mobile devices may be used to exit Chrome’s private browsing mode.
2. Using a Computer
If you are using a Windows desktop or laptop with Chrome with Incognito mode enabled, this is how to exit:
- Start browsing in private mode with Chrome.
- To shut all open tabs at once, use the ‘Cross’ symbol from the toolbar.
The Incognito window will no longer be there when you launch Chrome again.
Quick Links:
- How To Remove The Ask Toolbar From Chrome?
- How To Chromecast Twitch: Best 3 Ways
- How To Update Google Chrome? A Basic Guide To Update Google Chrome
- How To Remove Bing From Chrome? Step-By-Step Guide
Conclusion: How to Get Out of Incognito Mode in Chrome?
Because of this, exiting Incognito mode in Chrome is now a simple process that you can do by following the instructions provided earlier in the article.
If you believe that doing so is important, you may also deactivate them on the devices themselves.
You may use the incognito browsing mode function of Chrome whenever you want, as often as you want, and you can exit the mode whenever you want to.
I hope you found this post to be informative and that it answered any questions you had. If you have any questions, feel free to make comments.
