I have given a guide on how to install Windows 7 in this blog.
Windows 7 is most likely the highest used windows version and people love using it. Even after the next versions of windows are available to be downloaded and installed, some people still prefer Windows 7 as their operating system.
However, it’s easy to install windows 7 on computers but for those who have never been into computers much, Windows 7 installation guide becomes a must.
So if you are also a novice in computers, no need to worry since we have compiled a detailed step-by-step guide on how to install Windows 7.
But before starting the steps to download windows 7 on the computer, it’s important for you to know the prerequisite to install windows 7. So here it goes.
- A compatible windows computer
- Windows 7 installation CD/DVD
To check if your computer can operate windows 7, go to the official Microsoft website and download Windows 7 Upgrade Advisor to check if your computer can run Windows 7. If you fulfill both the requirements, you are good to go and detailed steps for the same are given below.
But if you want to know how to install Windows 7 without the disc, you will require to download windows 7 iso and then install it on your computer via USB or pen drive. I’ve also mentioned quick steps for that too in the second part of the guide.
So, now without any further ado, let’s go ahead and learn how to reinstall windows 7 or install it from the scratch i.e clean install.
Part 1. How To Install Windows 7 – Step By Step Using DVD:
Before starting to install windows 7, it is recommended to take a backup of your hard drive data, so that in case anything inappropriate happens and installation fails amid, your computer data remains safe.
Now let’s head over to the steps.
Step 1. The very first step is to place your windows 7 DVD into your computer drive and restart your computer. Now you will be asked to press any key to begin the process, just do that. Pressing any key on your keyboard will make you see the following screen.
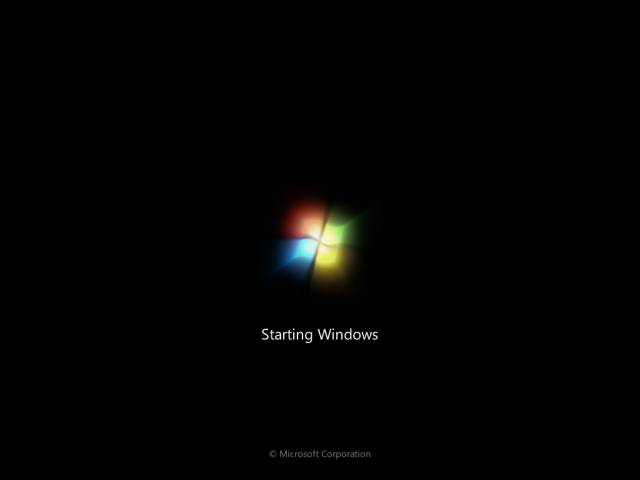
Step 2. After a few moments, you will be asked to select the language and other preferences to continue. Select as per your need and click Next. The selection menu looks like the following screen.
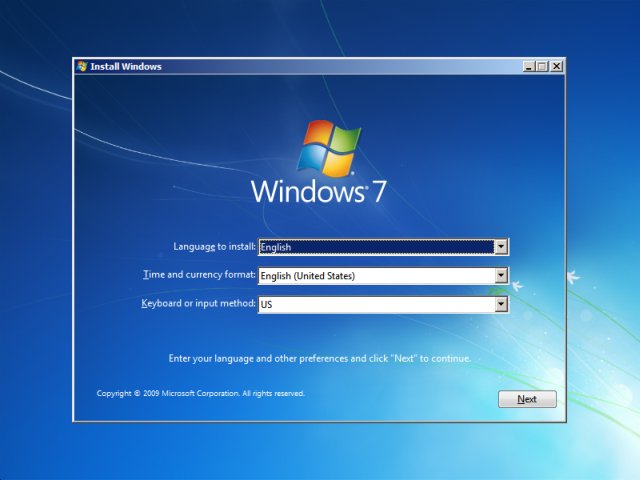
Step 3. On clicking Next, you will encounter the following screen, just click on Install Now button to proceed.
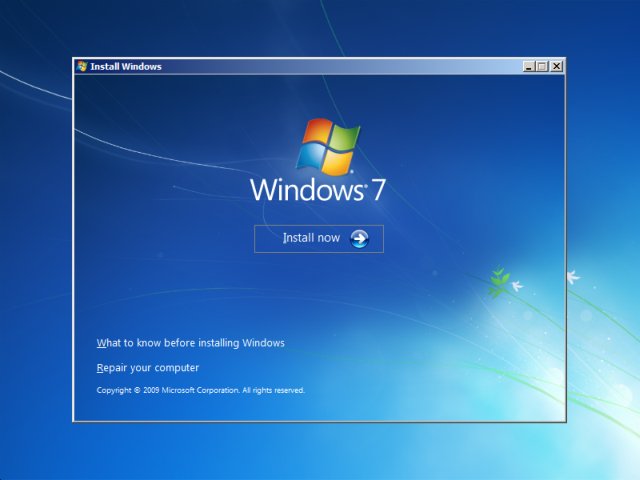
Step 4. Now read the user license and agreement and check the box to accept the terms and conditions and click Next.
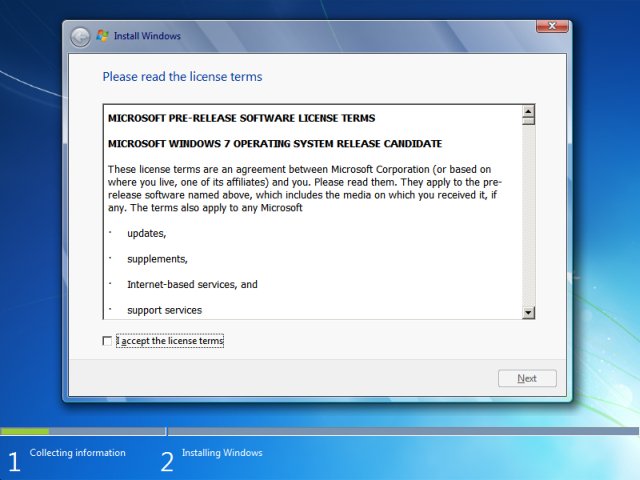
Step 5. In the next install window, you will be asked to select which type of installation you want. If you want to install a completely clean and fresh installation, select the second option i.e Custom(Advanced), and if you are interested in just upgrading the windows, like if you want to keep all the files and backup all the data, select the first option and proceed.
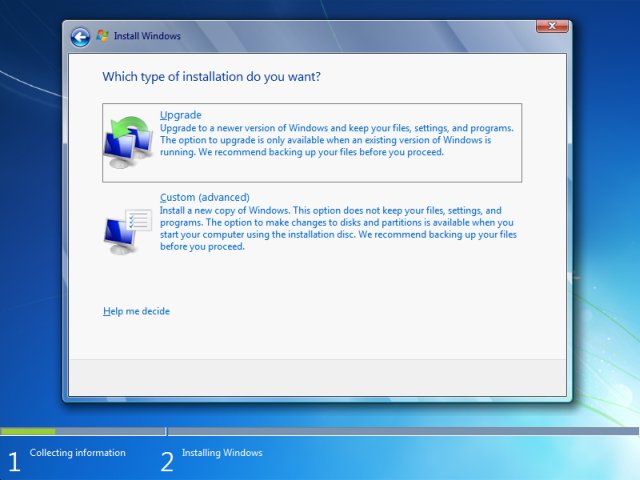
Step 6. Now the following window comes. As it is a beginner’s guide, I won’t recommend you to play around with the partition thing, instead, just highlight the disk in the list and click Next.
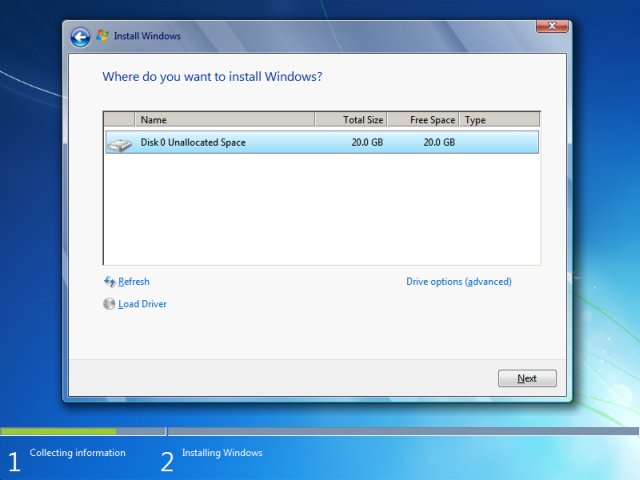
Step 7. Again, select the drive from the list and press Next.
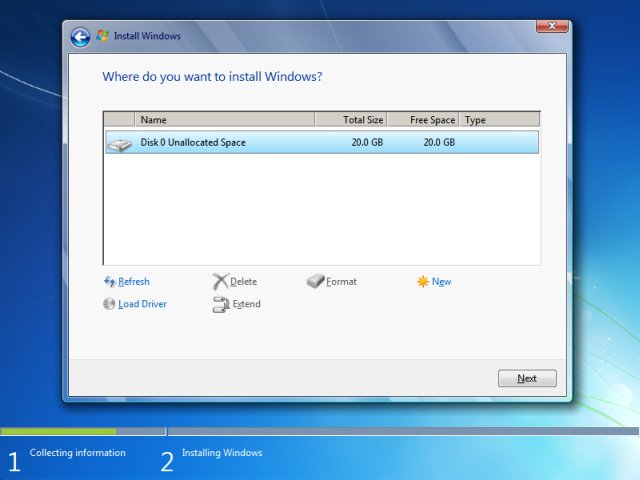
Step 8. Clicking Next will lead the windows to begin installing and the following screen will appear and the process might take up to 10 minutes.
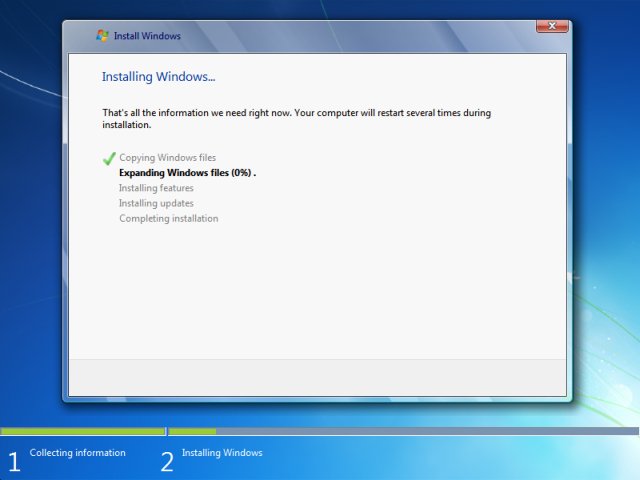
Step 9. Now as sooner the following windows appear, enter any username and computer name and click Next.
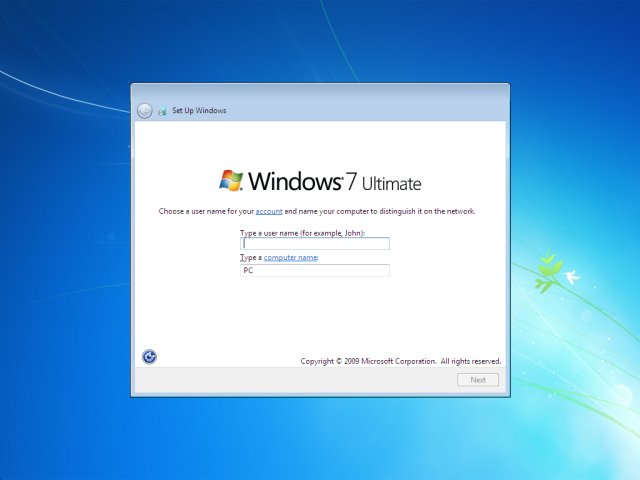
Again, enter a password in the next screen and click Next.
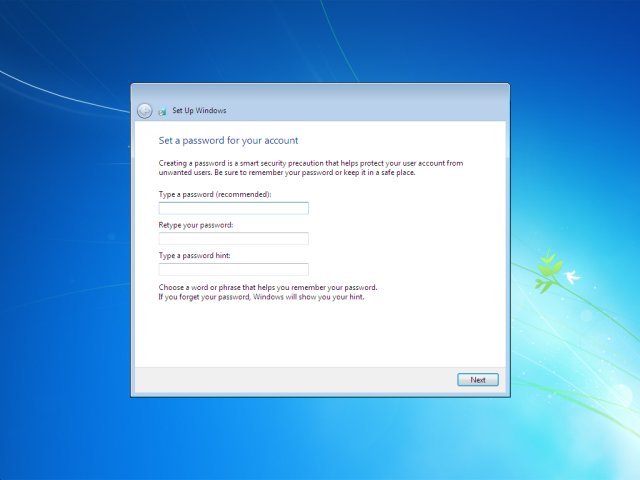
Step 10. Now enter your 25 digits product key and proceed by clicking Next.
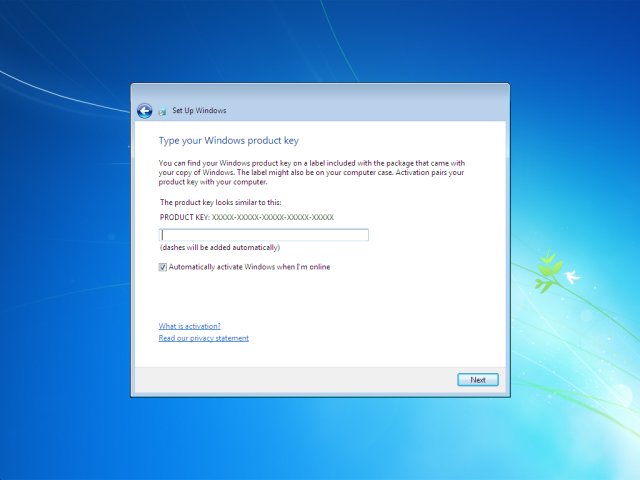
Step 11. In the following screen, choose any of the options suitable to you and select the time zone, network settings as per your need and just complete the installation.
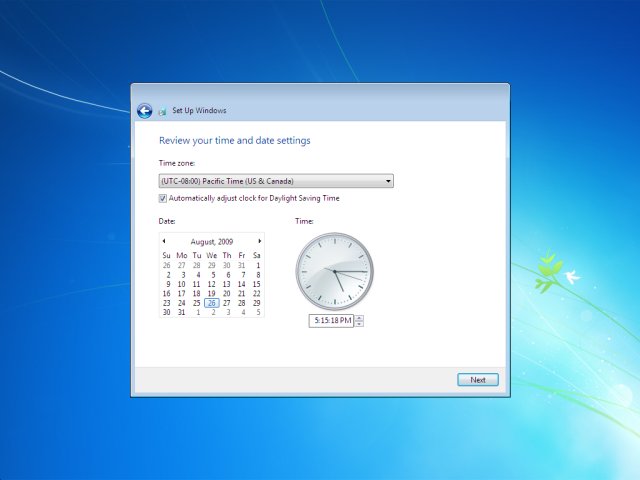
By now, window 7 is installed on your computer successfully. Obviously, this method is applicable when you have windows 7 CD/DVD along.
But in case you don’t have a windows 7 installation CD, you will have to download windows 7 from the internet or you need to have it downloaded on a pen drive or a USB drive.
Now the questions arise how to download windows 7 and install it, right? Well, again no need to get panic as we are here to help. Now comes the second part of the guide, where we will be learning how to install windows 7 without DVD.
#Part 2. How to install windows 7 without DVD.
If you don’t have windows 7 CD or DVD, then you will have to download windows 7 from the internet, copy it to USB, and then prepare a USB to allow installation.
Steps to do all this are given below but before that, make sure you have a Pendrive or USB drive with at least 4GB of memory.
If you have that, move ahead and follow the steps.
Step 1. Go to the Microsoft official website and purchase your windows 7 product key or purchase it from any other authentic source. If you already have a windows 7 activation key (25 character code) then, you can skip buying it.
Step 2. Now download windows 7 ISO Files (disc images) from here. Now wait for the download to get complete, depending upon your internet speed, it may take some time.
Step 3. Now you need to extract these ISO files to the USB drive. To do that, you will need to have Windows 7 USB/DVD Download Tool. For that, click here and download the tool.
Step 4. Once the installer file is downloaded, just run it and you will see the below screen.
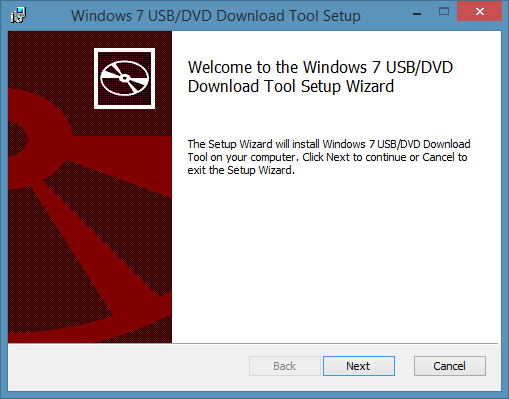
Step 5. Now before you go any further, make sure the USB flash drive or pen drive with a minimum of 4GB of capacity is inserted on your computer. After ensuring, just click on Next and the following screen will appear.
Step 6. Now click the Browse button and browse the recently downloaded ISO files and click Next.
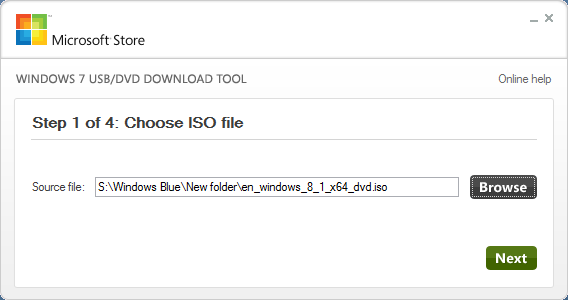
Step 7. Clicking Next will redirect you to the next pop-up and you need to click on the USB Device.
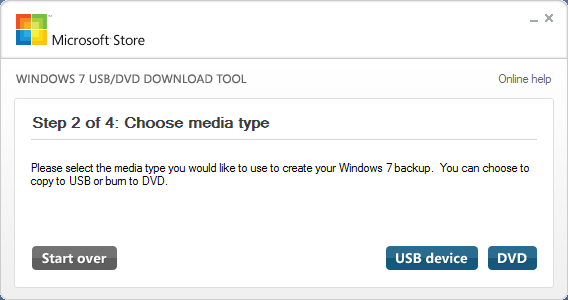
Step 8. Now as sooner the following screen appears just click Begin Copying and the ISO files will start extracting on the USB drive. But to complete the process, your USB needs to have 4GB of free space and you might see a “Not enough space” message. And you will have to Erase all the data.
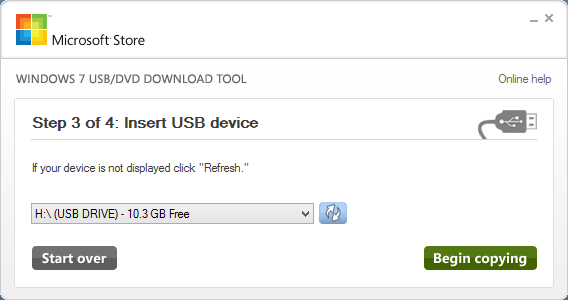
Once USB/DVD Download Tool is done extracting the ISO files, the USB flash drive is ready to insert it into your computer and process further.
Now insert this USB/Pendrive to your computer and restart your computer, press any key to continue, and follow all the steps as in part 1. In simple words, when your Pendrive is ready and inserted into your computer, just move to part 1 of the guide and follow all the steps from start to end.
So, this was the complete guide on how to install windows 7 – step by step method for beginners.
For any doubts or queries drop us a comment and if the guide was helpful to you, share it further to help others!
Quick Links
