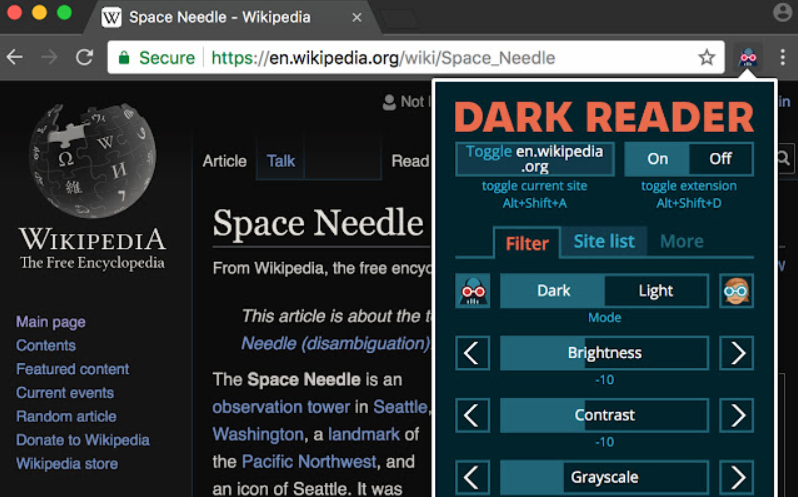Google Classroom is a powerful learning management system that teachers use to manage their classrooms and students. One of the features that many users find helpful is the ability to use dark mode.
Dark mode is a display mode where text and other interface elements are displayed in colors that are less harsh on the eyes. In this blog post, we will show you how to enable dark mode on Google Classroom.
How to Enable Dark Mode on Google Classroom
Google Classroom is a great tool for educators, but what if you want to use it in a dark setting? Here’s how to enable Dark Mode on Google Classroom.
1. Open the Google Classroom app.
2. Tap the three lines in the top left corner of the screen.
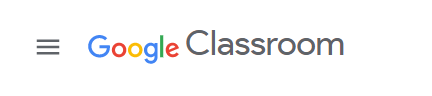
3. Scroll down and tap Settings.
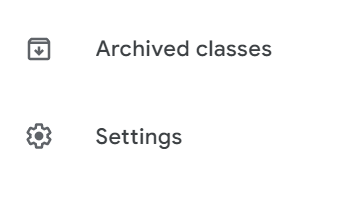
4. Tap the toggle next to Dark Mode to enable it.
5. That’s it! You can now use Google Classroom in a dark setting.
How to Make Google Classroom Work for You
Creating a Google Classroom account is simple. You just need to have a Gmail account and then you can go to classroom.google.com and sign in with your Gmail credentials. Once you’re signed in, you’ll see a page that looks like this:
The first thing you need to do is create a class. To do this, click on the plus sign in the top right-hand corner and then select “Create class.”
You will then be asked to enter some information about your class, such as the name, section, and subject. Once you’ve entered all of the relevant information, click “Create.”
Now that you have a class, it’s time to start adding students. To do this, click on the “People” tab and then select “Invite students.”
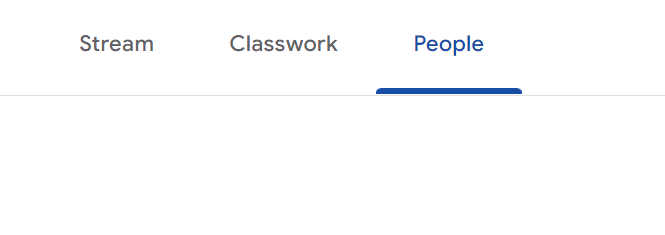
You will then be asked to enter the email addresses of the students you want to add. Once you’ve entered all of the relevant information, click “Send.”
Now that your class is set up and you’ve added your students, it’s time to start using Google Classroom. To do this, click on the “Classwork” tab.
This is where you will find all of the assignments and materials for your class. To add an assignment, click on the plus sign in the top right-hand corner and then select “Create assignment.”
You will then be asked to enter some information about the assignment, such as the name, due date, and description. Once you’ve entered all of the relevant information, click “Create.”
Your assignment will now appear in the Classwork tab. To add materials to your assignment, click on the paperclip icon in the top right-hand corner.
You will then be able to upload files from your computer or select materials from Google Drive. Once you’ve selected the relevant materials, click “Add.”
Your assignment is now complete and ready for your students. To view it, click on the “Classwork” tab and then select the assignment.
You will then be able to see all of the materials you’ve added and any student submissions. To provide feedback on a submission, click on the paperclip icon in the top right-hand corner.
You will then be able to add comments, highlight text, and more. Once you’re finished, click “Done.”
You’ve now learned how to set up and use Google Classroom. This is just a basic overview-there are many more features and functions that you can explore.
Google Classroom Tips and Tricks
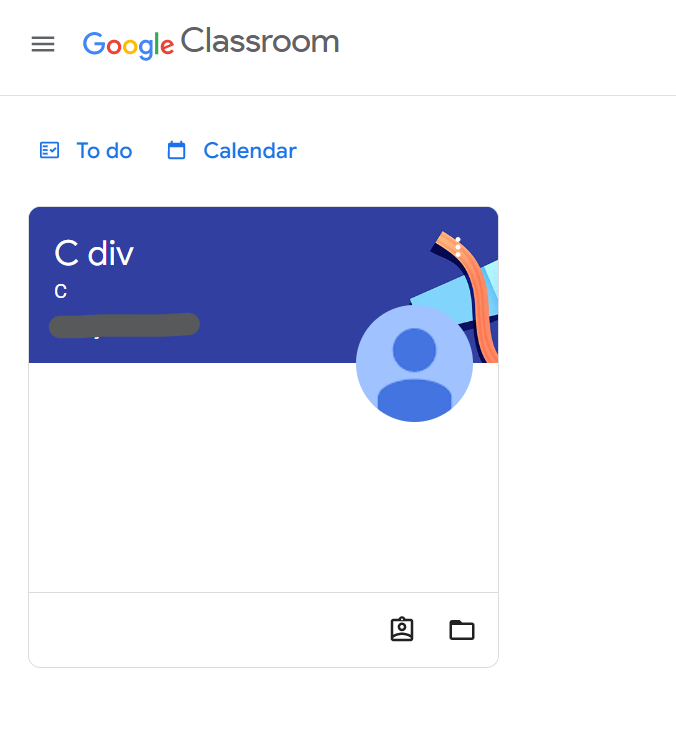
Organizing Your Classroom
You can create as many classes as you want in Google Classroom, but it can be helpful to keep them organized. One way to do this is to use folders. You can create a folder for each class and then add sub-folders for each unit or project.
This will help you keep track of everything and make it easy to find what you’re looking for.
Another way to keep your classroom organized is to use labels. You can label each assignment with the name of the class, the unit, or anything else that will help you keep track of where it belongs.
This can be a great way to quickly find what you’re looking for when you’re looking through a long list of assignments.
Creating Assignments
When you create an assignment in Google Classroom, you can choose to make it available to all students or only to specific students. If you want to make sure that everyone sees the assignment, you can click the “Make Available to All Students” button.
This will make the assignment visible to everyone in the class.
If you only want certain students to be able to see the assignment, you can click the “Make Available to Specific Students” button. This will allow you to choose which students can see the assignment.
This can be helpful if you’re creating an assignment that is only for a certain group of students.
You can also choose to make an assignment due on a specific date or time. This can be helpful if you want to make sure that students have enough time to complete the assignment.
If you want to make an assignment due on a specific date, you can click the “Set Due Date” button. This will allow you to choose a date and time for the assignment to be due.
If you want to make an assignment due at a specific time, you can click the “Set Due Time” button. This will allow you to choose a time for the assignment to be due. This can be helpful if you want to make sure that students have enough time to complete the assignment.
Quick Links
- How To Save Google Map For Offline Use
- How To Share Your Photos With Friends On Google Photos ?
- How To Check Traffic To Work Or Home On Google Maps
Conclusion- How To Make Dark Mode On Google Classroom 2025
Google Classroom’s dark mode is a great way to reduce eye strain and fatigue when working on assignments late into the night. If you haven’t already enabled it, here’s how to make dark mode on Google Classroom work for you.
We hope that this article has been helpful and that you take advantage of all the features Google Classroom has to offer.