No one asks How do I enable Automatic Logon in Windows 7 when the computer or laptop they use is public! Security is a must after all.
It’s not a good idea to keep our private laptop or computer without a password when the computer has multiple users. Since the windows are designed to be multi-user, it has a user id and password interface to keep the system secure and protected.
Thus we need to enter our user id and password every time we try to boot our computer/laptop.
This is a good practice for the home computer and for the private computer where no one uses our systems without our permission and security is not a major concern.
In such cases, entering the password every time we opt for using our computer makes us miffed.
What’s the solution then?? The solution to this problem is windows 7 auto login!

Auto-Login Your Windows 7 User Account makes you log in automatically every time you boot your computer. No need to enter your password, again and again, no need to spend extra few seconds of your life on something which don’t even make sense.
If you don’t know How to Enable Auto Login Windows 7, no need to bother at all. We will guide you through the step-by-step process for configuring auto-login and trust me you will find the guide worth reading.
How To Make Windows 7 Auto Login:
There are no hard and time-consuming steps for setting up Auto-Login in windows 7. In fact, it’s just a 2-minute process. People usually don’t set auto login in windows 7 because of the lack of knowledge.
The steps mentioned below are applicable not only in windows 7, windows 8, 8.1, and Vista users also need to follow the same steps. Let’s head over to the guide now.
Step 1. In order to set up auto-login on your computer, turn on your system and log in to the user account you wish to remove the password for.
Step 2. Once you are logged in, click on the start menu and go to the Run window. Or you can also open the run window by pressing the Window+R key. Once the Run dialogue box is opened, type the following command and press enter.
netplwiz
A screenshot to show the process is given below.
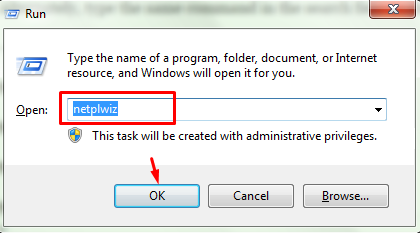
Alternately, type the same command in the search field in the start menu and press enter.
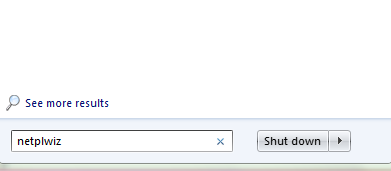
The third alternative of the above method is to open the run window and type in the following command and press enter.
control userpasswords2
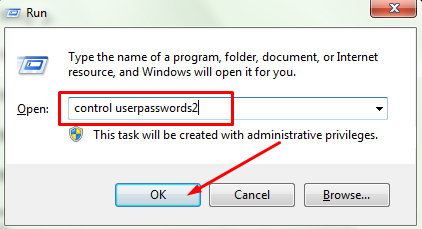
All the ways mentioned above will lead you to open the User Accounts control panel.
Step 3. As soon as you type the above-mentioned command in the Run window and press enter, the User accounts control panel will pop up. The user accounts control panel looks like the below screenshot.
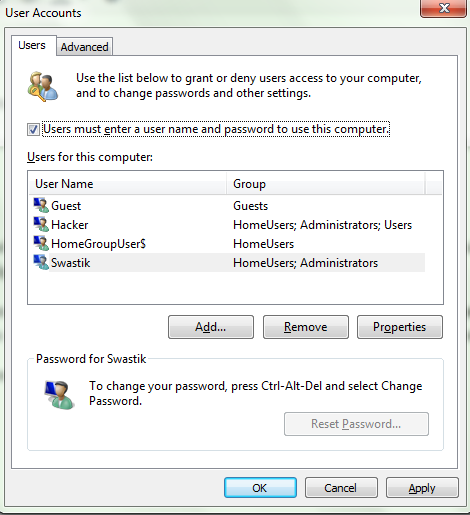
The user control panel is the window, where you can add, remove and edit your user accounts. You can grant access permission to any user account or deny them if you wish to. And of course, this is the same window we will be configuring Auto login on our laptop.
Step 4. Now in the user accounts window, you can see a check box next to Users must enter a user name and password to use this computer is written. By default, this option is checked on. It means every time when someone logs into your computer or laptop, he/she has to enter the password.
To set up the auto-login option, uncheck this option and click on the Apply button at the bottom, to apply the changes. See the screenshot below to understand the process easily.
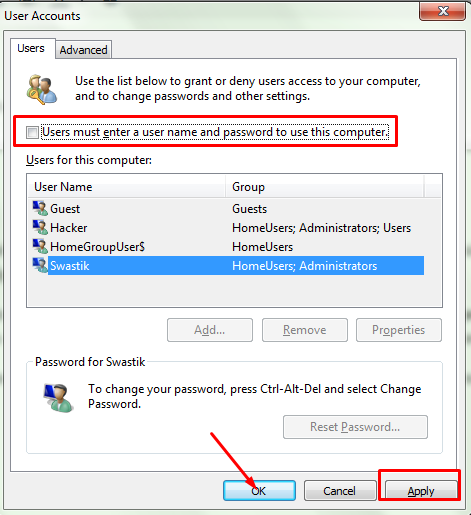
Step 5. As sooner you click the applied button, a new Automatically Log On window will pop up.
Now in the first field, type in the username of the user account you want to configure auto login for. If you are logged in with your Microsoft account, you will require typing the complete ID instead of just the username.
The second and third fields are for the password. In the second field, type in the password of your user account you are currently logged in and re-type the same password in the third field for confirmation.
Once done, click Ok to apply the changes. Have a look at the below screen to see how this window looks like.
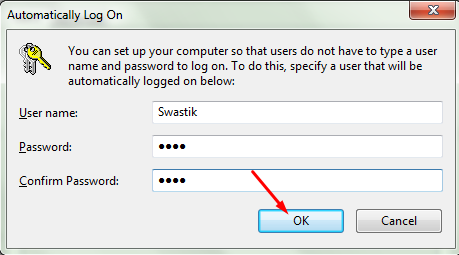
Step 6. On clicking ok, the Automatically Log On window will be closed. Now click Ok again in the User Accounts to close that window too!
When everything is done as directed, restart your computer to verify if the computer restarted automatically without asking you to enter the username and password. There are no chances that the method fails so I’m your computer logged on automatically.
Note: If you have multiple user accounts on your computer, the account which will get opened automatically is the account that was logged in while configuring Auto-login. While operating other user accounts, you will have to enter the username and password. If you want to remove passwords from all the accounts, you have to repeat the same steps mentioned above with those accounts opened.
If at any point in time you feel like setting up the password again, go to the Run window, type in the netplwiz command in the text field, and press enter.
In the User Accounts control panel, check on the option again Users must enter a user name and password to use this computer, put the password again and you are done.
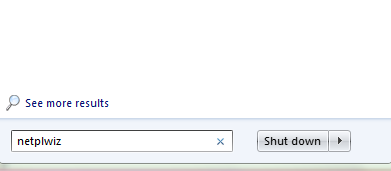
Simple enough, isn’t it?? After going through the above steps, you can easily set up windows 7 auto login and can remove the password again if you wish to.
But before you configure Auto login on your computer or laptop, I’ll again say to think twice. Because it can be a threat to your personal information.
Set up autologin on your computer or laptop, if and only if there is nothing important on your laptop, also there is no chance to your system getting access by others.
How did you like the tutorial?? Was it useful to you?? Did it solve your problem?? Let us know your feedback in the comment section below.
Quick Links
