One of the basic mathematic operations which we wildly use in our day-to-day life is multiplication. We all know how to multiply in our notebooks but do you know how to multiply in excel?? Yes, we can easily multiply in excel using simple multiplication formulas.
The multiplication formula in excel is extremely easy to apply and we will tell you how.
In this tutorial, we will walk you through the step-by-step guide on how to multiply on excel, just stay tuned and read along!
How To Multiply In Excel:
There are several ways you can do multiplication on excel. All of them are really easy and hardly involve any tough steps.
If you have been following other guides on this blog, you might have learned so far how to apply different formulas on excel. If you have not gone through the other excel guides yet, click here.
My point for referring you to those articles was to let you know that there are two ways you can apply the excel multiplication formula. The first method is by using the values of the cell while the other method is by using the cell reference.
Using the above two methods you can multiply the values, you can multiply the product of two cells to any number and there are many other kinds of multiplications you can perform on excel.
So let’s figure out how to multiply cells in excel in different ways using various formulas.
#Multiplying two cells by a simple formula:
The simplest multiplication we know is by multiplying two or more values with each other and this is the easiest multiplication we do on excel.
To do such a calculation, open the excel sheet with two or more cells filled with values to be multiplied. In our case, it’s the cell ‘A’ and ‘B’ which we want to multiply to each other and we want the result in Cell ‘C’.
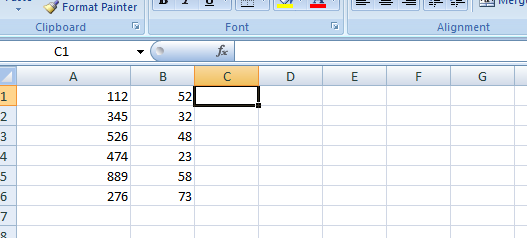
Now if you have been ever working on excel, you might know that every formula in excel begins with an equal(=) operator. And we apply this formula to the cell where we want the result to appear. So we will apply the formula in cell “C” since we want the result there.
The formula which we will apply for multiplication in excel is Cell1*Cell2, the asterisk ( * ) is the multiplication operator. So use it between the cell values to get your results.
So the formula should look like = A1 * B1. See the below screenshot to understand how to apply this formula to multiply two numbers or cell values in excel.
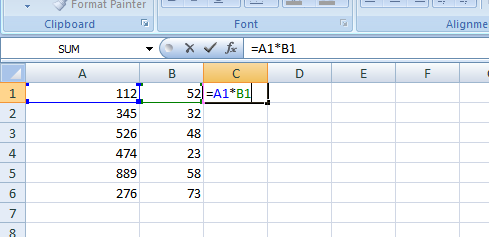
Once you have written the formula, just press enters and see your result. Now click on the results cell and drag it up to the last value in the column or the cell you want the multiplication to be done.
To multiply more than two values or columns, you don’t need to put in the extra effort. Just write the third value post *. The formula will become = A1 * B1*C1.
Note: To avoid any confusion while writing down the cell address, you can simply click on the cell you want to write down. For instance, we wanted the result in cell C.
Instead of writing down cell name i.e A1, B1, etc manually, write = in column C( Formula starts with the equal operator in excel), now move your cursor and select the cell you wanted to write down i.e A1.
Now write the multiplication operator and select cell B1 and so on. By selecting I mean by clicking on the cell. This way won’t require writing the cell name manually. Hence, you won’t make any mistakes.
#Multiplying a range of cells:
Now suppose you don’t have to multiply one, two, or three columns but a range of columns i.e from A to D. So instead of writing the cell name manually, you can put a formula to ease your work.
The formula looks something like =PRODUCT(A1:D1)
At the place of A1, you need to write the starting cell and D1 should be replaced by the last column in the range. You may understand the whole process by the following screenshot.
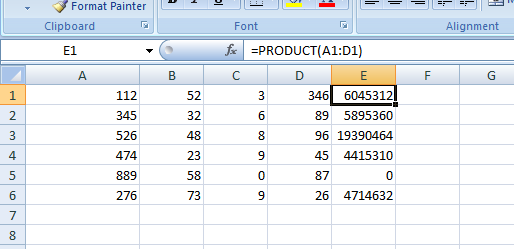
Now for every calculation in excel, the formula might vary but the method to apply those formulas is all same. Select the resulting cell, write down the equal operator, select the cell, then write * or the colon(:) as specified above, select other cells, close the bracket, and press enter. That’s it!
#Multiplying multiple Cells to another number:
Suppose you want to multiply the above column range from A-D to a number 7. How would you do that?? You no need to write *7 next to each product neither asterisk operator works in such multiplications.
Here’s what you need to do.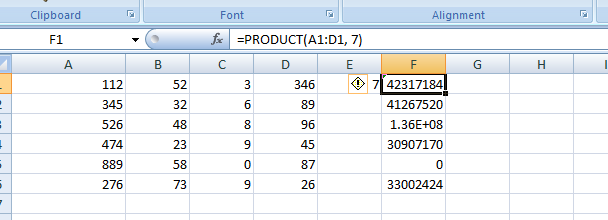
Did you notice the formula in the screenshot??
Yes, we used =PRODUCT(A1:D1, 7). In the place of 7, you need to write down your desired number.
#Multiplying numbers in a cell by another number:
The above method showed you how to multiply a range of columns with a particular number. Now if you have one column with multiple cells, in our case it’s column A.
Now if we have to multiply all values of column A with 7, for instance, we will follow the below method.
Write 7 in any cell, right-click on it, and copy it. Now select the range of numbers you want to multiply with 7, right-click on any of the cells selected, and select Paste Special.
On the past special window, select Multiply and click Ok. All the values in the cell will be multiplied by the number 7.
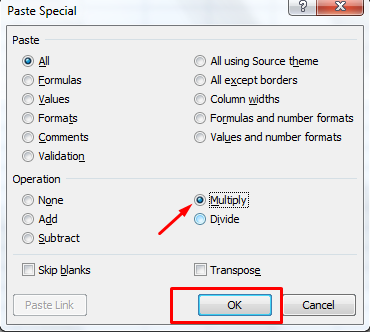
After going through the steps, I’m sure multiplication seems really easy to you. Once you learn to apply the formula in excel, dealing with all the mathematics operations in excel is really easy, let alone multiplication.
I hope the tutorial made you learn how to multiply in excel easily. For any queries and doubts, you can leave your comment below. And if you found the tutorial helpful, show your curtsy by sharing it on your social platforms! Sharing is caring after all.
Quick Links
