In this blog, I have mentioned how to remove junk files to clean up your Computer.
Okay so let’s face it, 99% of us (including me) aren’t billionaires! And we can’t afford some kind of superfast computer that would come with 32GB’s of Ram, Triple Octa-Core processors, or that kind of hardware level, right?
We’re middle-class people, with extravagant needs! Even if we can’t afford a computer system that would generally cost us around 1.5-200000INR, the expectations from our own grandpa days systems are no less.
What if I tell you, that you don’t need to spend a fortune to have a super-fast, super-optimized computer that doesn’t lag, doesn’t kill processes in the middle of something, and gives you the performance you expect, at your budget!
I’m sure you must have searched for something like How to Remove Junk Files to Clean Up The Computer that had you land on this post, right?
Worry not, that’s exactly what I’m covering in this article.
We will be using Windows Care Genius to solve your problems if they even distantly relate to something like “how do you get rid of junk files”, or how to Clean Junk Files in Windows.
The point is, you can’t do everything manually, can you? So that’s where the Windows Care Genius comes in.
How to Remove Junk Files to Clean Up Your Computer:-
As I already mentioned, it’s not the best option to go about killing and cleaning the several million junk files on your computer by yourself, hence Windows Care Genius. So what exactly is it? The name is pretty simple and straightforward, is it not? It’s an “Optimization” tool, for Windows!
Nope, that definition wasn’t good enough, I know! So let me take you on a ride to “Optimization-land” and illustrate to you what this small little new soon-to-be best friend of yours is capable of!
PC CheckUp:-
As I said, it has a Ph.D. in Optimizing computers, so well of course it optimizes your PC for faster performance. Upon installation, you’re taken to the PC Checkup dashboard, where you’re greeted with this small little green button that says “checkup.”
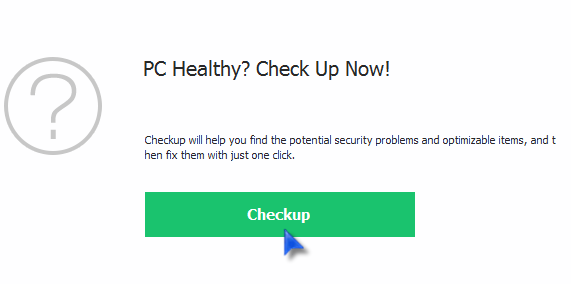
So, let’s run a test initially, right?
Trust me; you’d be amazed (with the power and ability of it to discover problems!) and shocked (by the number of background problems you were facing without being aware of).
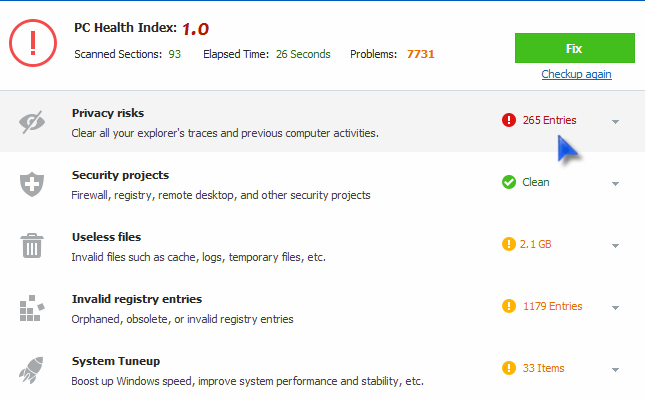
It takes around 25 seconds for the scan, but See? I’m literally stunned right now! 200+ privacy issues? You know where that takes me right? I might go broke sooner than the time you’d take to finish reading this guide!
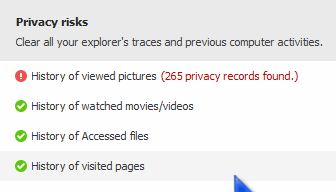 This feature alone is enough to convince me that my money is in the right place! Not just the privacy thing, it also shows me my other problems, and overall it has detected over 7000 problems!
This feature alone is enough to convince me that my money is in the right place! Not just the privacy thing, it also shows me my other problems, and overall it has detected over 7000 problems!
So can’t blame my system for being slow, right?
How to Fix them?
That couldn’t be easier. It has this neatly organized fix button right there. Just a tap on that, and my problems? They exist no more!

System Cleaner (Speed Booster)
Every time you run a program, every time you view a picture or do something on your system, a log, a record of it gets saved somewhere on your system. So that’s when you can assign the responsibility of cleaning and speeding up Your Windows to the System Cleaner.
Now, just imagine how many times have you performed those actions to date? Millions! Right? Meaning at least a couple hundred thousand junk files on your system eating up resources!
And you were thinking “Why on earth is my Pc lagging every time I run that damn app!”. Well, here’s your answer.
So what System cleaner does for you is, it penetrates deep into the files you don’t need, the remote corners of your system, and presents them to you.
You just have to click on the System Cleaner>Scan button!
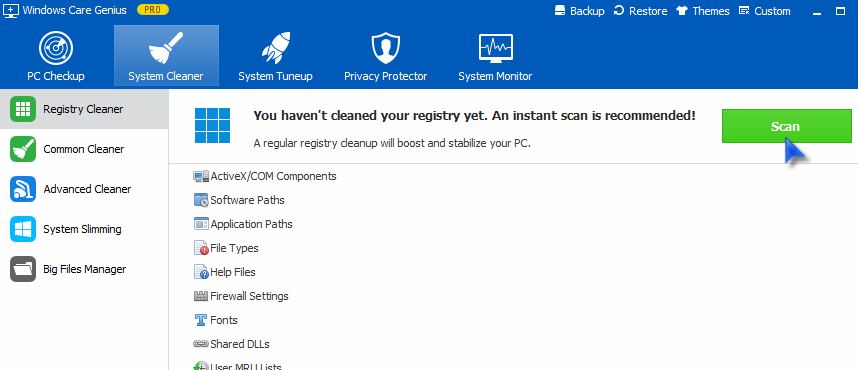
Now, be ready to be amazed again! (Or shocked, maybe!)
I just found 1375 problems on my system! That’s just the number of “problems” I had been living with. The actual number of “junk” files would be in hundreds of thousands!
I definitely want them off my system, right? So all I do is, hit the clean button, and whoosh they’re gone!

Oh hey, it’s Advanced enough to “protect” your system too just in case you didn’t know! See the above screenshot? It says 6 files couldn’t be removed, right? Well, that’s because the system needs those files even if they might look like Junk files! So see? It didn’t delete them.
So scared of doing something wrong mistakenly? Don’t be, even if you did, this tool won’t!
System TuneUp (Performance Booster):-
Even though it has been termed “system tune-up” by the dev team, I personally like to call it a speed booster!
Why? Comm’n, I gave it that title for a reason! It detects errors and misconfigurations on my system, and fixes them in an instant! As a result, I get my system back on the speed of the day when I bought it! (Not exactly, but close!)
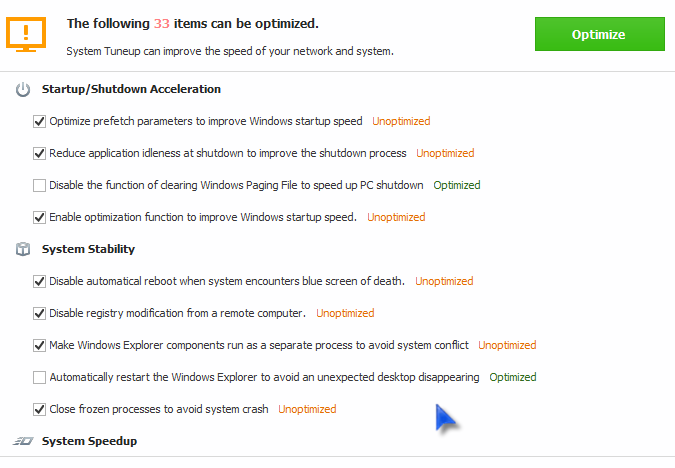
See? That 25 seconds of one-time scan gave me 33 issues with my Speed alone! Meaning, fixing these 33 issues would boost my speed, no doubt! How hard? Exactly as hard as a “click” yup.
You can’t manually perform all the necessary actions to speed up your PC, but Windows Care Genius does it for you in a click, without any technical knowledge.
It will clean up:-
- Junk Files
- Unnecessary registry files (they slow your PC down, so yet another solution for you if you ever wondered ).
- Internet History and footprints.
- And much more!
All you have to do is, click on the Optimize button!
System Monitor (Spyware Protector)
I don’t know why the system monitor was initially designed for, because neither you nor I have the time to sit back on our chairs the whole day and check out which tools are running in the background, right?
But I finally found a way to use this awesome little tool, and you won’t even believe what I came up with!
A major reason for “slow computers” is spyware! Well yeah, they slow your computer down, and get your computer and bank accounts hacked in the process no doubt! (They “spy” your login information, computer activities, clicks, keystrokes, and everything and secretly send it to the hacker.)
That’s where the System Monitor from Windows Care Genius helped me and prevented either of them from happening. You can just click on the system monitor tool to check out which tools are running.
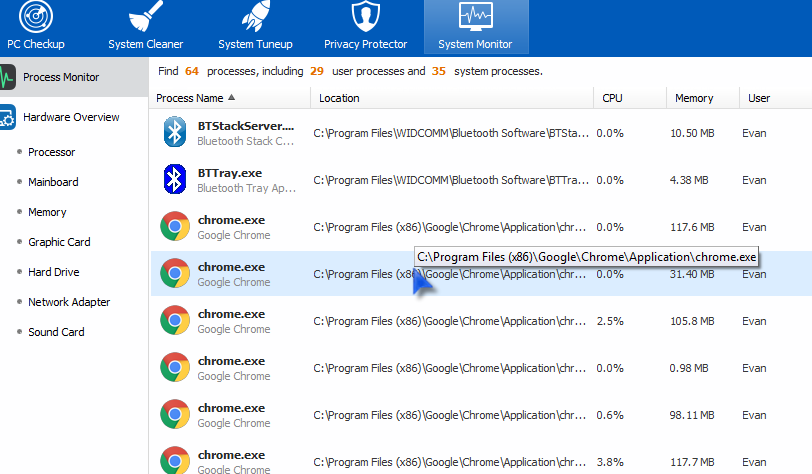
Now if your computer is being lazy, or you’re just suspicious, do check this section out. How this helps you is, Spywares are mostly “bound”, or “combined” with other tools.
Say for eg. you see “Photoshop” running on the screen, but there isn’t actually an instance of Photoshop running. I mean you didn’t start photoshop up, or it’s not running on your system, but if this tool says it’s running, well I’m afraid you’ve been compromised.
So my advice? Terminate it right away.

See? Even killing the processes has been made extremely easy. Just click on the small arrow on the right-hand side of the application, and click on end process! Done!
Privacy Protector:-
To be honest, it’s so overloaded with features that I can’t cover each and every one of them in this review! But it wouldn’t have been fair of me to leave this one section out.
I won’t beat a dead horse here, the simple fact is, we all have our private lives, packets of secrets and memories, or just emotional flows that we don’t want to be discovered or explored.
And well our computers? Those are like our diaries, are they not? So in a nutshell, the privacy protector from Windows Care Genius would just hide whatever you do on your computer from prying eyes, simple as that.
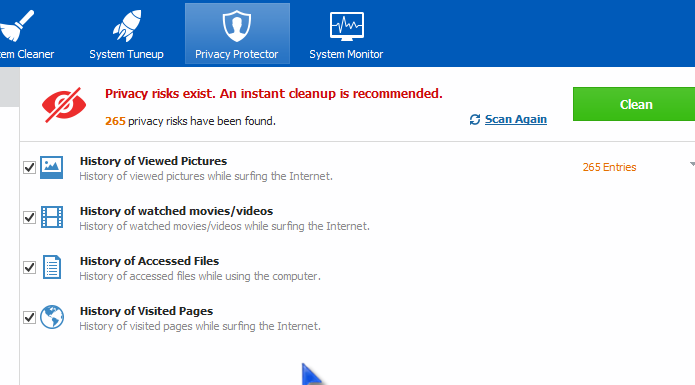
Other Magical Spells:-
Satisfied already? Well don’t be, this tool has got a lot more on its plate for you!
- Disk Defragmenter: – I don’t think I need to tell this to you because you might already have been doing this on your systems with the inbuilt Windows defragmenter. But well this is just the more advanced version of it. And it keeps your system fast, simple as that.
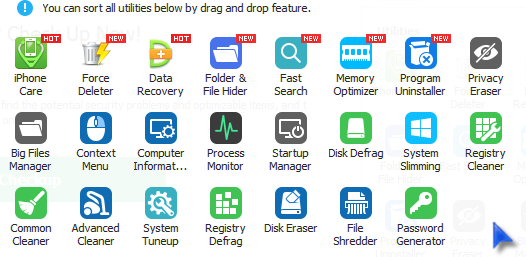
- And if that wasn’t enough for you, let me show you the list of all the features that it offers you!
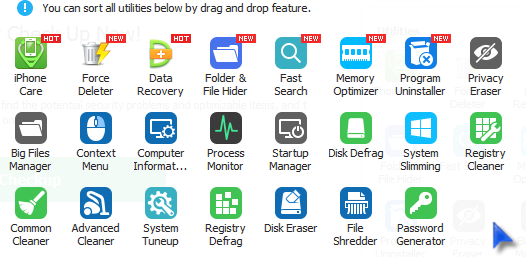
The names of the elements are simple enough for you to make out the meanings yourselves too! So? Feature-rich? Hell Yeah!
Final words:- How To Remove Junk Files To Clean Up Your Computer?
So hey, that was it. Nope, it’s not a free solution, I agree. But, keep reading, it’s almost free compared to the services it’s providing us.
You can buy it for as low as $22.50 for One computer, or just pay $7 extra, and get it for $29.95 for 3 computers. (Extremely helpful when you, your kid, and your wife all are computer geeks!)
So hey, how much is an extra $29? Nope, answer me please, an extra cup of coffee for the month? Don’t you think your computers’ health and speed are much, much more important than that?
For me, I’d say it speeds my computers up, protects me from hackers, cleans files for me, and even protects my privacy, for what? $29? I happily bought it, and now writing this review. So go out and grab this offer right now! It’s for the next few 48hours anyway!
Nope, it might not be “the” Best PC Cleaner in the market, but it definitely tops the charts, and of course, fulfills my needs without burning a hole in my pocket.
If I wasn’t satisfied with this product, I’d not decorate it with such bombastic dialogues, but it’s more than just worth it. I know you might be tight on the budget, well, in that case, give a try to its Free version in the least! Trust me you’ll fall in love with it.
So I guess that solved your problems regarding How to Remove Junk Files, right? Yeah hoped so!
Quick Links
