In this blog, I have mentioned how to remove Programs in Windows 7.
It wouldn’t be inapt to say that Microsoft Windows is one of the biggest inventions, history has ever witnessed. Undoubtedly, Microsoft Windows is one of the best-operating systems. Windows have many integrated tools and are packed with so many great programs that you can actually count.
Now, Windows 7 comes with various programs and accessibility options that make it easier to use. Sometimes, people tend to download files with very heavy compressions or want to remove certain programs that they no longer use. Thus, people tend to search out possibilities as to how to remove programs in Windows 7.
Computer memory is limited. Therefore, in order to free up some extra space on your hard disk or for other reasons you need to remove certain programs from time to time. To ease out the process, Windows comes with a lot of facile options to remove these programs.
Take a look at the below-mentioned steps on How to uninstall programs on Windows:
Shortcut to Add or Remove Programs
Adding or Removing Programs can be a bit lengthy and tedious process. But, there comes a shortcut way to this problem, which is easier on your wrist. Let’s have a look at the steps:
- Right-click on your desktop
- Choose “New” then choose “Shortcut”
- In the command line that appears, type (or paste) control.exe appwiz.cpl
- Give it a name (whatever you like) – we called ours “Remove Programs.”
- Click “Finish” and you’re done.
- Now, this is a handy and faster way and helps to save a lot of time too.
How to Remove Programs in Windows 7 via Control Panel
Uninstalling desktop applications from the Control Panel is the simplest and most preferred method. It works great for almost all desktop applications.
- Click on the Start button to open your Start Menu.
- From herein, click on the option Control Panel.
- Now, click on the category Programs & Features.
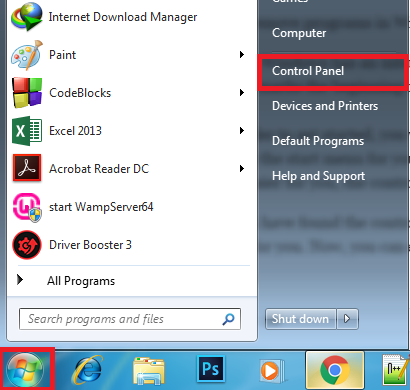
- A page opens up displaying all the programs installed on your computer. Choose the program that you want to uninstall. Click at the top on Uninstall/Change icon.
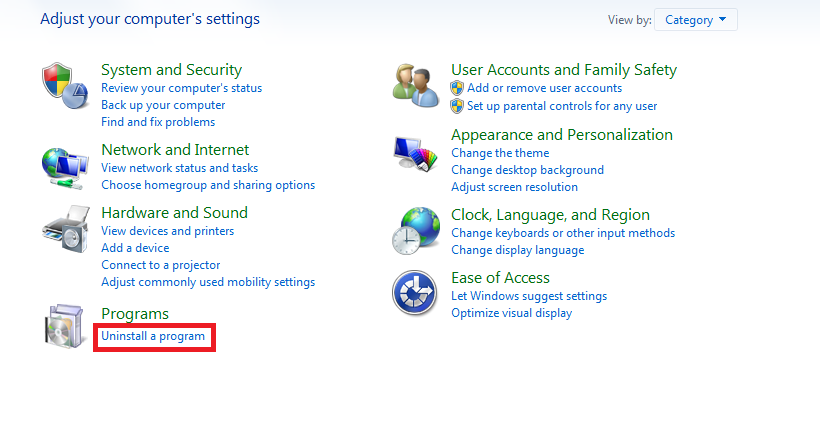
- Ultimately a message box opens up, confirm the uninstall process by clicking on the Finish button.
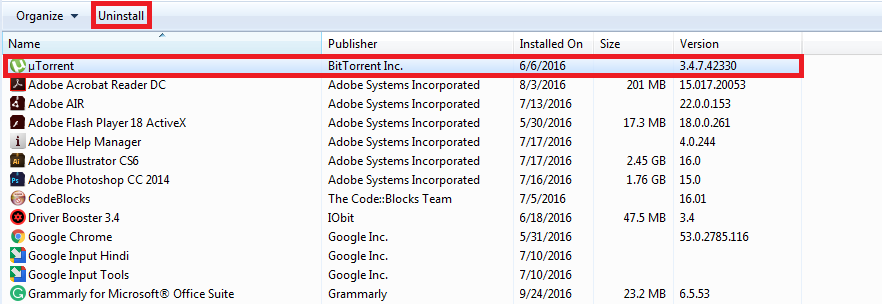
- Windows now start the uninstall process. Once it is completed, you will receive a completion message, confirm by selecting OK. And you will see that the program you just uninstalled is no longer listed.
Take note that the Change button does not uninstall a program, it only allows you to modify how it is currently installed. Press the “Uninstall button” in case you want to uninstall the program.
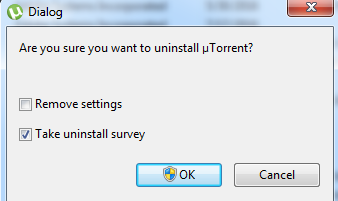
Uninstalling Window Store Apps
Apps are a trend of the modern-day era. It is not possible to function without apps these days. People tend to download a variety of apps, over-stuffing the memory of the PC.
Let’s have a look at How to uninstall an app or program in Windows:
- Swipe in from the right edge of the screen, tap Settings, and then tap Change PC settings.
- Select Search and apps, click on the select App sizes to see how much space each app occupies on the local drive.
- Once you locate an app you want to uninstall, select the app, and then select Uninstall.
Uninstall programs using their Uninstall shortcuts
Usually, the desktop applications, when installed, create an Uninstall shortcut. You will always find a file named uninstall.exe in the installation folder of that application.
The .exe extension on a filename indicates an executable file. Executable files may, in some cases, harm your computer. So, it is better to get rid of them.
Simply run it, and follow the wizard to uninstall the program.
Method-2
Now, some files have the extension “.msi” and do not use a setup.exe file for their installation. The application that uses “.msi”, as an installation is simplest to uninstall.
Simply, right-click on their setup file and click or tap Uninstall.
System Restore
Many times, it happened that after you have installed the program, you go through it and find out that it doesn’t meet your requirement or specifications. Take a note of the easier way to get rid of this installed program:
- Type ‘System restores’ into the Search tool in the Start Menu.
- Before you install any new piece of software, use System Restore to create a new ‘restore point’.
- Now, in case something goes wrong after installing the software, go to this restore point, and you can return your PC to the state it was in before you installed that new program.
CCleaner
A lot of additional software is available to remove programs from your PC. One such free PC-cleaning utility software is CCleaner. The best part about CCleaner is that it comes with a tool that allows you to disable start-up programs. Take a note of the steps:
- Click the Tools button on the left side of the dialog box and click Startup to see the list of start-up programs.

- The Enabled column will give an indication that whether each program is set to start with Windows or not.
- To disable a program that is enabled, select the program in the list and click Disable. You can also do the vice-versaju8lpkuyo,u, i.e. enable programs that have been disabled.

Some programs can be a bit tricky to fully remove properly. Thus CCleaner is the best way to tackle such programs. You can simply install the free version of CCleaner, to perform the task. However, paid professional software is also available.
Reinstalling the Programs
Most of the installers come with an option to repair or modify the program. In case, you still have the original download file for the program; you can use that to run the installer program again.
Go through the developer’s website for the detailed instructions to uninstall a program, because running the installer again may give you the option to completely remove the program as well.
Conclusion:- How to remove programs in Windows 7?
Uninstalling any programs that you do not need allows you to clear up some extra disk space on your PC. A lot of people follow the wrong way to delete the program. Thus it is never permanently deleted.
So take the help of these straightforward options on How to remove programs in Windows 7, listed above, and remove the unnecessary files or programs from your overstuffed PC.
Quick Links
