Though with the advent of Windows 10, Microsoft has introduced a new browser named Microsoft Edge it still has Internet Explorer 11 under its hood. So, you might want to know how to completely remove Internet Explorer in Windows 10.
Found a better browser for your Windows 10 system other than the Internet Explorer browser? Do you want to know how to turn On or Off Internet Explorer on Windows 10?
If, yes, then this article is for you. If you also want to know how to completely remove Internet Explorer in Windows 10 then through this article you will also be equipped with the knowledge of the same.
To begin with, Internet Explorer is a default browser in any Windows operating system. Even though Microsoft Edge is the official browser in Windows 10 but you will also have Internet Explorer 11 as a backup option.
So, let’s get started with the same:
How to Turn On or Off Internet Explorer on Windows 10?
Method: Turn on & off Internet Explorer on Windows 10
Step #1: As the very first step, you require to go to the control panel of your Windows 10 system. You can easily navigate to it by going towards the extreme left-bottom corner of the window and then at the respective field typing “Control Panel.” This way you can launch the control panel.
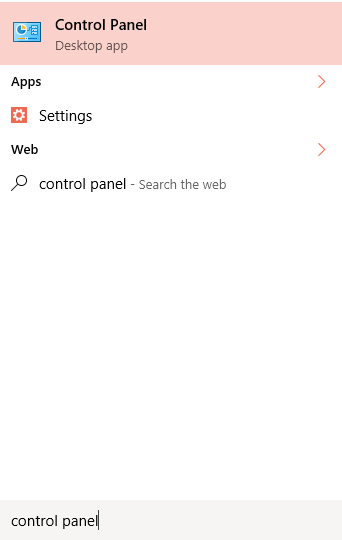
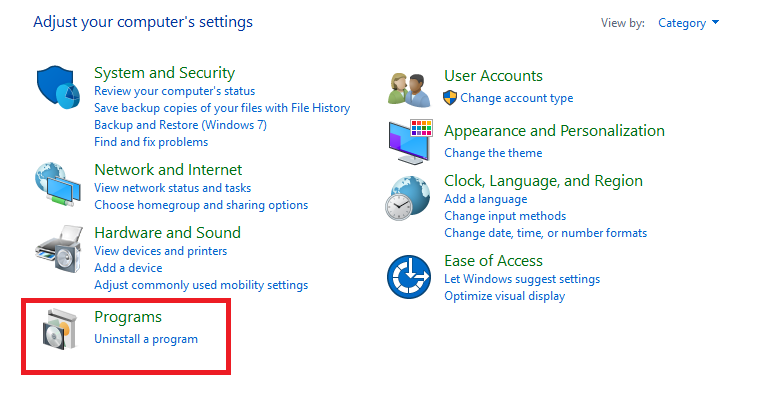
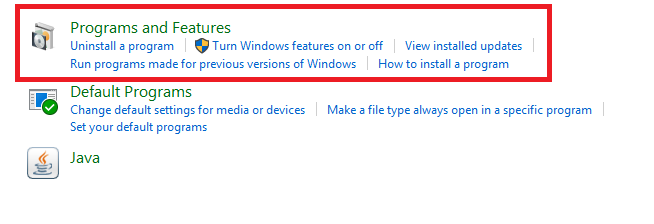
Once you are there, then you now need to locate the programs field and then Programs Features.
So, basically, it’s like going this way:
Control Panel -> Programs -> Programs & Features.
Once you’ve done the mentioned then you are good to go to the next steps.
Step #2: Now, in the Window which you’ve landed on as the result of your previous activity, you are now required to navigate to the left pane of the window and then click on “Turn Windows Features on or off”.
As per your settings, you might be asked to enter your system password. So, if the prompt occurs, then you are supposed to enter the desired.
This will show you the list of all the programs and features on your system.
Now, to turn off the Internet Explorer, you need to scroll down a bit and look for the program named Internet Explorer 11. Once you have found it, then you now require unchecking on the checkbox just before it.
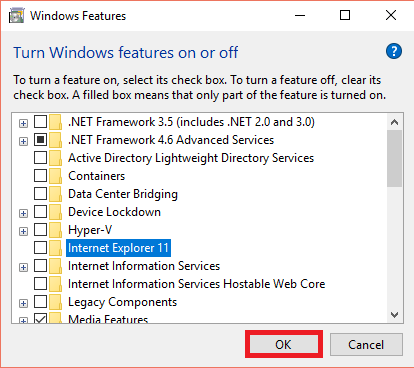
The moment you are done with this, you will be prompted with a dialog box that asks you to confirm your action. So, do the required and then click on the “OK” button at the bottom.
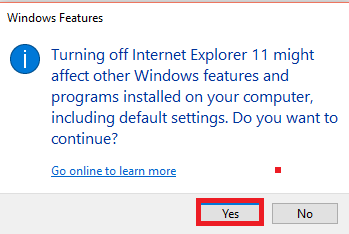
This will take a few seconds to process the command. Once done, you will now have to restart the system to make the changes reflect on your system. So, this way, you can easily turn off the Internet Explorer on your Windows 10 system.
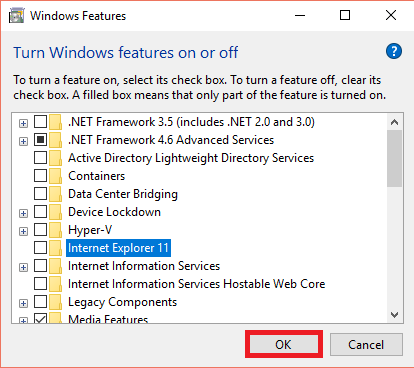
So, in a nutshell whole process goes like this, Control Panel -> Programs -> Programs & Features -> Turn Windows Features on or off -> Internet Explorer 11 -> OK -> Restart
To revert this thing or to turn it on again, all that you have to do is to follow the exact steps until the last one where you have to check on the check box next to which “Internet Explorer 11” is written. After that, you have to follow the onscreen instructions, and you are done with it.
If you are looking for something related to how to completely remove Internet Explorer from Windows 10 then sorry to disappoint you but you cannot do that. Yes, you heard it right, it is not possible to do that, but you can always enable or disable this tool just by going through the method discussed above.
[Additional Inforation]: How to browse Incognito in Internet Explorer?
If you don’t need your browser to store your browsing history, then you must know how to browse incognito in Internet Explorer. Using an Incognito window, the history won’t get stored on your browser.
However, your Internet Service Provider can still get to see what you are surfing. So, make sure to know this fact well before proceeding forward.
Incognito mode comes in very handy under various circumstances like when you don’t want anyone to know which sites you’ve visited. Or like if you are logging in to your Facebook account from your friend’s system then you can use the same as closing the window will automatically log you out of the system.
So, let’s see how we can access this feature in Internet Explorer:
Step #1: In this first step, you will have to launch Internet Explorer on your system. In case, if you have turned off this feature from your system then refer to a method that we have already discussed above.
For this, you will have to navigate to Internet Explorer 11 icon and then click on it. This will launch the application for you.
Once you have done the mentioned, then you are all set to go to the next step.
Step #2: Now, at the bottom of the screen, you need to navigate to the tab and click on the three dots icon encircled. This will open a small contextual menu and from which you are required to select the “New InPrivate tab.”
This will open a new Incognito window for you, and now you can surf the Internet without worrying about the history.
Wrapping Up:- How to Turn On or Off Internet Explorer on Windows 10?
So, this wrapping up section brings us to the end of this article on “How to Turn On or Off Internet Explorer on Windows 10?” We hope that this article must have added a worthwhile value to your knowledge base and has been able to help you in your quest of how to completely disable Internet Explorer in Windows?
If you liked this article, then do not forget to give us a thumbs up on various social media channels. And if you have any suggestions then do let us know through the comments section below. We would love to hear from you.
Thank you for crossing by and giving it a wonderful read.
Stay tuned and keep visiting.
Quick Links
