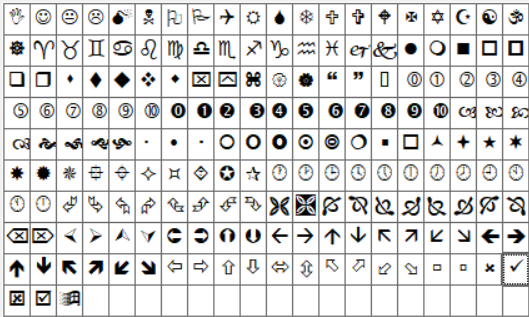If you need to type a check mark on your keyboard, there are a few different ways to do it. In this blog post, we will show you how to type a check mark using the keyboard shortcuts for Windows and Mac computers.
We will also show you how to create a check mark symbol using the character map on Windows and Mac.
How to type a checkmark on your computer keyboard
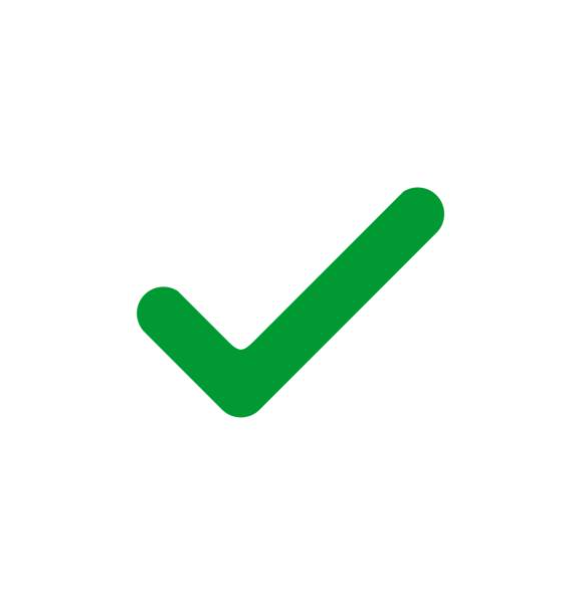
The check mark, also known as the tick mark, is a symbol that is most often used to indicate that some completed thing has been or verified. In professional settings, such as in Excel spreadsheets, they are often used to indicate accuracy.
In personal settings, they might be used in a grocery list to show which items have been bought, or in a to-do list to show which tasks have been completed.
There are two ways that you can type a checkmark on your keyboard. The first is by using the Unicode character U+2713, which is the standard Unicode character for a checkmark.
To do this, simply press and hold alt + 2713 on your keyboard. This should produce a check mark.
If you’re using a Windows computer, you can also type a check mark by pressing and holding the alt key while typing 10003 on your numeric keypad.
This method only works on Windows computers that have a numeric keypad.
That’s all there is to it! Now you know how to type a checkmark on your keyboard. Use this handy tip the next time you need to add a check mark to a document or spreadsheet.
How to type a checkmark in Word
1. To type a checkmark in Word, first make sure that your cursor is in the correct position. If you are starting a new document, we recommend putting your cursor at the beginning of the document or on a new line.
2. Next, press and hold down the Alt key on your keyboard. While holding down the Alt key, type the following code: 0149.
3. Release the Alt key and you should see a checkmark appear in your document!
That’s all there is to it! Now you know how to type a checkmark in Word.
How to type a checkmark in Excel
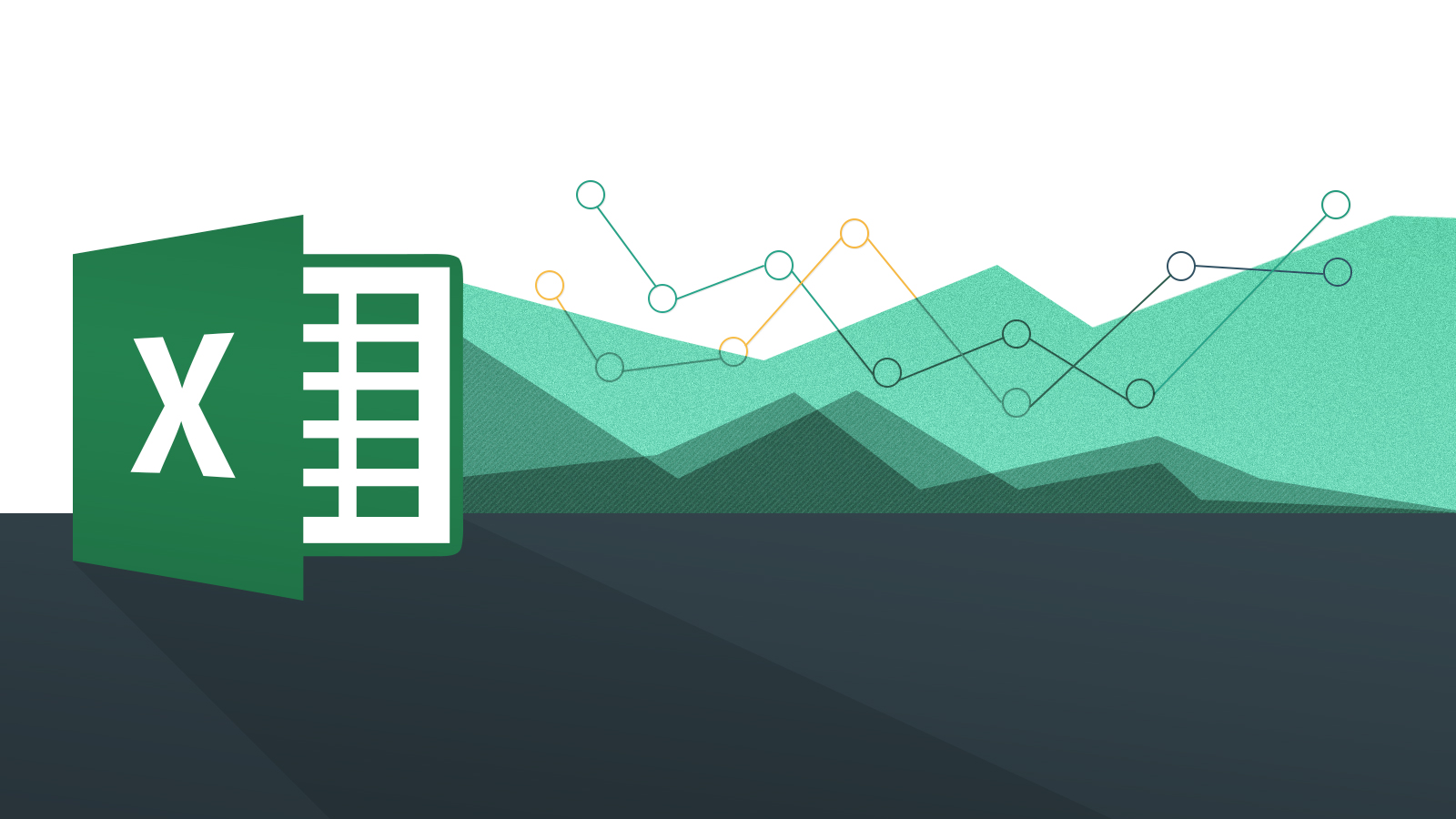
- First, open up Microsoft Excel on your computer. You can find the program by searching for it in the start menu, or by finding it in your list of programs if it’s already installed on your machine.
- Once you have Excel open, find the cell where you want to insert the check mark symbol. This can be any cell in the spreadsheet, so go ahead and click on the one you want to use.
- With the cell selected, press the Alt key on your keyboard. While holding down the Alt key, type in the number 0252 on your numeric keypad. This will insert the checkmark symbol into the cell!
- You can also use a different method to type the checkmark symbol. First, select the cell where you want to insert the symbol. Then, press the Alt key and hold it down while typing 0131 on the numeric keypad. This should also work to insert the checkmark into your document.
- If you need to type a checkmark often in Excel, you can create a shortcut for it! To do this, open up the “Excel Options” menu by going to File > Options. In the options menu, select “Proofing” from the list of available tabs.
- In the proofing options, find the “AutoCorrect Options” button and click it. This will open up a new window with a list of options. In the “Replace” field, type in “(c)” (without quotation marks).
- Then, in the “With” field, type in a checkmark symbol. Finally, click the “Add” button to add this shortcut to your document.
- Now, every time you type “(c)” in Excel, it will automatically be replaced with a checkmark symbol! This can save you a lot of time if you need to insert this symbol often.
That’s all there is to it! Now you know how to type a checkmark in Excel using two different methods. If you need to use this symbol frequently, consider creating a shortcut for it so you can insert it quickly and easily.
How to make a checkmark in Photoshop
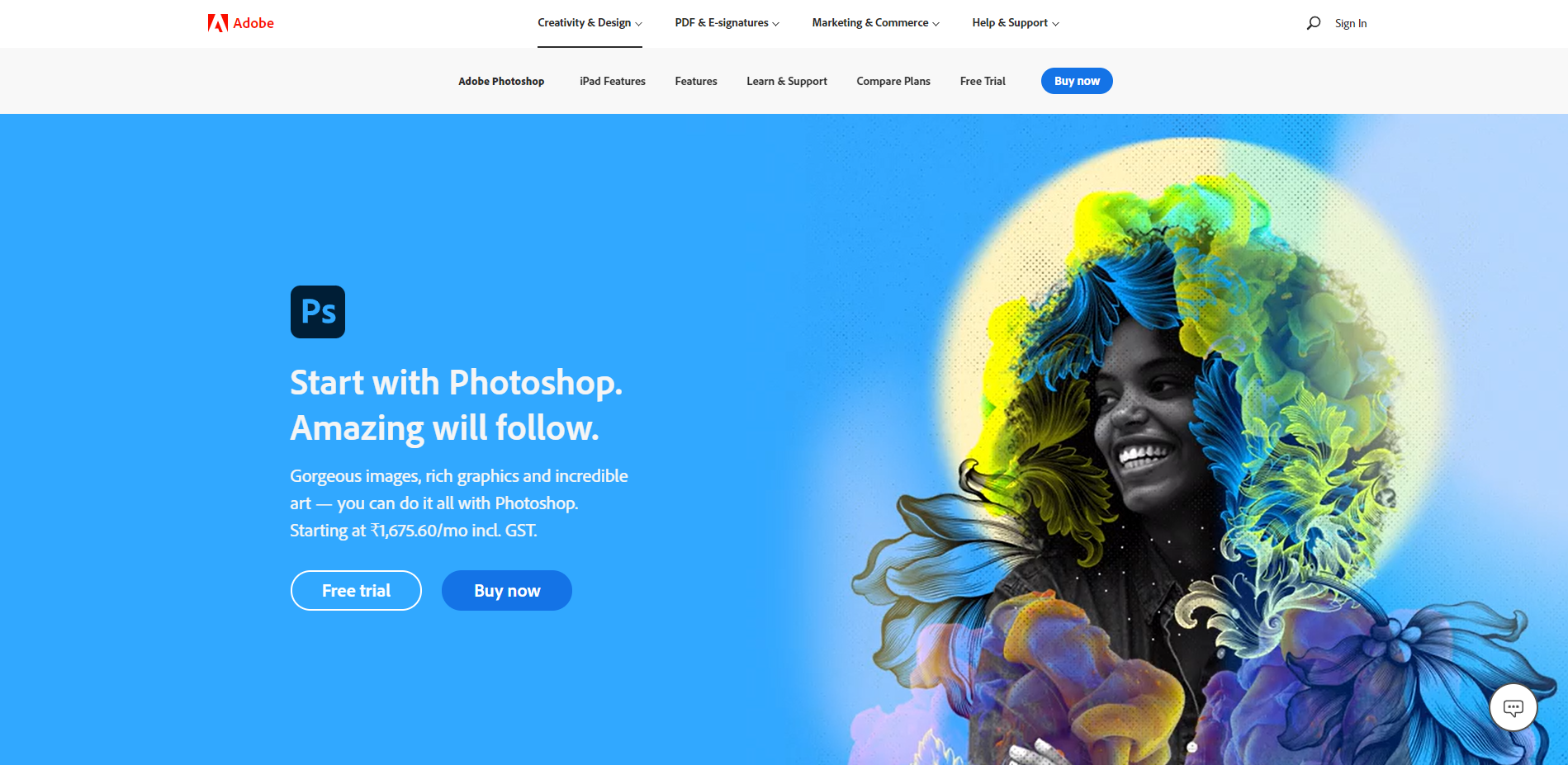
1. Open the document or image in Photoshop that you want to add a checkmark to.
2. Select the “Rectangle Tool” from the Tools palette, or press the letter “U” on your keyboard to select it quickly.
3. Draw a small rectangle shape where you want your checkmark to appear.
4. With the rectangle still selected, go to “Edit > Transform > Rotate” and rotate the rectangle 90 degrees clockwise.
5. Now go to “Select > Inverse” to inverse the selection of your rotated rectangle.
6. Press the delete key on your keyboard to delete the center of the rectangle, leaving you with a perfect checkmark shape!
7. Finally, change the color of your checkmark to whatever you like by going to “Layer > Layer Style > Color Overlay” and selecting a color from the palette. There you have it – a simple way to create a checkmark in Photoshop!
By following these steps, you’ll be able to add this essential symbol to any of your documents or images in just a few minutes.
The different ways to type a checkmark on a computer
Here are some different ways that you can type a checkmark on your computer:
The traditional way to type a checkmark is to use the symbol (✓). To do this, simply press and hold down the Alt key while typing the number 0252 on your numeric keypad. Once you release the Alt key, the checkmark symbol will appear.
If you don’t have a numeric keypad on your computer, you can still type a checkmark using the Alt code. To do this, press and hold down the Alt key while typing 0128 on your keyboard. Again, release the Alt key and the checkmark symbol will appear.
If you want to type a checkmark without using the Alt key, you can use the asterisk (*) or pound sign (#). These symbols are known as wildcards, and they can be used in place of the checkmark symbol.
For example, you could type *Completed* or #Done# to indicate that a task is finished.
There are also several keyboard shortcuts that you can use to type a checkmark. For example, in Microsoft Word, you can press Ctrl + V to insert a checkmark symbol.
In Google Docs, you can press Shift + 8 to insert a checkmark. And in HTML, you can use the entity code ✓ to insert a checkmark.
No matter which method you choose, be consistent in your use of it so that all of your documents and files are correctly labeled. With a little practice, typing a checkmark will become second nature.
Quick Links
- How To Uninstall Java On Mac
- How To Edit Theme Files Without Cpanel In WordPress?
- How To Filter In Excel
Conclusion- How To Type A Check Mark Symbol On Keyboard 2025
In conclusion, by following the simple steps provided above, you can easily type the check mark symbol on your keyboard. This will come in handy for all of your written communications, whether they be formal or informal.