In this blog, I have mentioned how to use a Router.
As more and more devices can attach to wireless networks, setting up a wireless router has become a significant step for virtually any home network. If you have ever wondered how to use a router to connect to the internet, you will get your queries answered here.
A wireless router setup will allow your devices to connect to the internet from practically anywhere in the dwelling without the need for untidy wires
Table of Contents
ToggleWhat Is a Router?
So, what is a router? A router is a device that helps you divide your internet bandwidth between different peripherals to use it separately in each instrument. This typically slows down the overall speed per device but enables you to use the internet on more than one device.
What Is a Router Used For?
A router is used to route the internet bandwidth you have to your various devices, either wirelessly or wired. There are different kinds of routers of varying functionality.
How to use a router? – Simple Guide for Beginners
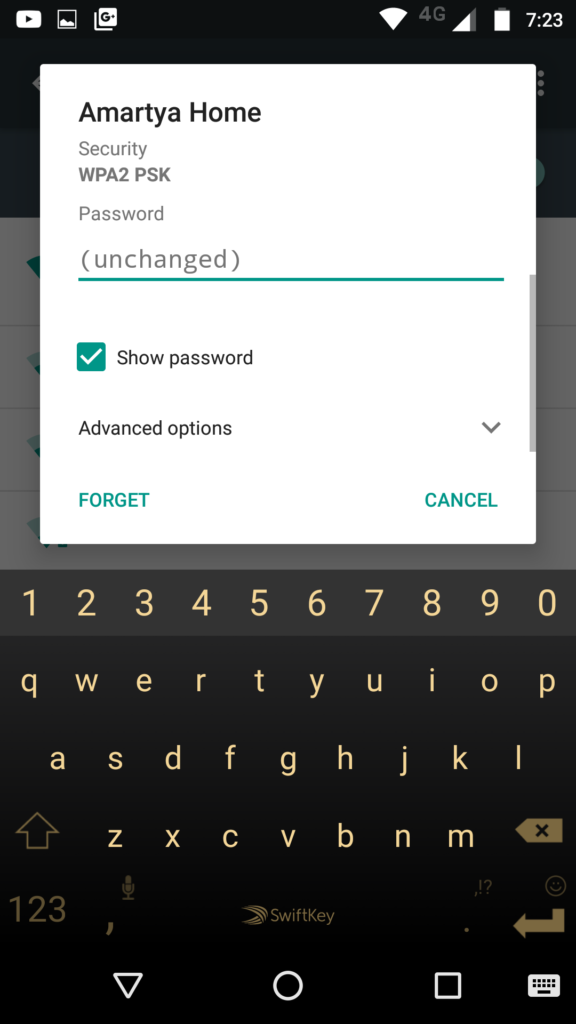
Let’s discuss how to set up a router. Routers come in various shapes and sizes. Compare the features to find the one that is the right fit for you. If you have more space to cover or have lots of partitions in your house, you’ll need a router that offers the option of improving the antenna(s).
If more than one wireless device will be connecting at the same time at different speeds, a MiMo type router is recommended. Otherwise, the rate for all devices will drop in favor of the highest supported value by all at that time.
When you switch on the router, it will only create its Wi-Fi network, and the device will be connected to the router’s Wi-Fi signal, not the internet.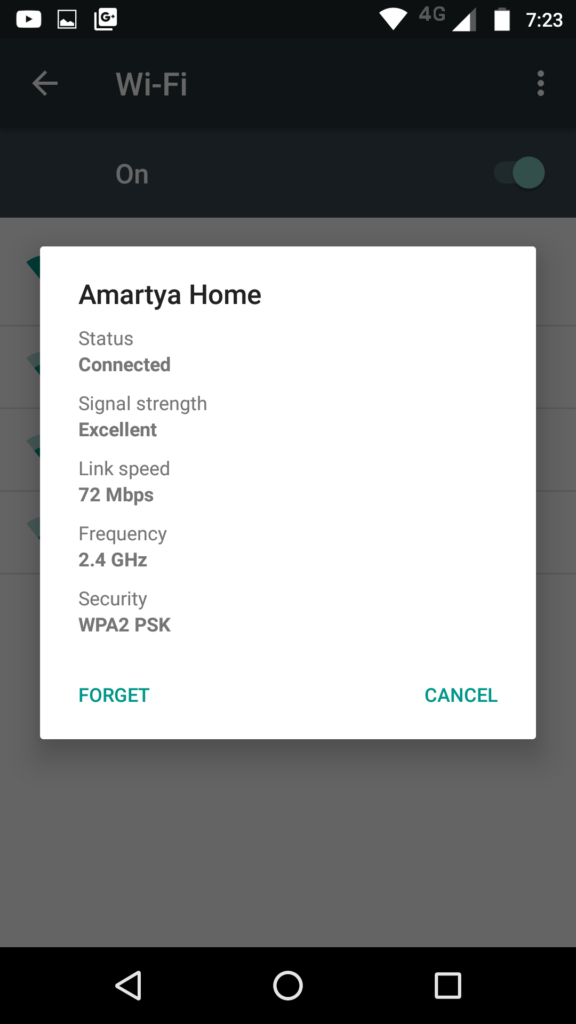
To connect the router to the web, in some cases with specific Internet providers, it is required to designate the router’s MAC address to the web service provider’s website.
MAC of the router can be found printed on the router or in the documents.
Go to the internet service provider’s official website and log in with the right username and password provided by the web service provider and go to the MAC address update option.
One can see their current laptop/PC’s MAC address there, add the router’s MAC address there, and save it. This process means that the router is entitled to use the internet provided by the broadband company.
How to Configure a Router?
Find the IP address of the router. If this is a new connection or new router, locate the default IP address that’s printed on a label attached to the router or in the documentation provided.
If you can’t find the router’s IP number anywhere, you can do a web search for the router model design number to see what the default address is.
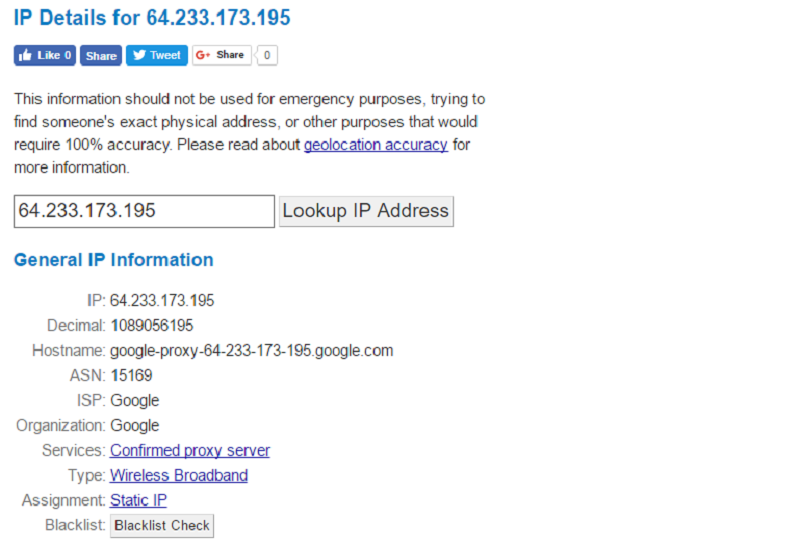
IP addresses are formatted as four groups of up to three digits, separated by periods.
- Open an internet browser on a PC that is attached to the router. Enter the IP address of the router into the address bar and press Enter. Your Internet Explorer will attempt to connect to the router’s configuration menu.
- If your router came with an installation disc, you could run the setup application from that instead. It will accomplish many of the same purposes.
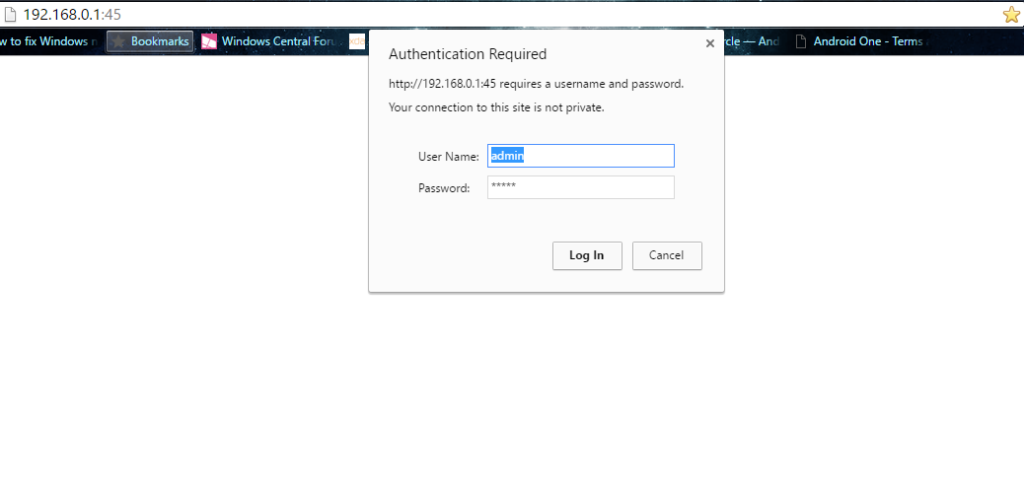
- Enter your username and password. To access the configuration page, you will need to be on the router’s IP address and enter valid credentials at the right place. Most routers have a basic setup that you will need to use to log on.
This differs from model to model but should be written on the router or in the documentation. The most common username is “admin” and often-used passwords are “admin” and “password”. Initially, most routers will only require a username and a blank password. - If you can’t figure out the right IP address or your login details, search for your router model online to see what the login is. If it has been changed, press the Reset button on the back of the router for 10 to 30+ seconds (or as dictated in the instructions for the router model) to restore industry defaults and try again.
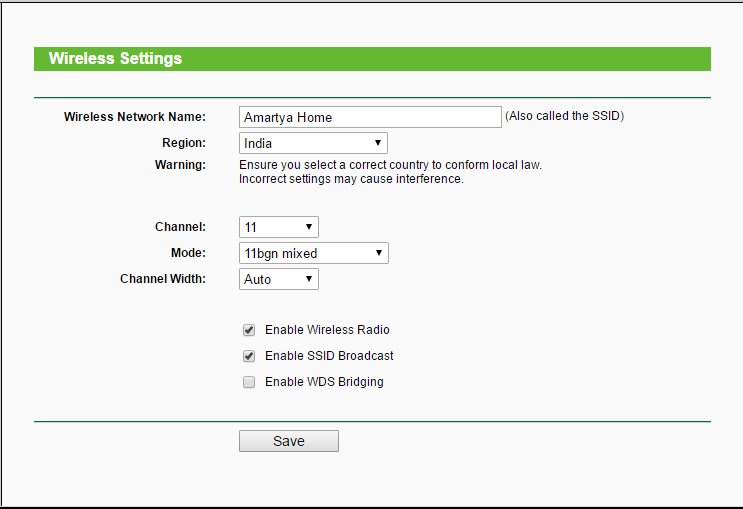
- Open the Wireless Settings and log in to your router; you will be taken to its main menu. There will be various choices to pick from. The web section can usually be left with its default settings unless you received particular directions from your internet service provider.
The Wireless tab will allow you to set up your Wi-Fi network where you can enter a name for your wireless network. In the Wireless section, you should notice a field labeled SSID. Enter a unique name for your wireless network.
This is what the other devices see when scanning for networks. Wireless router setup is pretty easy. - Check the box to enable SSID broadcast. This will permanently “turn on” the wireless network so that it may be readily seen by anyone in range of the signal.
- Choose a security method from the list of available security options. For the best protection, choose WPA2-PSK as the encryption method. This is the most difficult defense to crack and will give you the utmost protection from hackers and intruders.
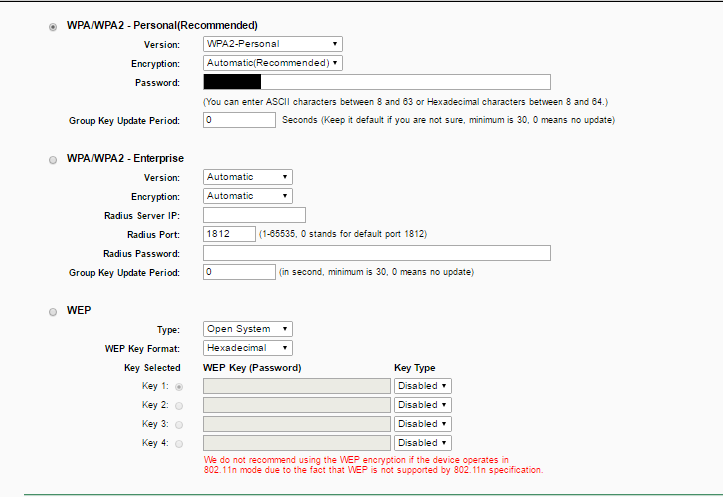
- Create a passphrase. Once you’ve chosen your safety method, enter a passphrase for the network. This should be a complicated password with a blend of letters, numbers, and symbols. Stay away from any passwords that could be easily assumed from your network name or from knowing you.
- Save your settings. Once you are finished naming and guarding your wireless network, click the Apply or Save button. The changes will be implemented on your router, which may take a few moments. Once the router has completed resetting, your wireless network will be enabled.
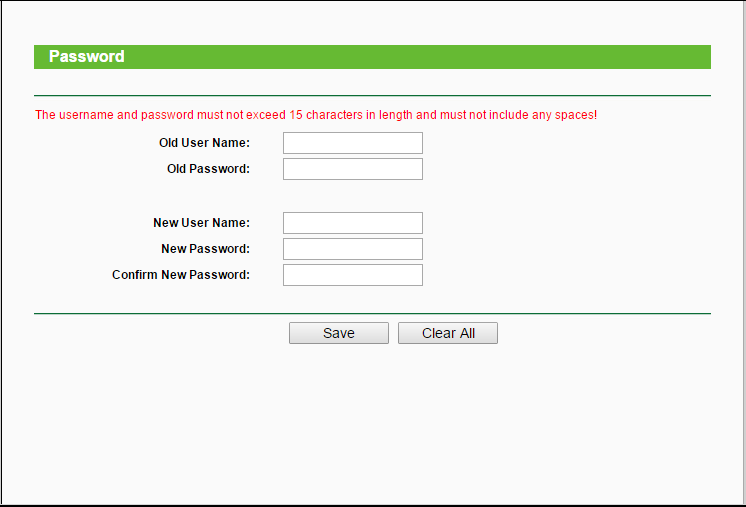
- Change your router’s username and password details from the default. Once the system has been configured, you should modify the username and password that you use to access your router.
This will help protect your router from unapproved changes. You can alter these from the Administration section of the configuration menu.
So, that’s how to use a router. Setting up your Wi-Fi router can be a difficult task if this is the first time you’re doing it, but once you get a hang of it, it’s a useful skill to have.
Quick Links
