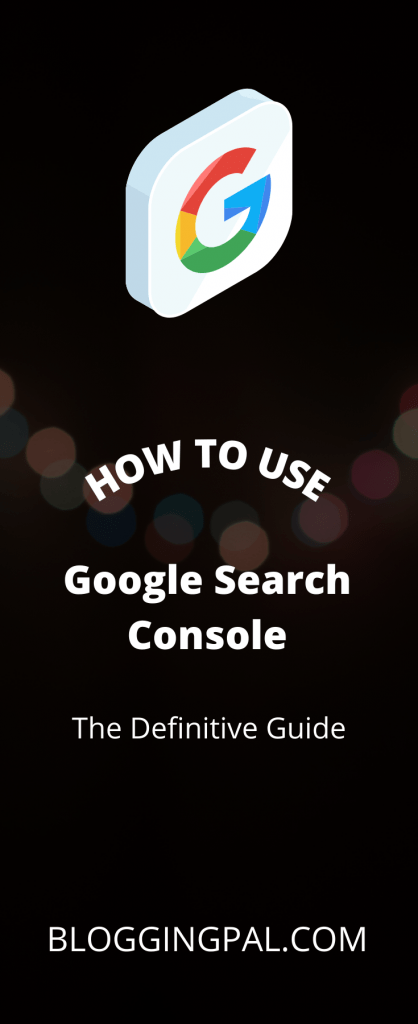If you own a website or even run one for someone then chances are that you’ve probably heard of the tool called the Google Search Console or maybe even used it.
Google Search Console is one of the many invaluable tools that google provides to webmasters for FREE. We can have track of important statistics of our website like where the traffic to our website is coming from, who are our demographics, what keywords we rank for, and many more.
I even wonder sometimes if this tool is too good to be free.
So today, in this article, I’m going to show you How to use Google Search Console in 2023 and beyond. So let’s get started.
What is Google Search Console?
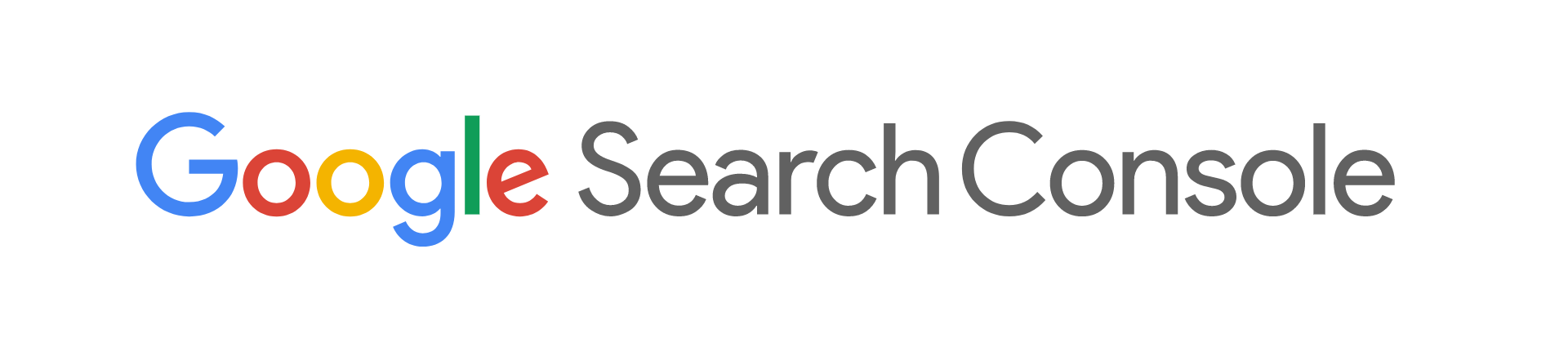
Google Search Console is a FREE tool by google that gives us important insights about our website like where the traffic to our website is coming from, from which country people visit our website most, what devices people use most to visit our website, what are errors in our website that we need to fix, etc.
Without this tool, I can’t imagine how difficult it would have been to find out all these critical insights.
Without a shadow of a doubt, Google Search Console is one of the most essential tools I’ve ever used to manage my websites. It gives us some cool insights and data you cannot find elsewhere.
How To Start Using Google Search Console?
So let’s explore each section of the Google Search Console one by one, and I’ll also be explaining to you how to use this tool to its full potential so that you can use it to your maximum benefit.
So let’s get started.
Start Using Google Search Console – Verify Your Domain
Click here to start using Google Search Console.
To get started with using Google Search Console, you have to Sign up with your Google Account, and you have to verify your ownership of your domain in Google Search Console.
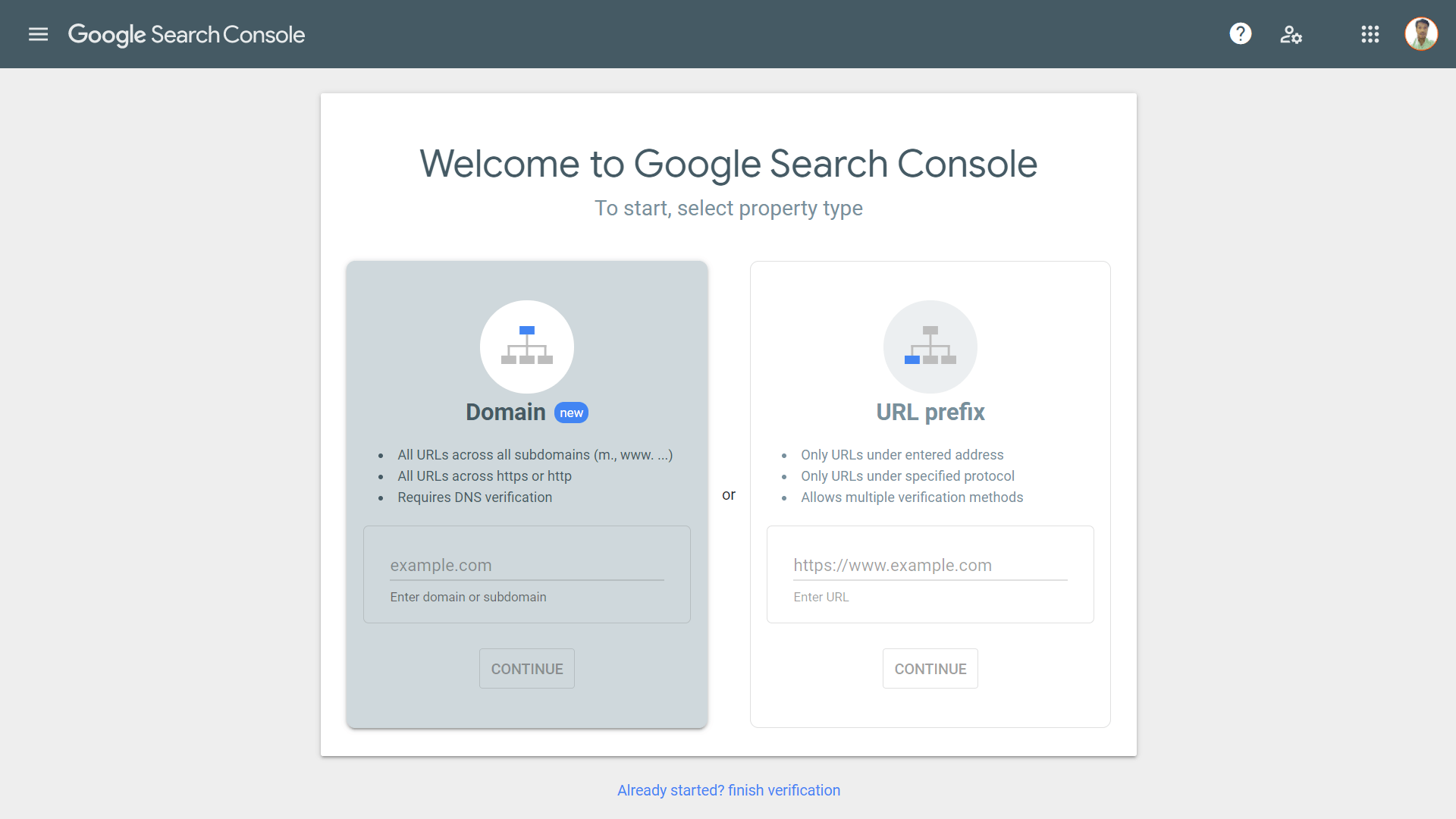
When you enter the Google Search Console, you will encounter a screen like this, and you will be asked to verify your domain ownership; you will be presented with two options. You can verify the entire domain, or you can verify a particular prefix of the domain from there.
Just verify the domain for the first time, and you will be good to go.
If you have subdomains under your domain name that you want to verify, then verify it under the URL Prefix option.
Below is a short video that will walk you through the entire process of verifying your domain name on Google Search Console, after that you will get started using Google Search Console.
I hope you have already verified the ownership of your domain in Google Search Console at this point. Now let’s get into the actual details of How to use this tool.
Select the domain name that you want to get insights data on, and you will be ready to go.
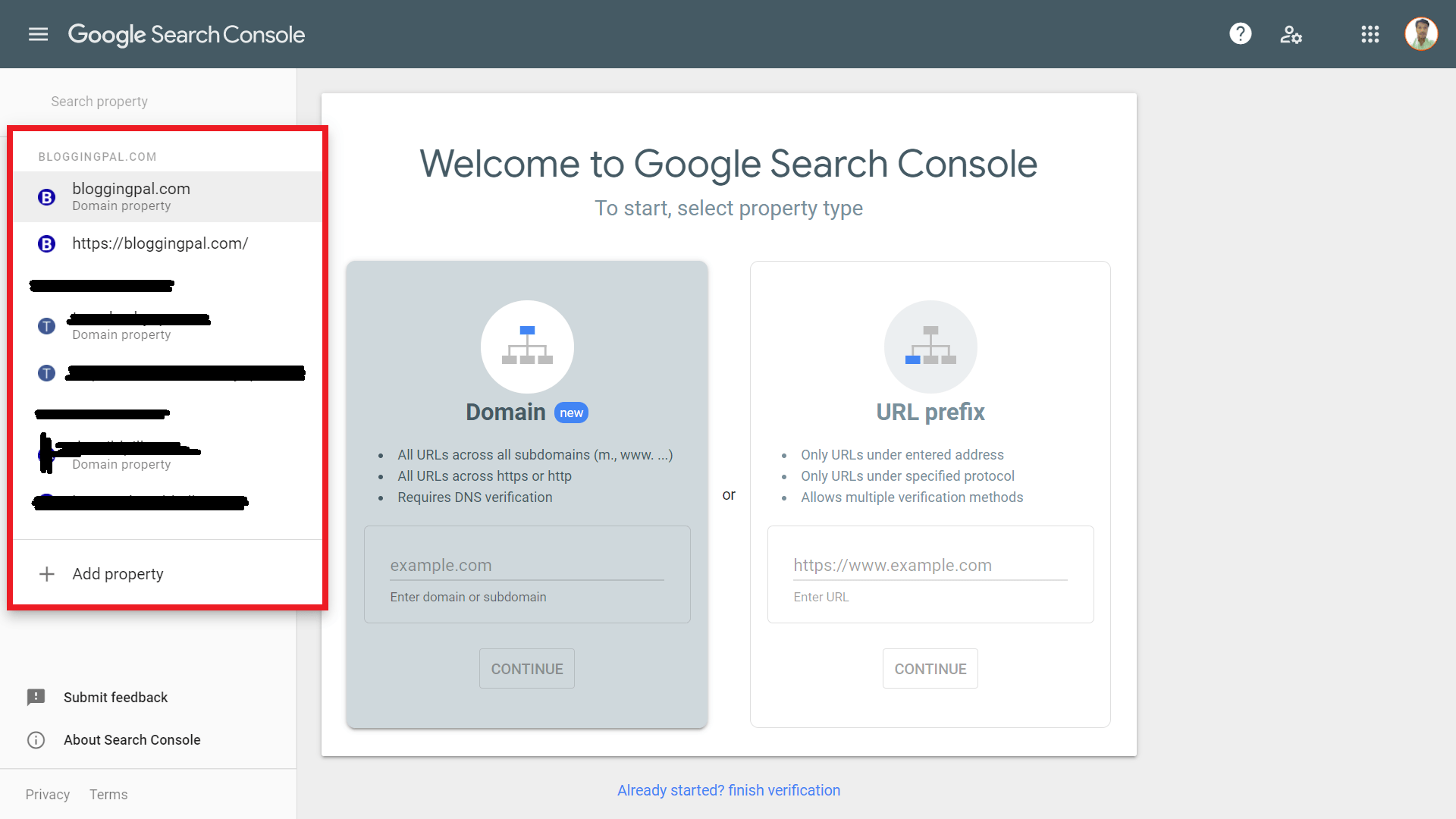
At first sight, there’s nothing much going on in your website property in the search console if this is your first time on the Google Search Console. That’s because you haven’t added a sitemap yet.
You must go to your property and add your site’s sitemap URL.
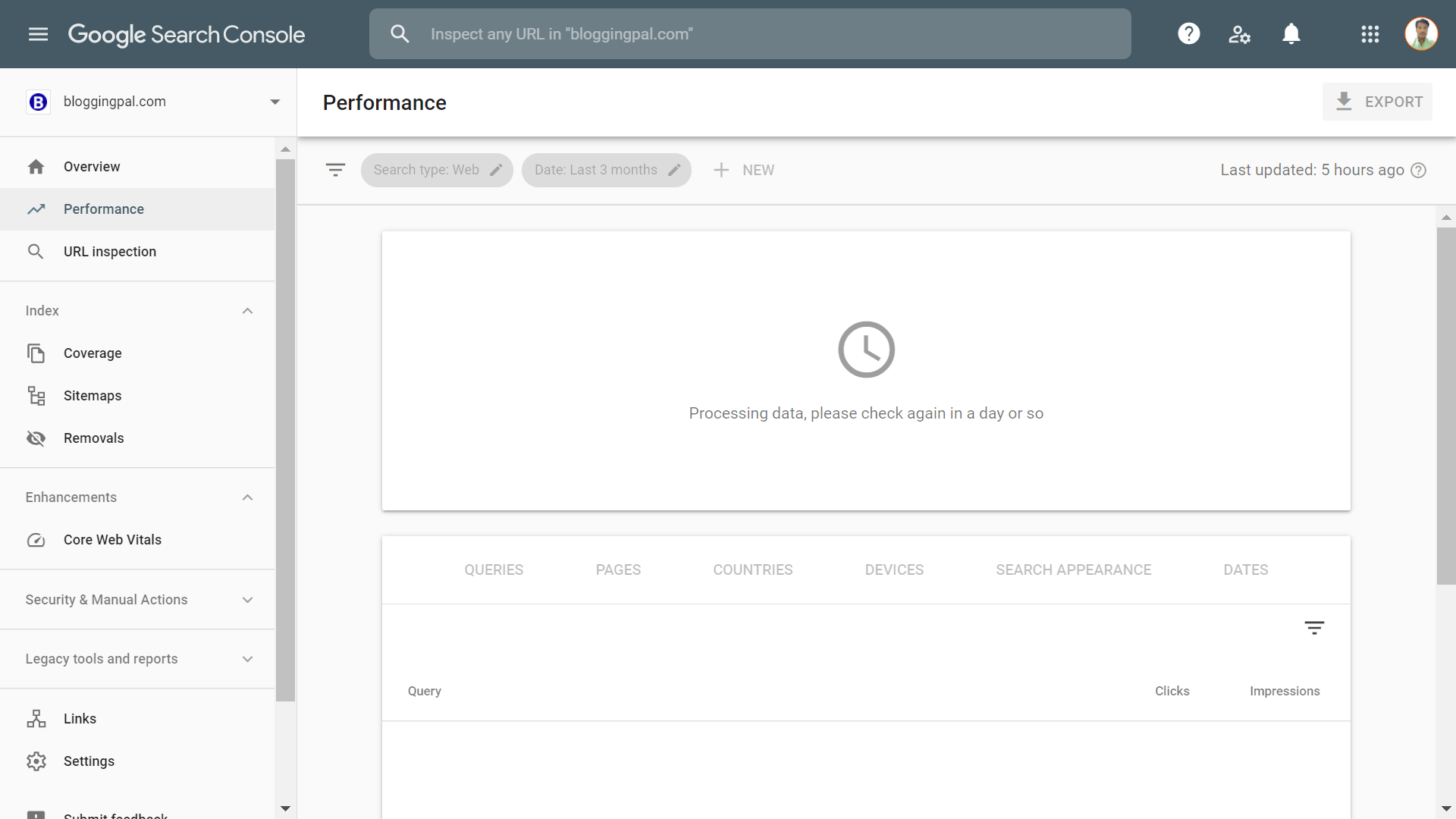
Go to the sitemaps tab and enter your site’s Sitemap URL there – You can easily create a sitemap for your website using the Rankmath SEO Plugin.
And within a few days of adding your sitemap to Google Search Console, Google will start fetching important information related to your domain name and website.
Here’s the Google Search Console appearance of Bloggingpal.com
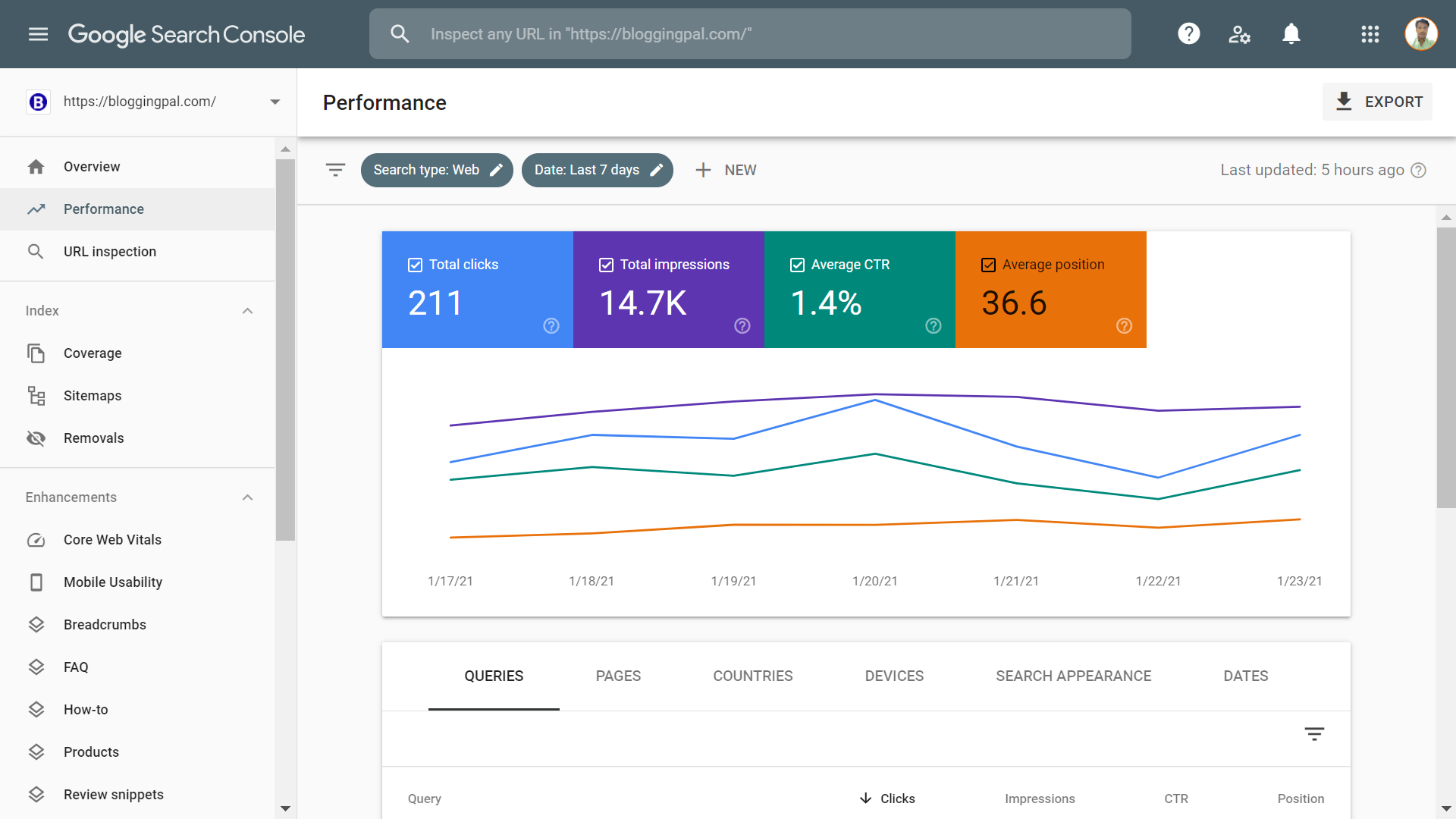
Your Search Console’s dashboard will look somewhat similar after a few days. If your site is new, it will probably take more time for google to show some meaningful data there.
Let’s start exploring each section of the Google Search Console one by one.
How To use Google Search Console?
Various sections in Google Search Console may seem quite daunting at first, but everything will be pretty straightforward as you use this tool more.
So let’s start Exploring Google Search Console one by one.
The Overview Tab
This is the first section of the Google Search Console as you enter the dashboard. This section has some general details about how your website is doing in search, how many clicks your site gets from searches each day, what errors your site is facing, etc.
This is just a general overview of your site’s whole search performance.
There are further 4 sections in the Overview tab which are mentioned below.
Performance: This section under the overview tab shows you how many clicks you get from searches per day, and you can also dig down deep by clicking on the Open Report button.
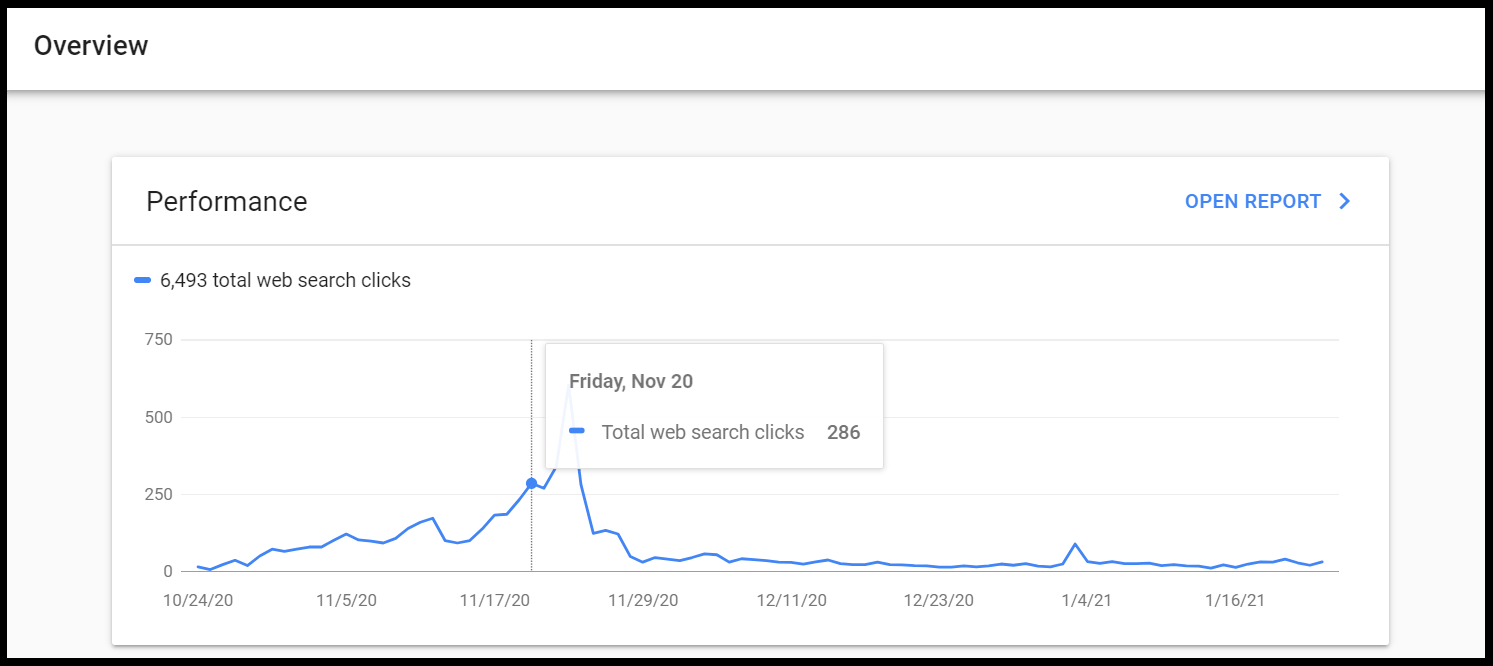
Coverage: This section shows any coverage issues your site may have. If your site faces any errors or encounters any coverage issues, it will be reflected here immediately. This section also has an Open Report Button that will take you to a detailed overview of this section.
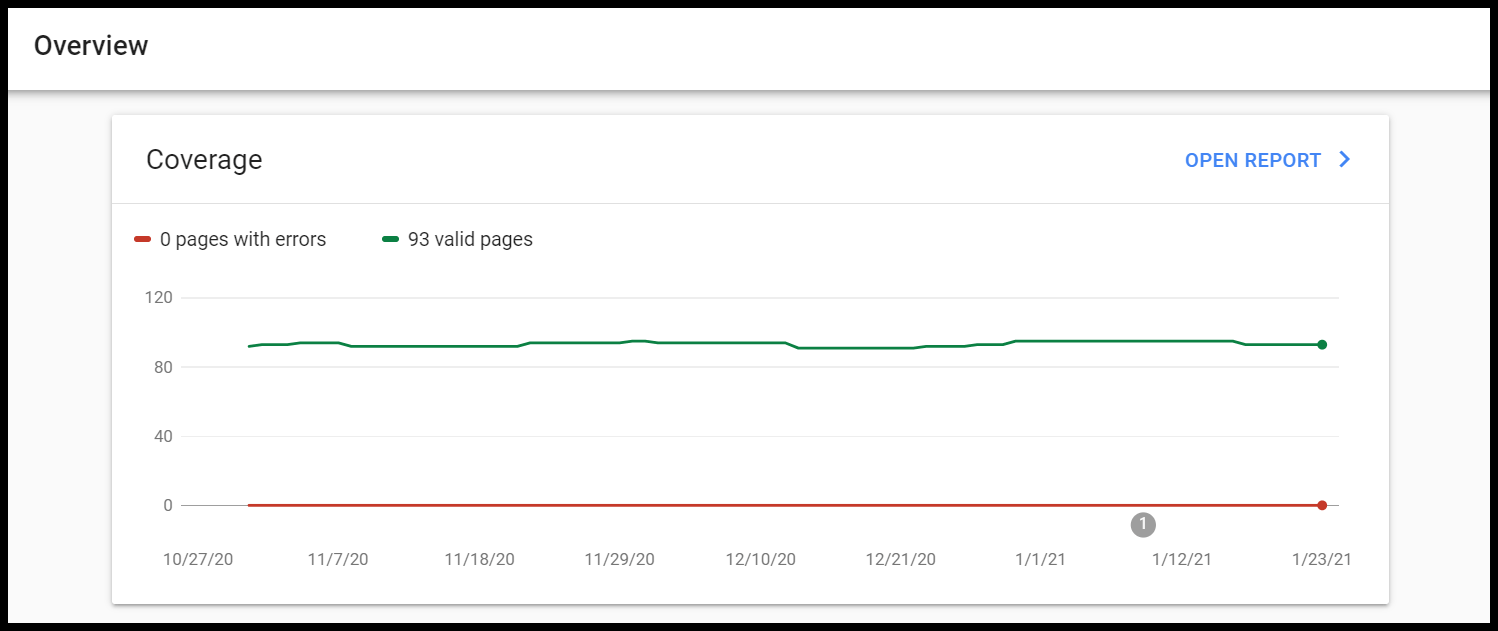
Enhancements: This tab highlights all the possible enhancements that could be done to your site to make your site’s search appearance better in search engines. This section also has an Open Report Button that will take you to a detailed overview of this section.
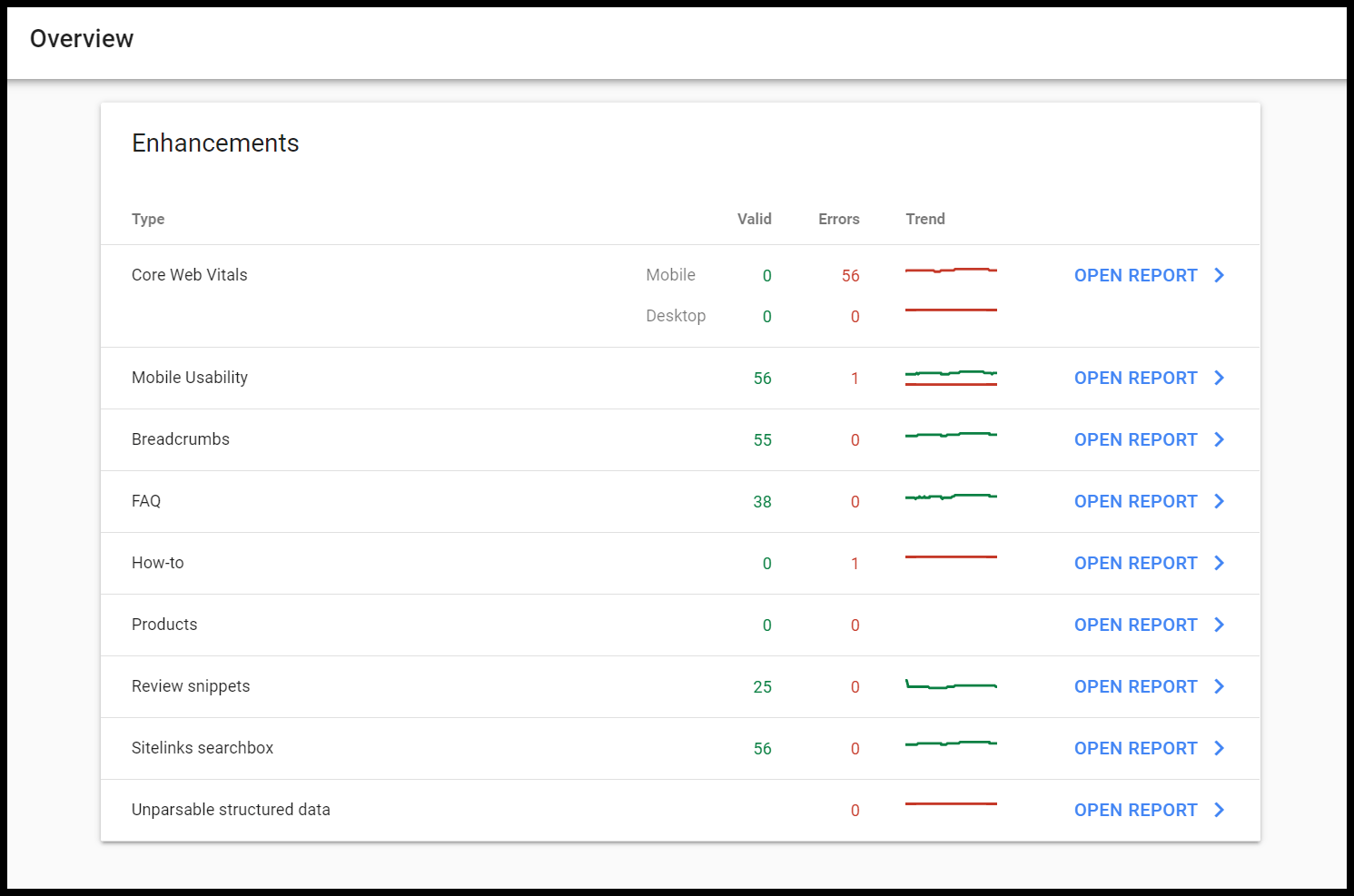
The Performance Tab
Next up, we have the performance Tab which shows how your site is performing on the Search Engine, How many clicks you are getting per day, what keywords you rank for, What is the position of those keywords in search, and what is the CTR of your site in search.
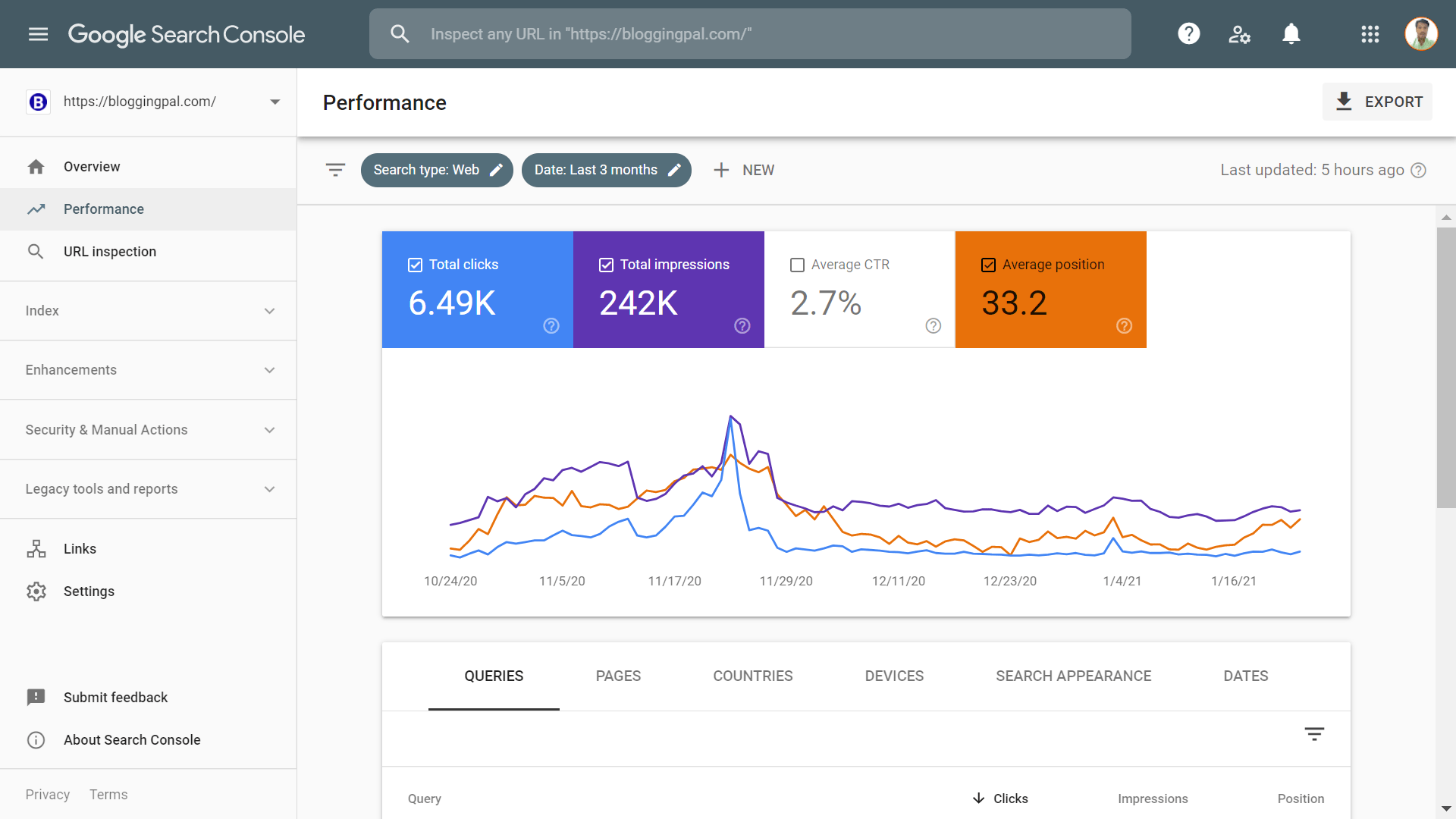
This section is probably my favorite section of the Google Search Console because here we get to see the most interesting data points which I discussed above.
The rest of the sections also have essential data, but those sections barely have something new, and you don’t get errors and notifications daily, right? But the Performance tab always has something new to offer. The performance tab fetches new data daily, and you can see fresh updates to your search performance every day.
The main graph shows your site’s performance in charts, whether it’s going upwards or downwards, the Average CTR percentage, Total Impressions, Total Clicks, and the average position in the given time.
You can filter and compare these data according to different date ranges like day, week, month, and even up to the last 16 months.
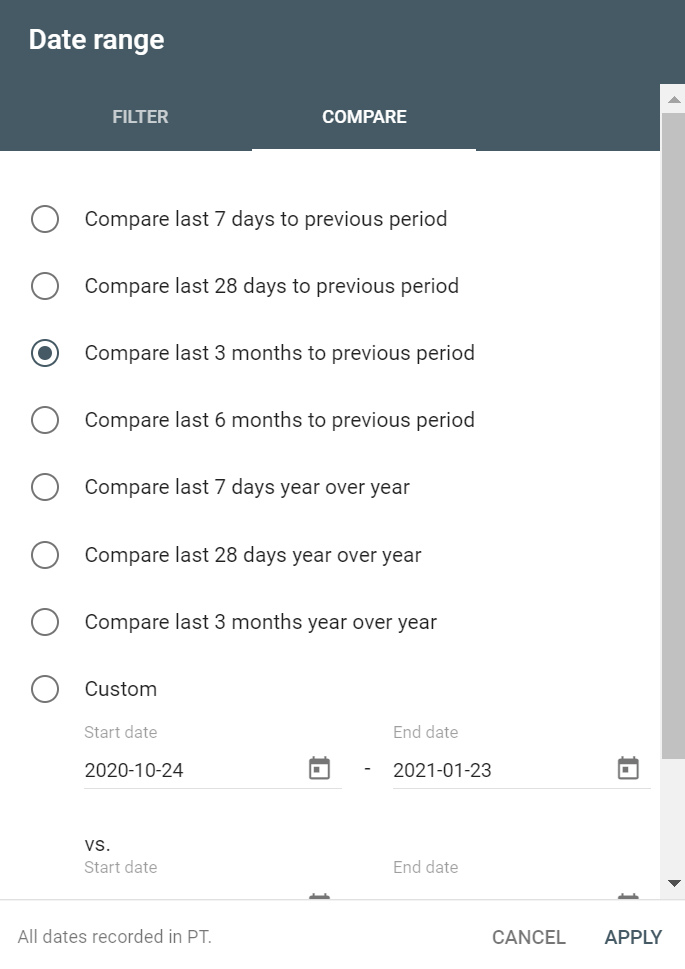
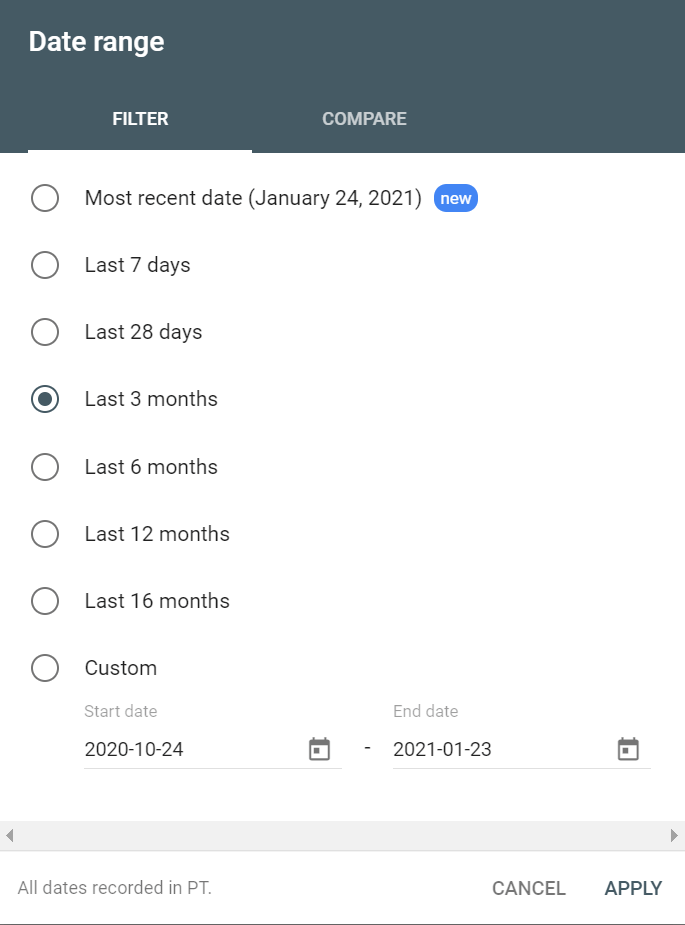
In the next section, under the performance tab, we have a table that shows different types of data like what queries drive you the most traffic from searches, Which country sends you the most traffic, What pages drive traffic to your site, etc.
Let’s look at each one of them.
Queries: In this tab, you will get to see all the questions that drive traffic to your site, what’s their position in the search engine, how many impressions they’ve got, and how many clicks they’ve got. You can filter these data in ascending/descending order of clicks to get the best keywords of your site that bring traffic and which don’t.
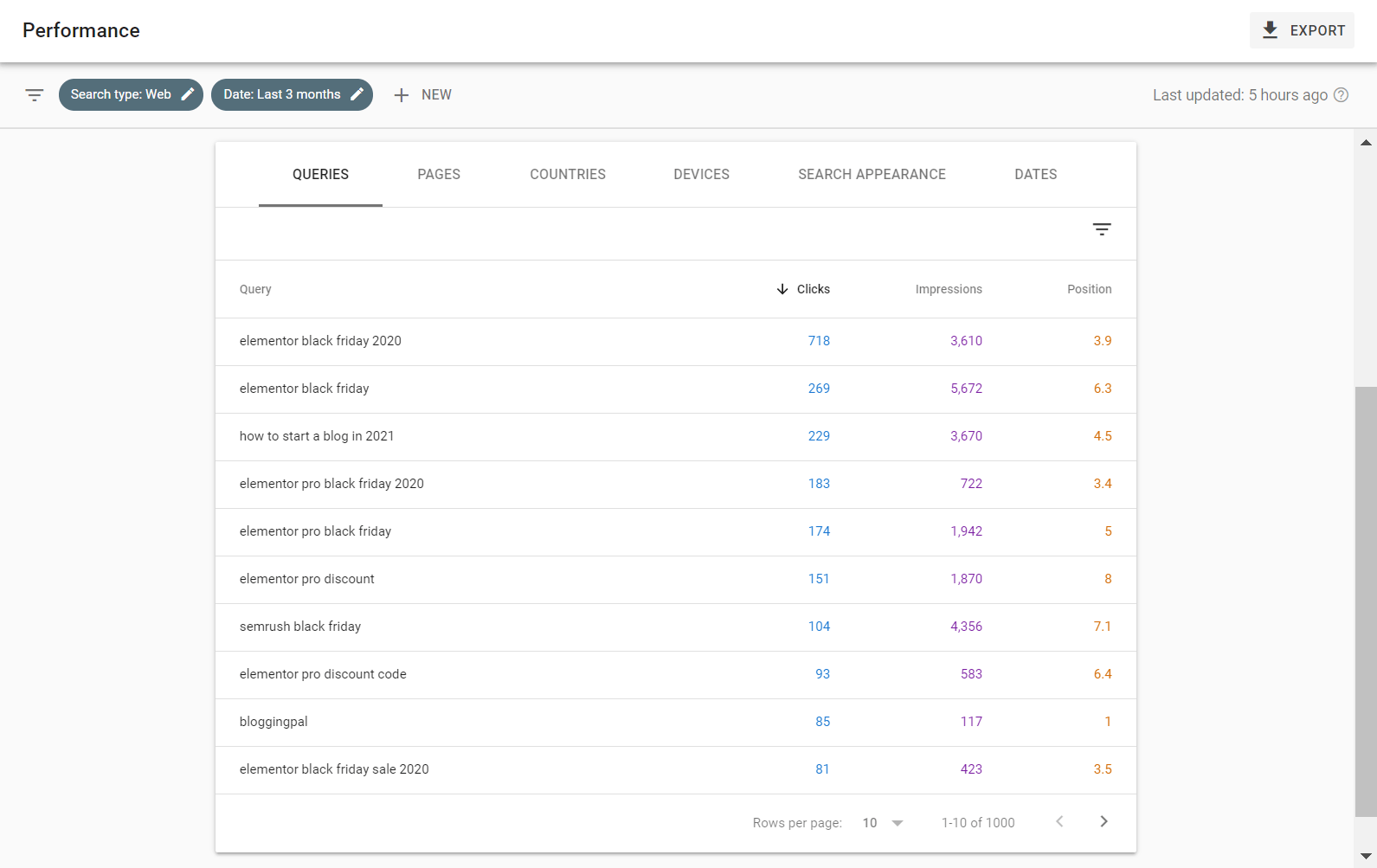
Pages: Next up, we have the pages tab in the Search Console, where we can see all the essential pages that drive the most traffic to our site and which don’t. You can also filter these stats according to ascending and descending order of click to show you the best pages of your site that bring traffic.
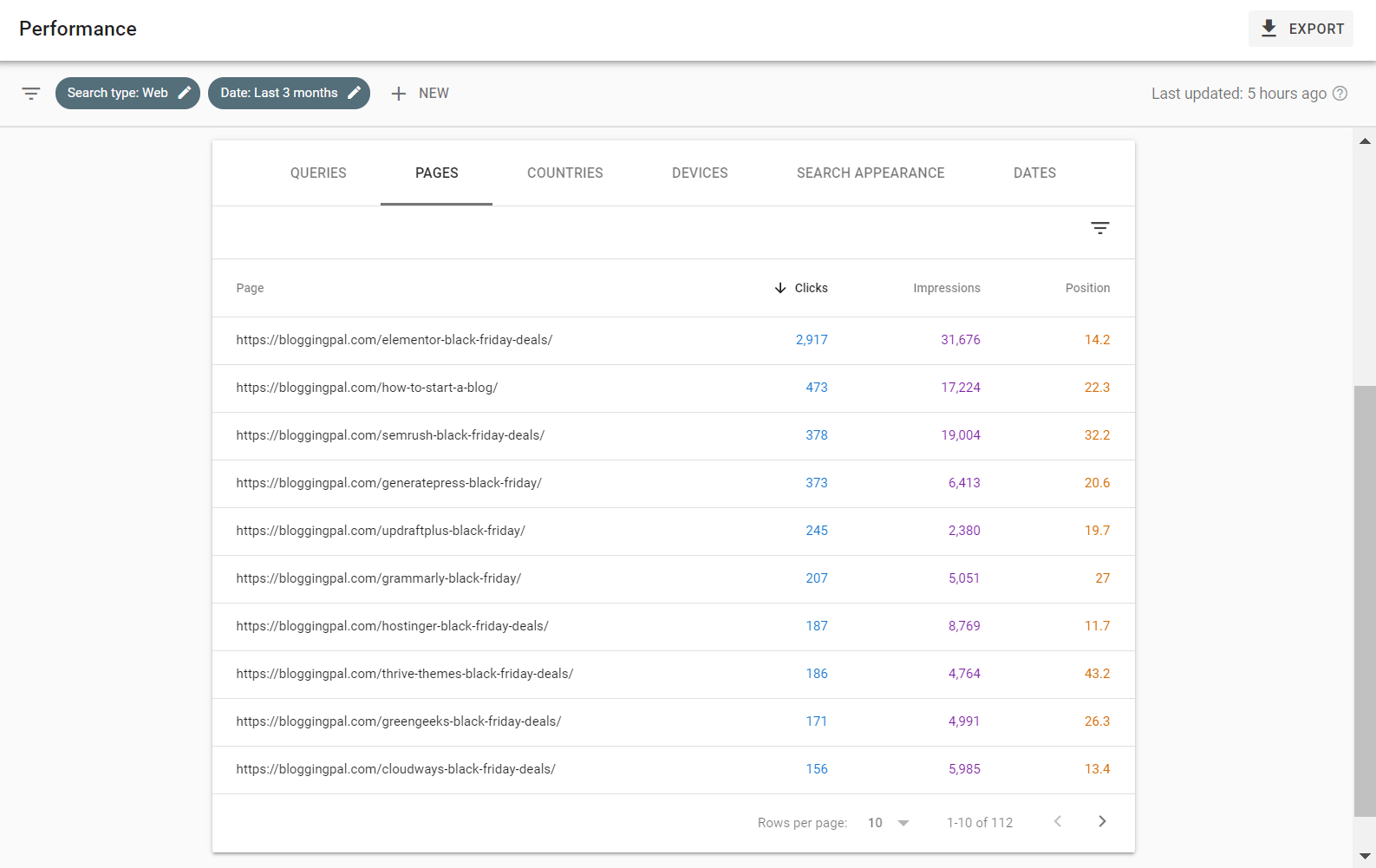
Countries: Countries tab helps us find out from which country most of our traffic comes. You can also filter these stats according to ascending and descending order of click to show you the top countries that send you the most traffic and which country sends the most minor traffic.
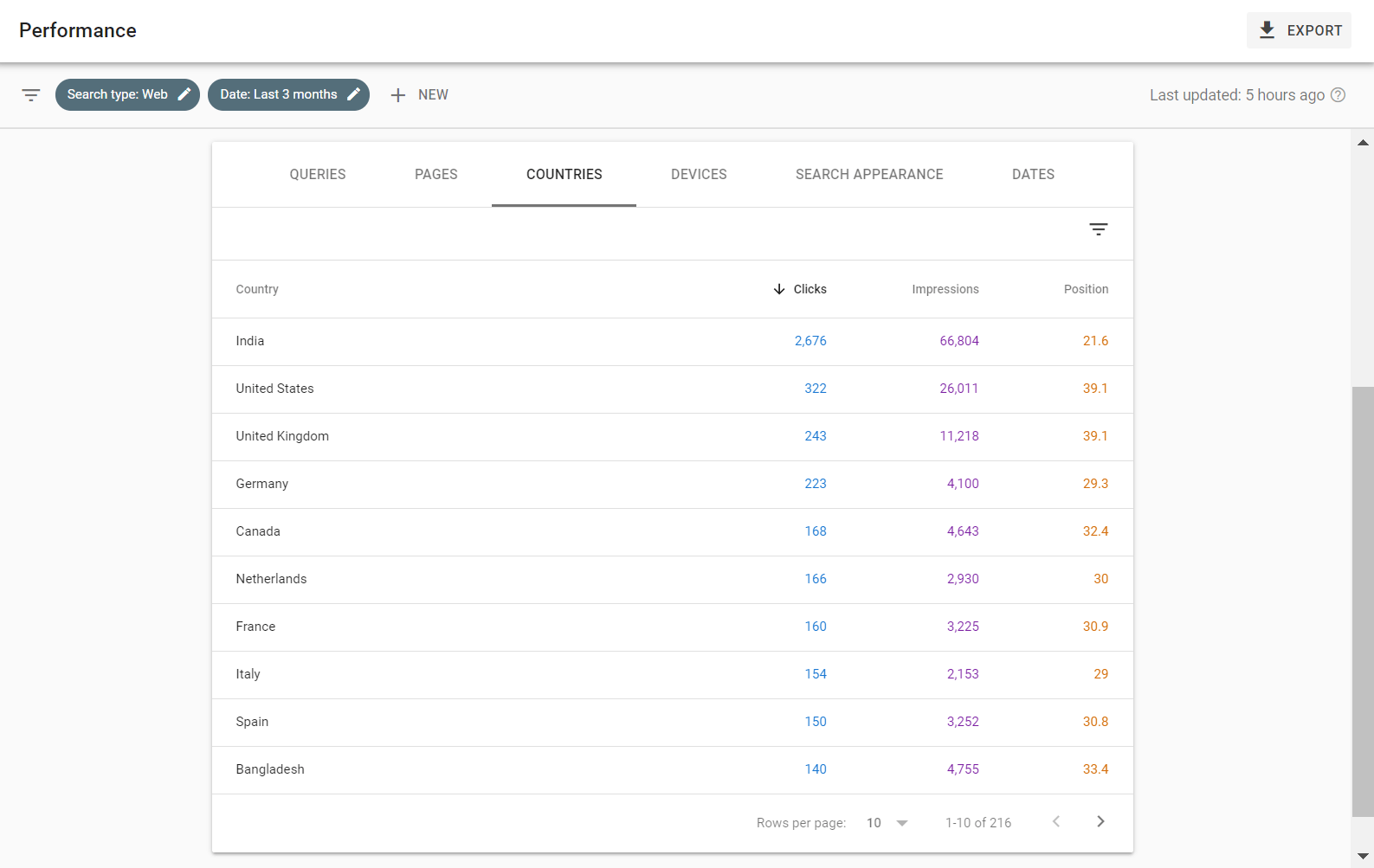
Devices: This tab helps us determine which devices people use to visit your website the most. You can optimize your website more to serve your audience better.
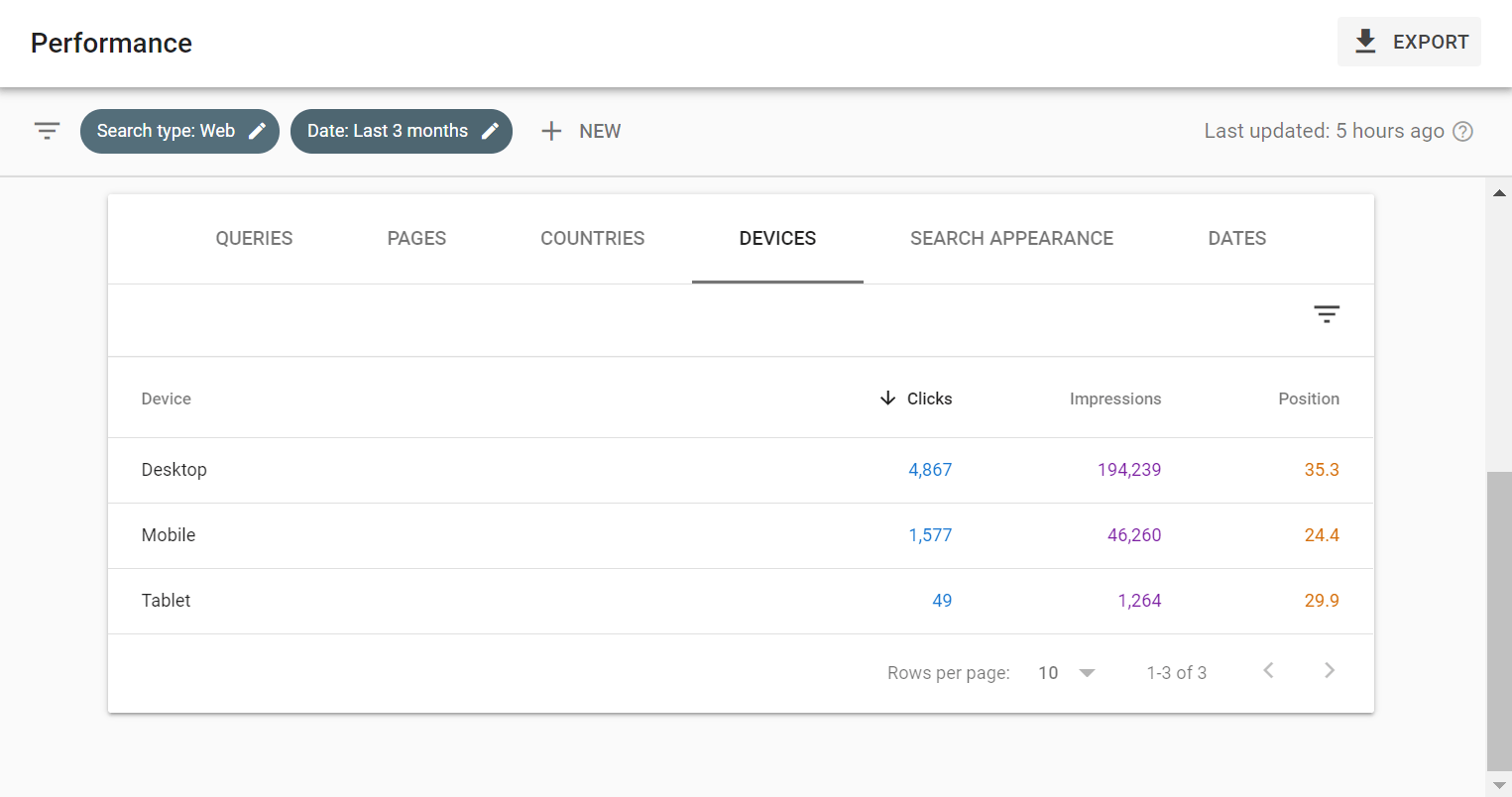
Search Appearance: This tab helps us find out the type of search results that our website gets featured in search engines and how many times it shows up. All that data is shown here.

Dates: On this tab, you can see different dates and how many clicks you got on your website from search engines on that day. You can apply filters to see which date got you the most traffic and which gives you less traffic.
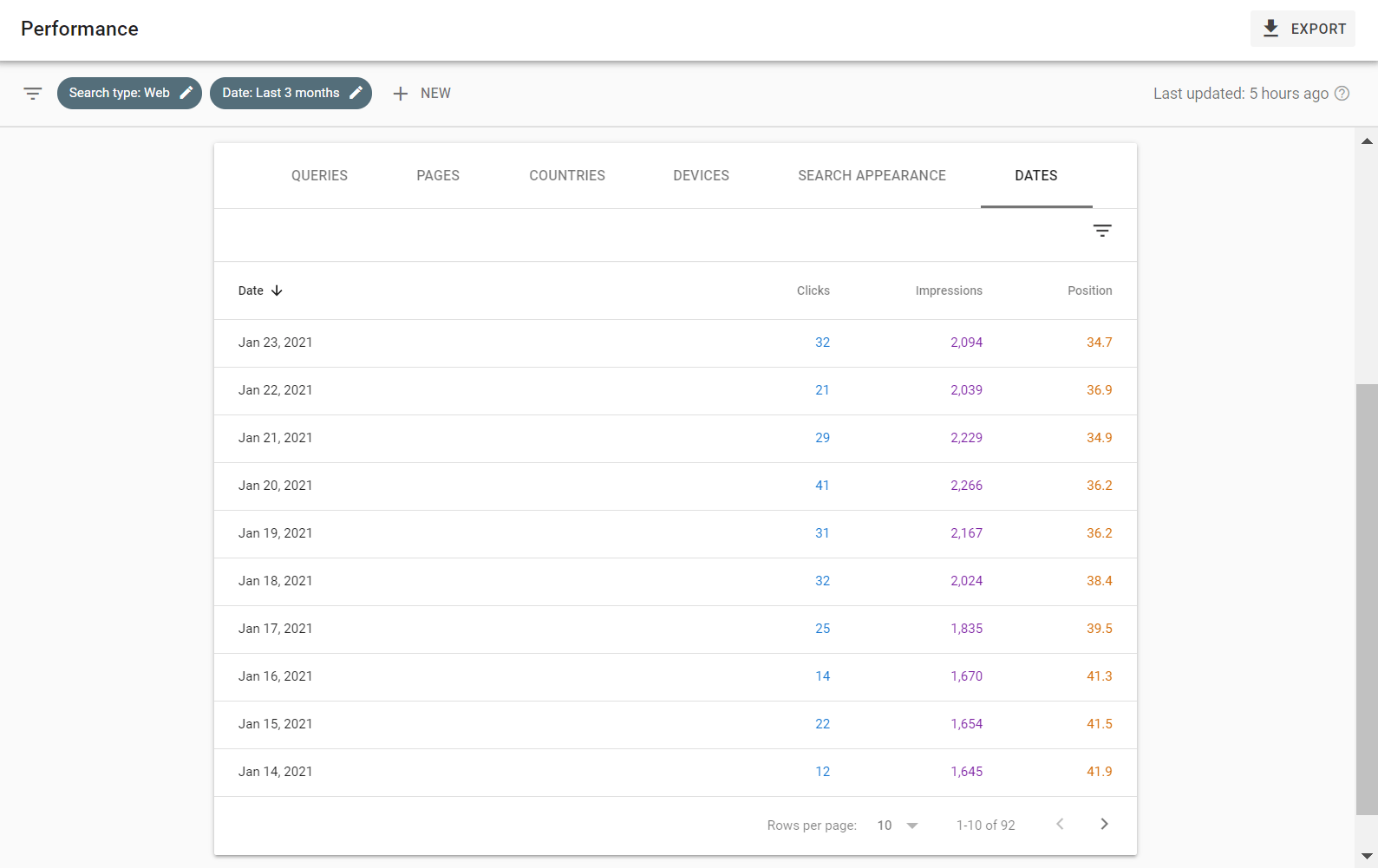
URL Inspection Tab
If you click on this tab, it will highlight the search box, which is located at the top center, where you can enter your website’s URL to check the status of that URL in search engines, i.e., from there, you can check each detail of your URL. Like whether that URL is indexed in search engines, any other issues your URL may have, etc.
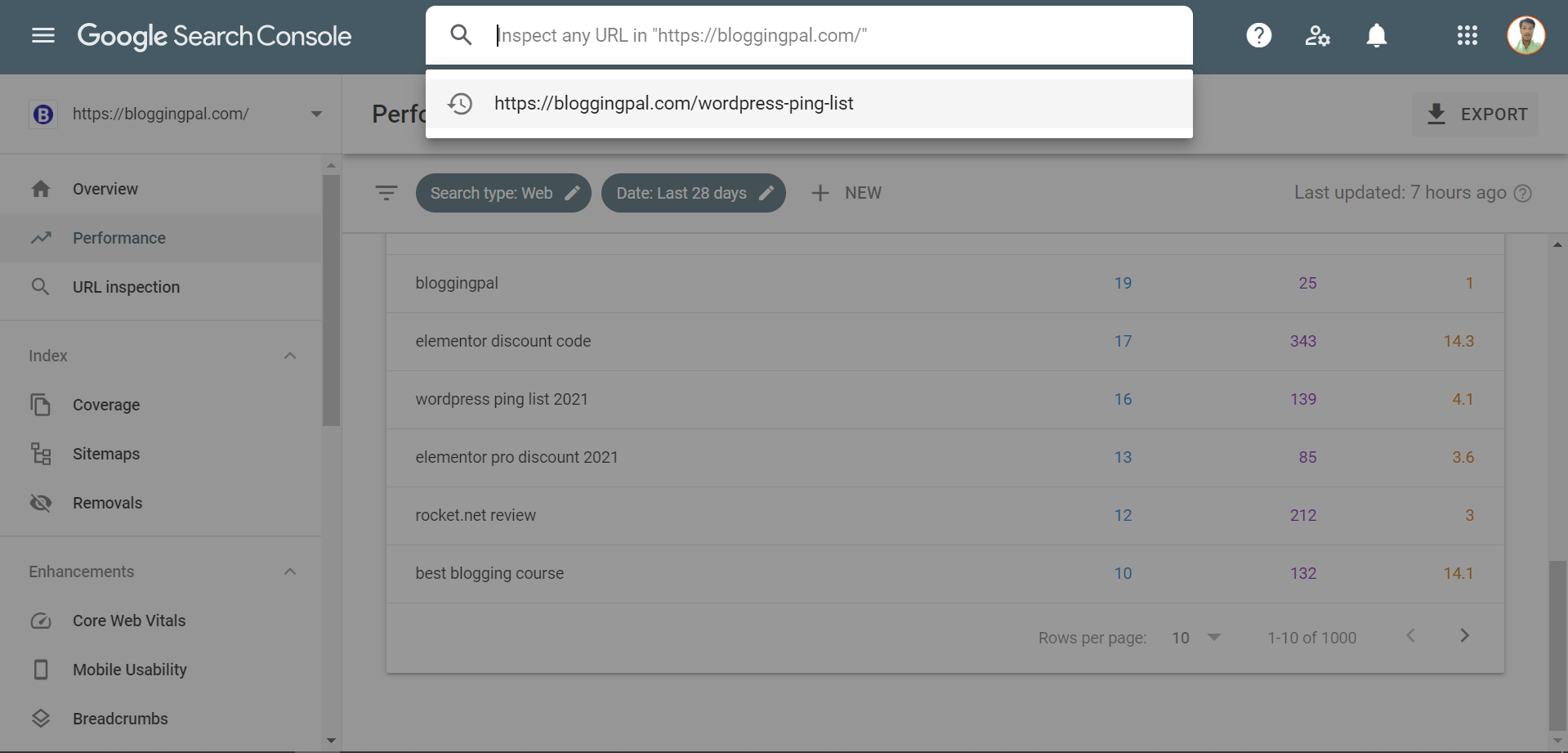
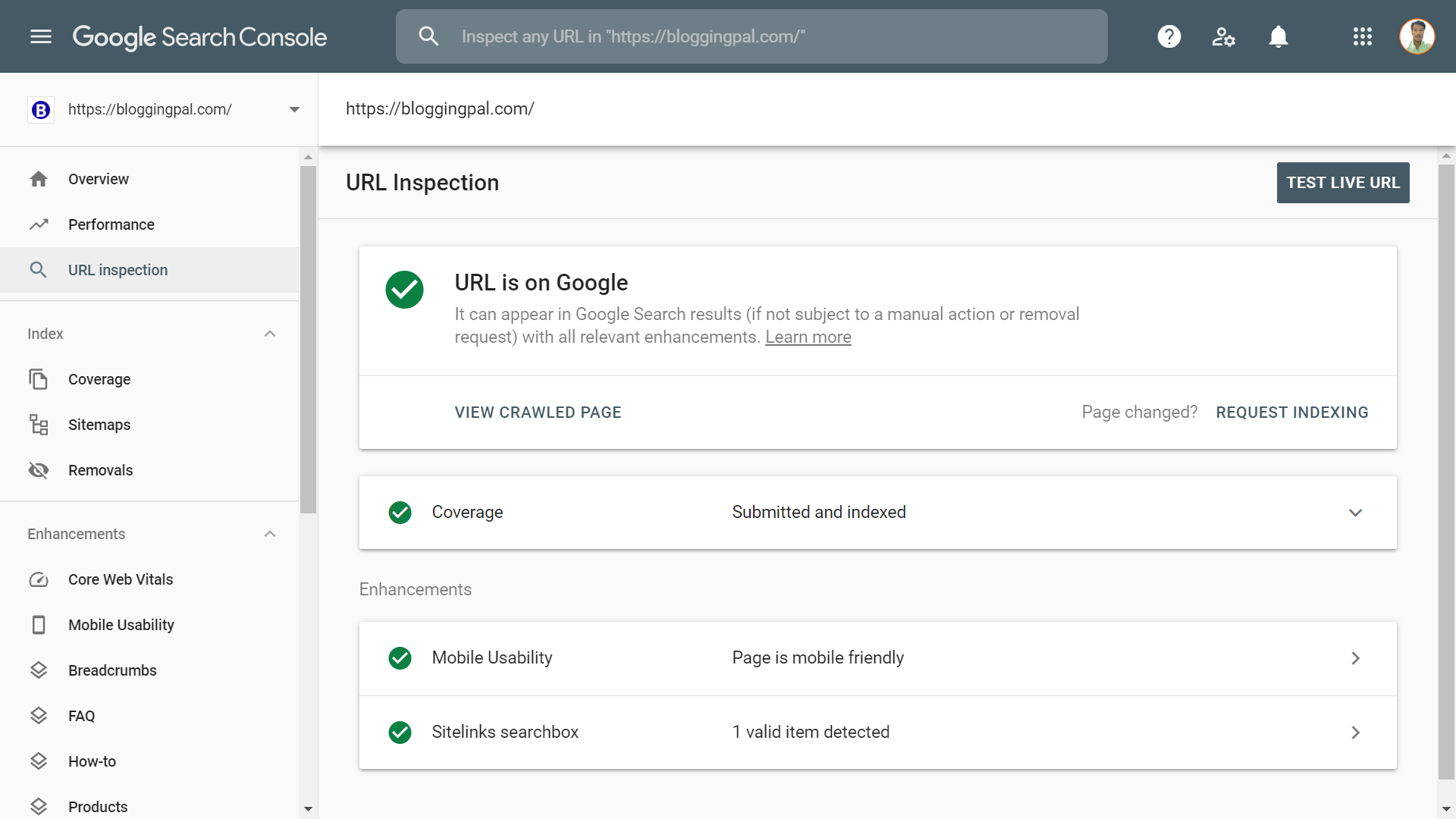
If Google finds any issues in your URL, then it will show up here, and you should immediately fix that issue so that you don’t face any harm in your website rankings.
Index Tab
Next, we have the Index tab, which comprises 3 different sub-tabs, namely:
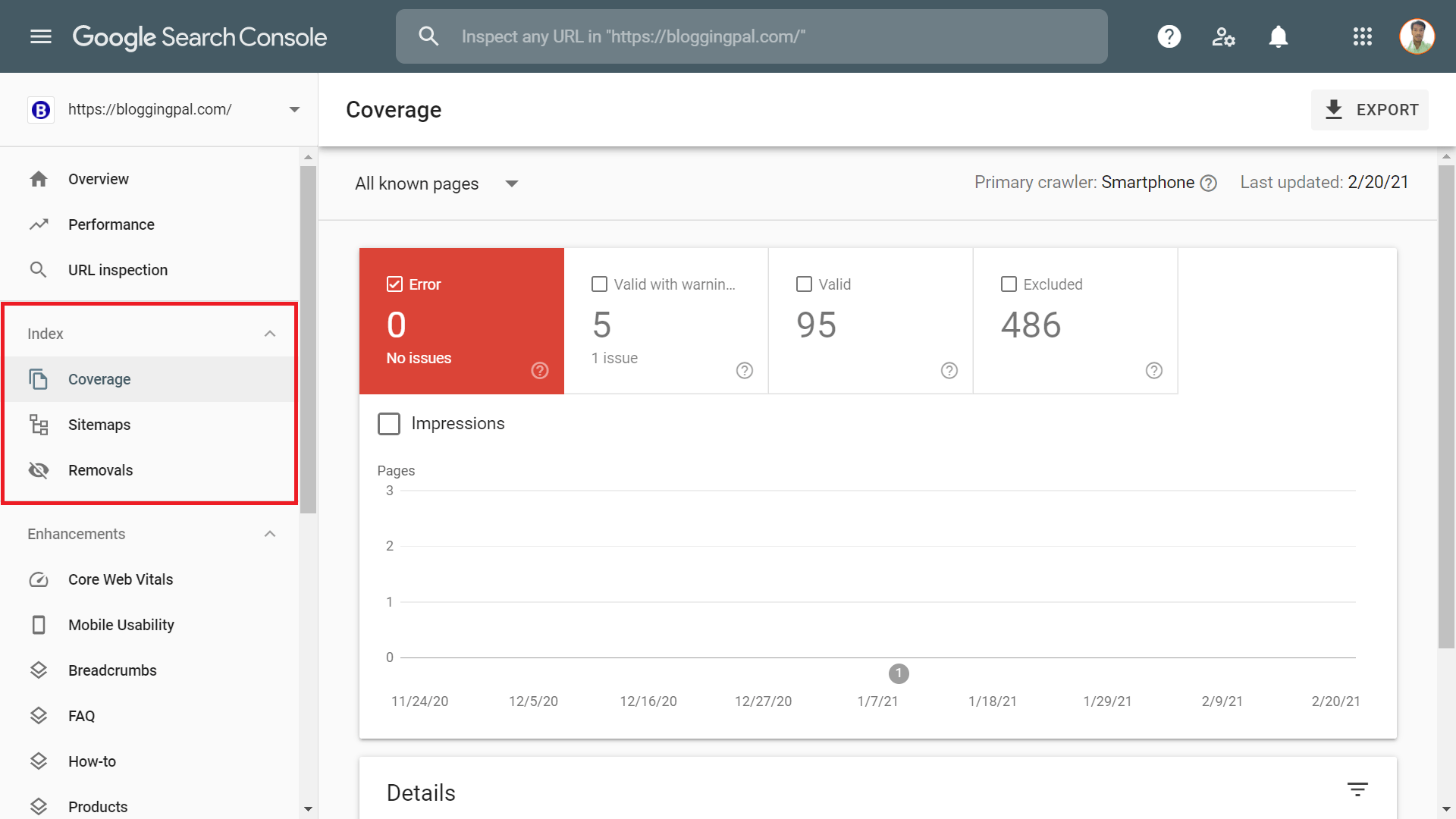
- Coverage
- Sitemap
- Removals
Most of you can probably guess the function of each of these tabs by their name itself, and they are pretty straightforward.
Let’s talk about each one of them one by one.
Coverage: This tab shows all the errors if your website URLs have any; if your website doesn’t have any, then it doesn’t show any errors. It also shows how many URLs there are with warnings etc.
You should keep an eye on this tab and check it regularly to continuously find errors and fix them immediately so that you don’t face any problems indexing your URLs.
Sitemaps: Next on the Index tab, we have the sitemaps tab, which shows all the sitemaps that you have submitted for your website and their status, whether they are in good standing or have any errors.
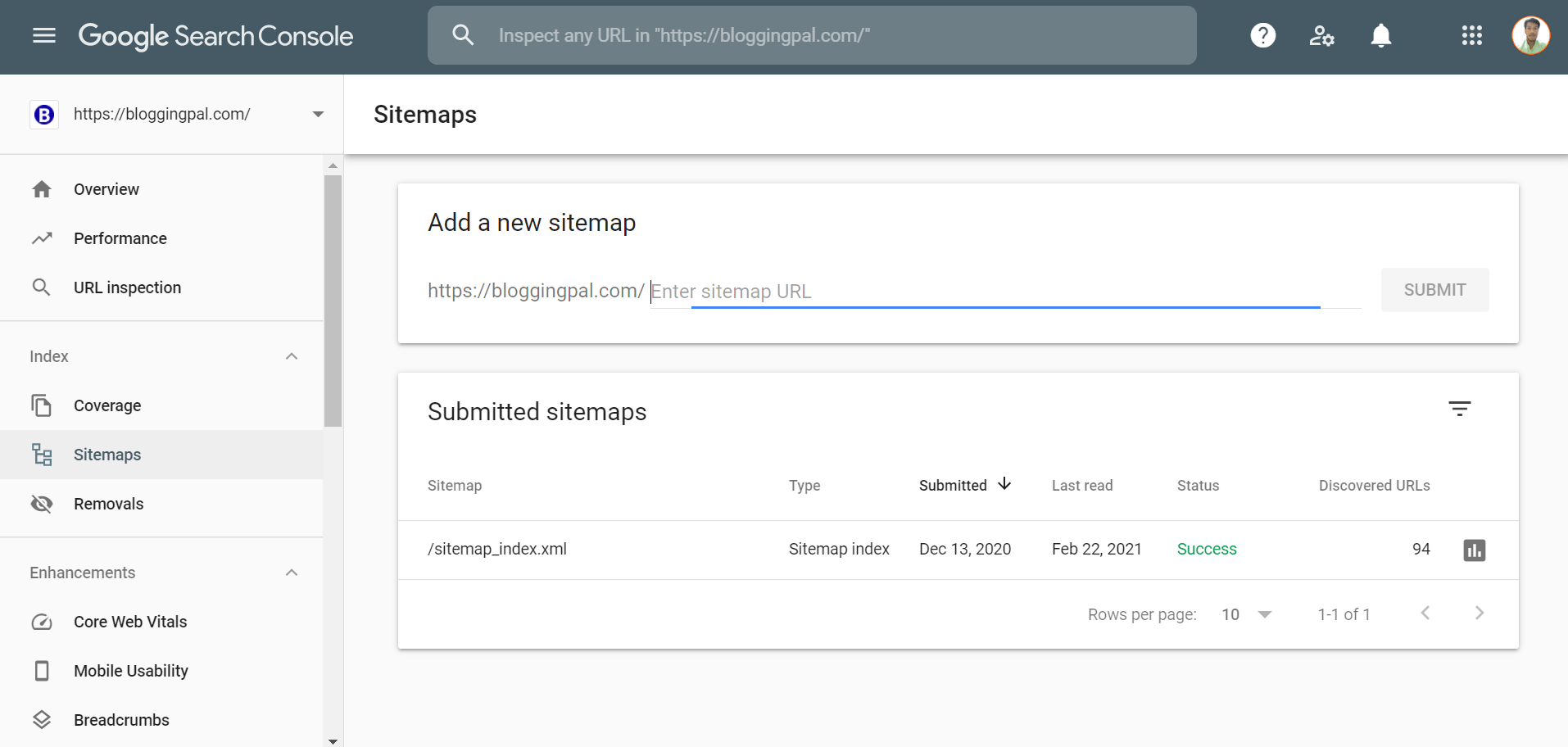
Removals: Next, we have the removals tab where you can go and submit a URL for removal that you don’t want to be indexed in search engines.
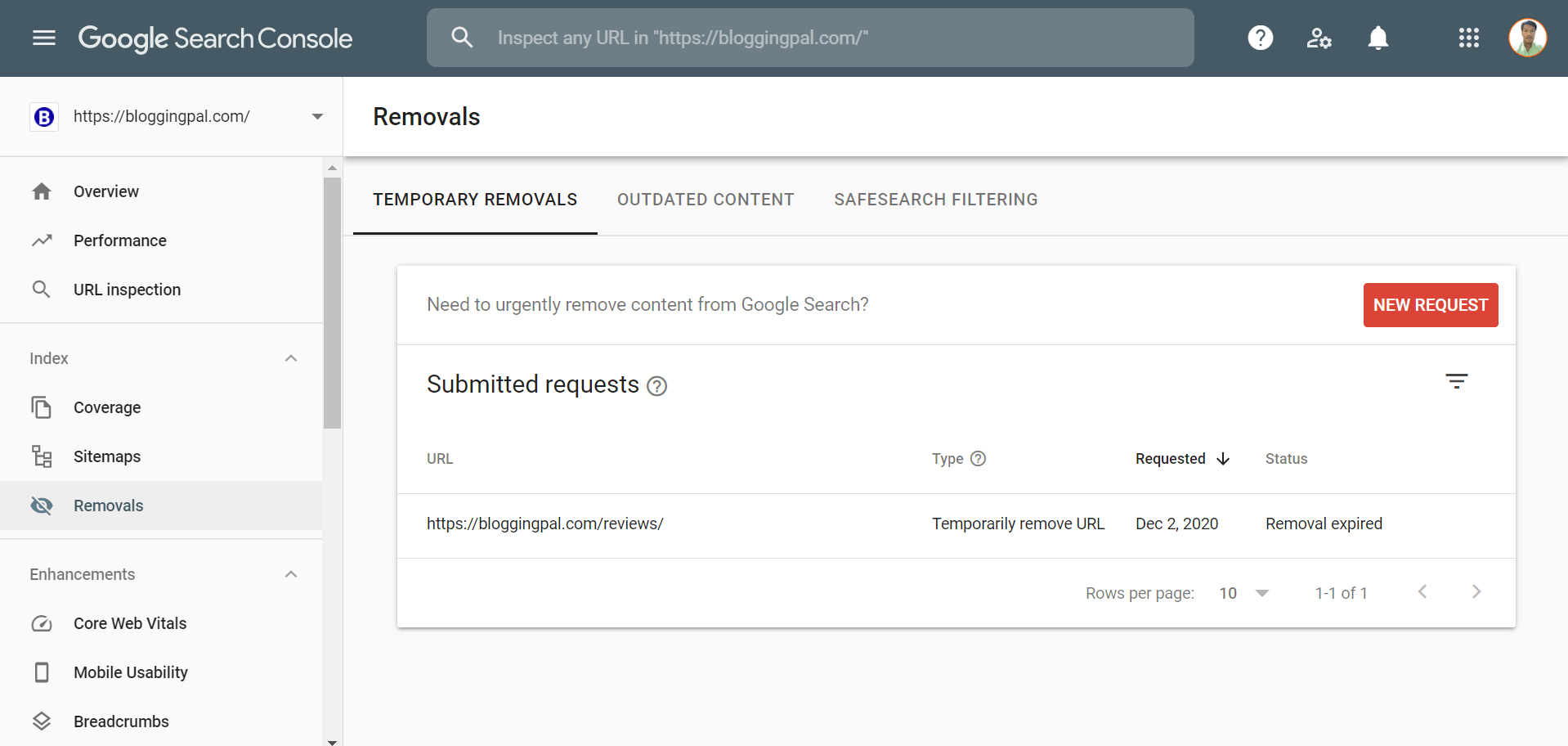
Enhancements Tab
Next, we have the Enhancements tab, which further comprises 9 different sub-tabs, you can guess the function of this tab by its name itself – This tab shows you all the enhancements you can do on your website.
The 9 Different Subtabs under the Enhancements tab are as follows:
- Core web vitals
- Mobile Usability
- Breadcrumbs
- FAQs
- How To’s
- Products
- Review Snippets
- Sitelinks Search box
- Unparsable Structured Data
Now Let’s look at each one of them one by one.
Core web vitals: This tab shows you all the URLs that need to be optimized for Core Web Vitals
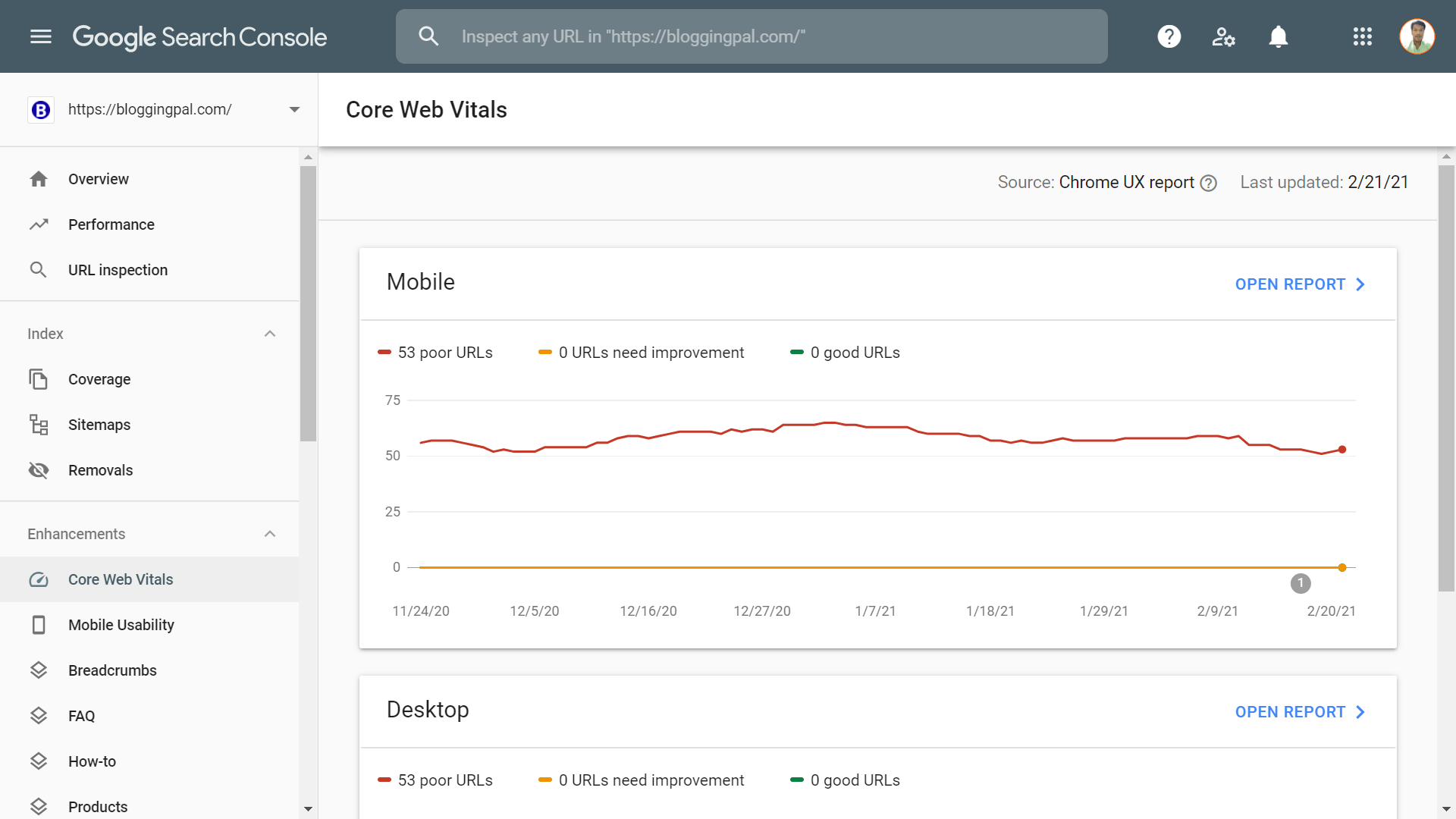
Mobile Usability: This tab shows all the errors you might have on your website related to mobile responsiveness.
More and more people like to search on google with their mobile phones and optimizing for mobile devices is very necessary nowadays.
If you encounter any errors here, then you should immediately get them fixed.
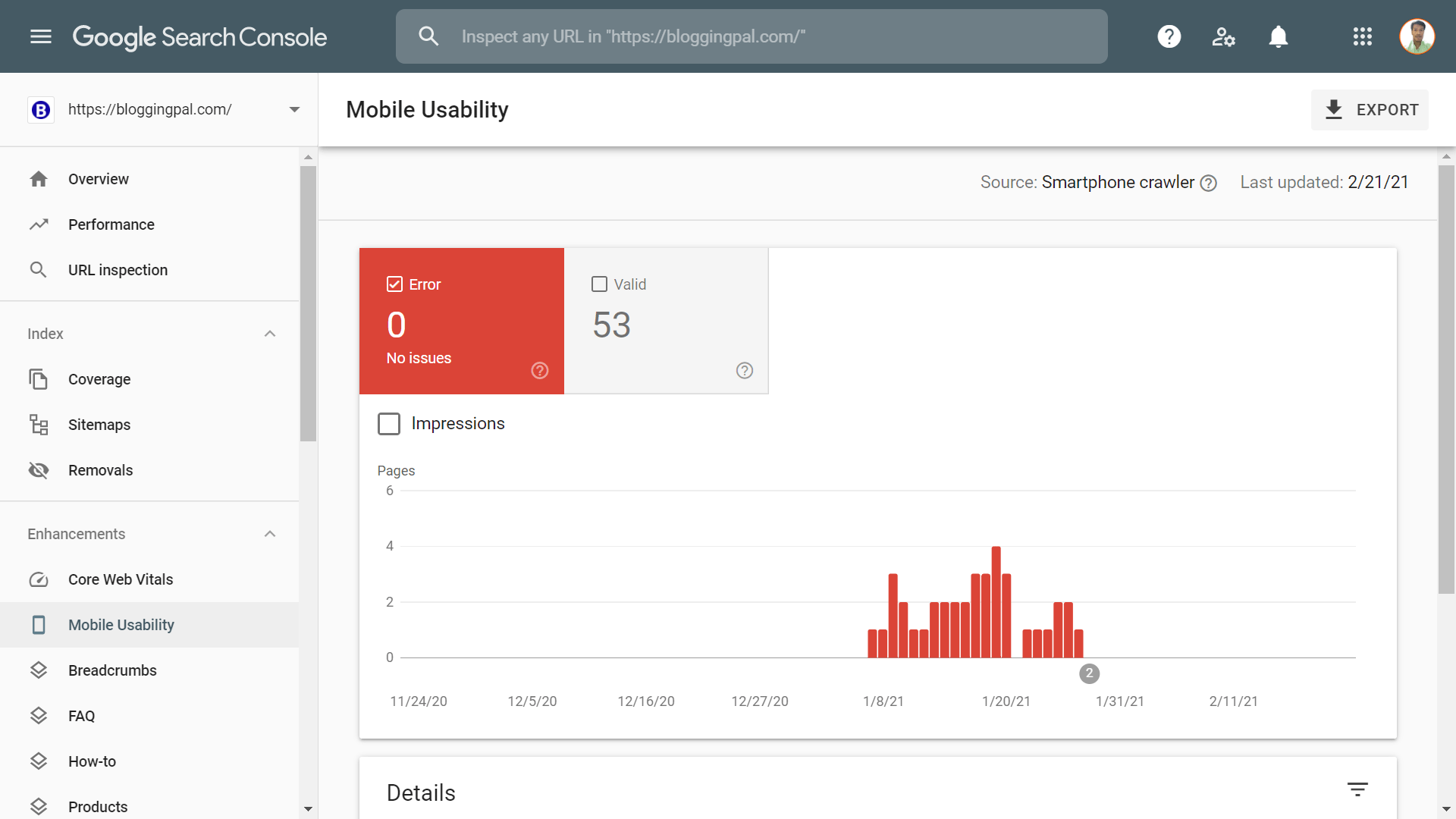
Breadcrumbs: Next, we have the breadcrumbs tab. This tab shows all the valid breadcrumbs on your site and also shows if they have any errors. You should immediately get them fixed if you face any errors here.
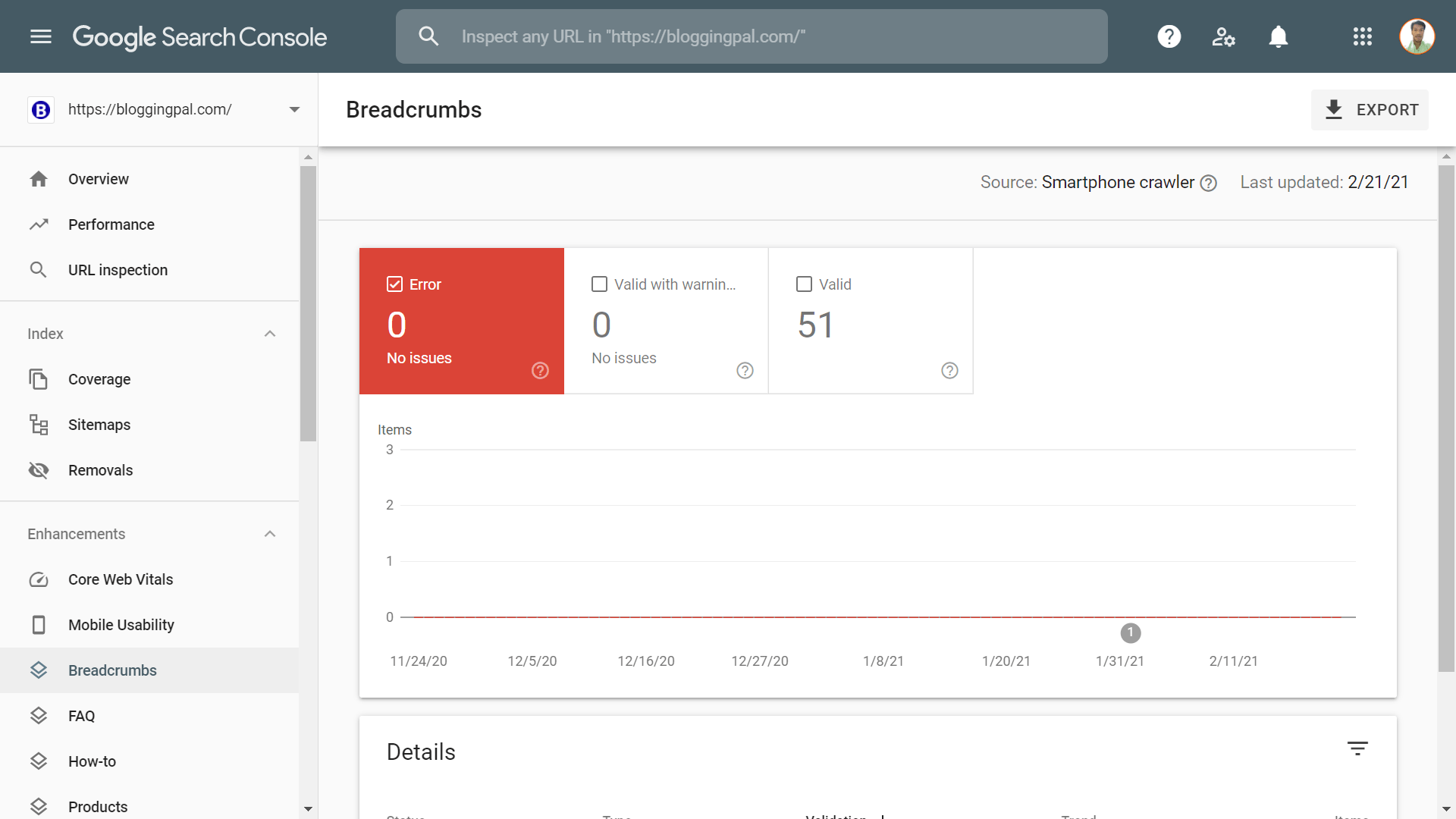
FAQs: This tab shows all the valid URLs on your website with FAQ schema enabled.
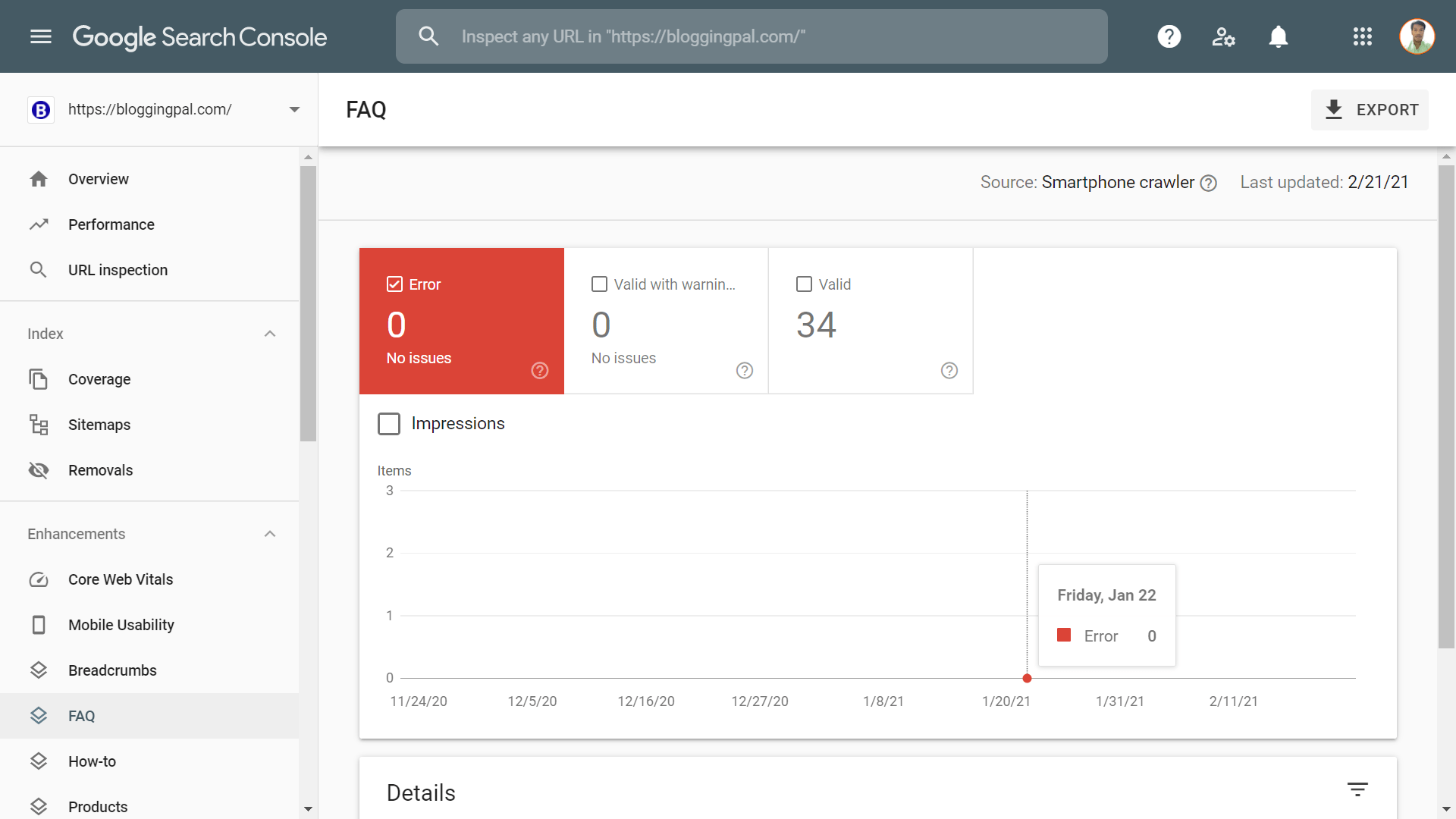
How To: This tab shows all the valid URLs on your website with the How To schema enabled.
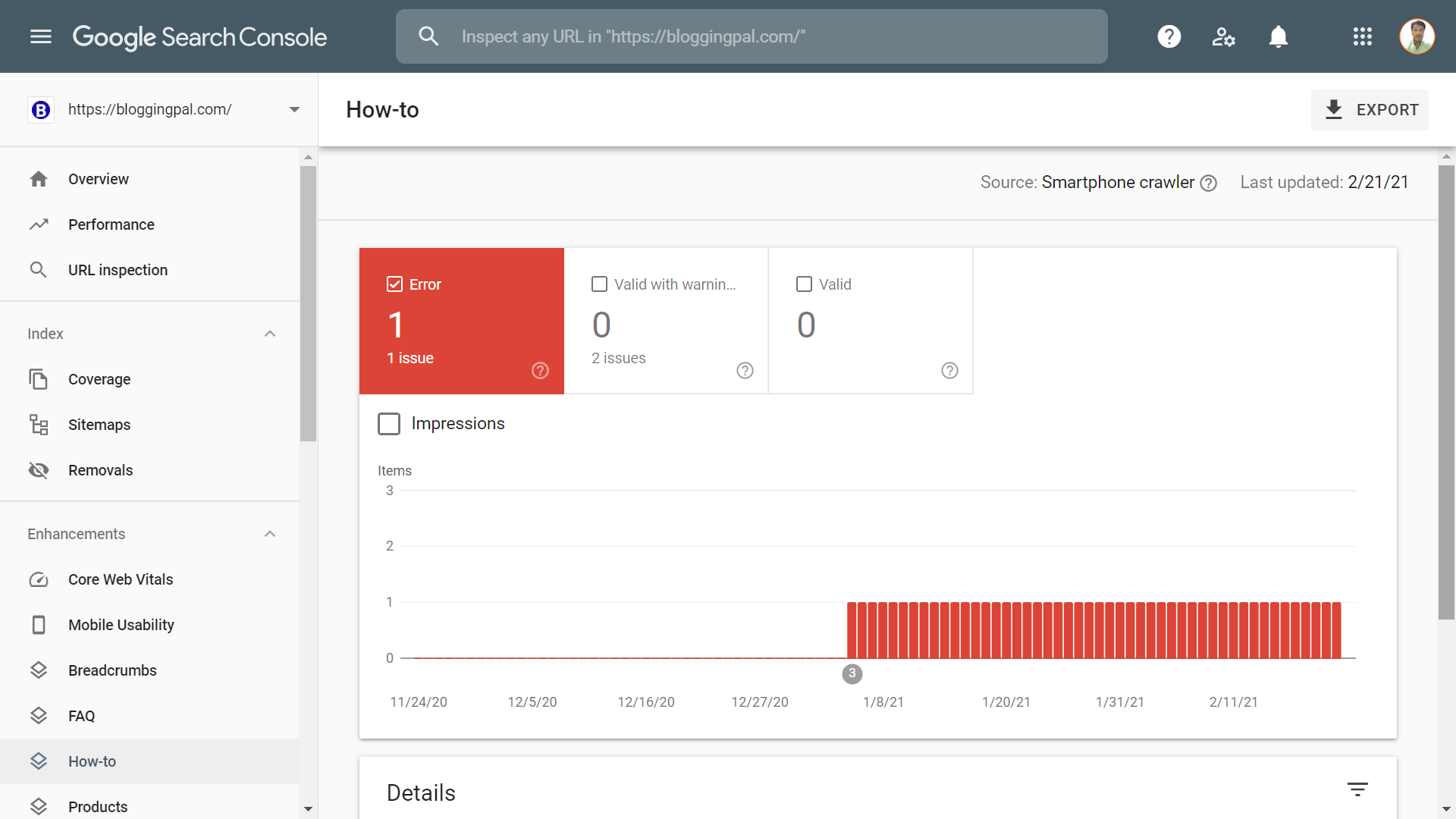
Products: This tab displays all the product schemas that you have applied on your site.
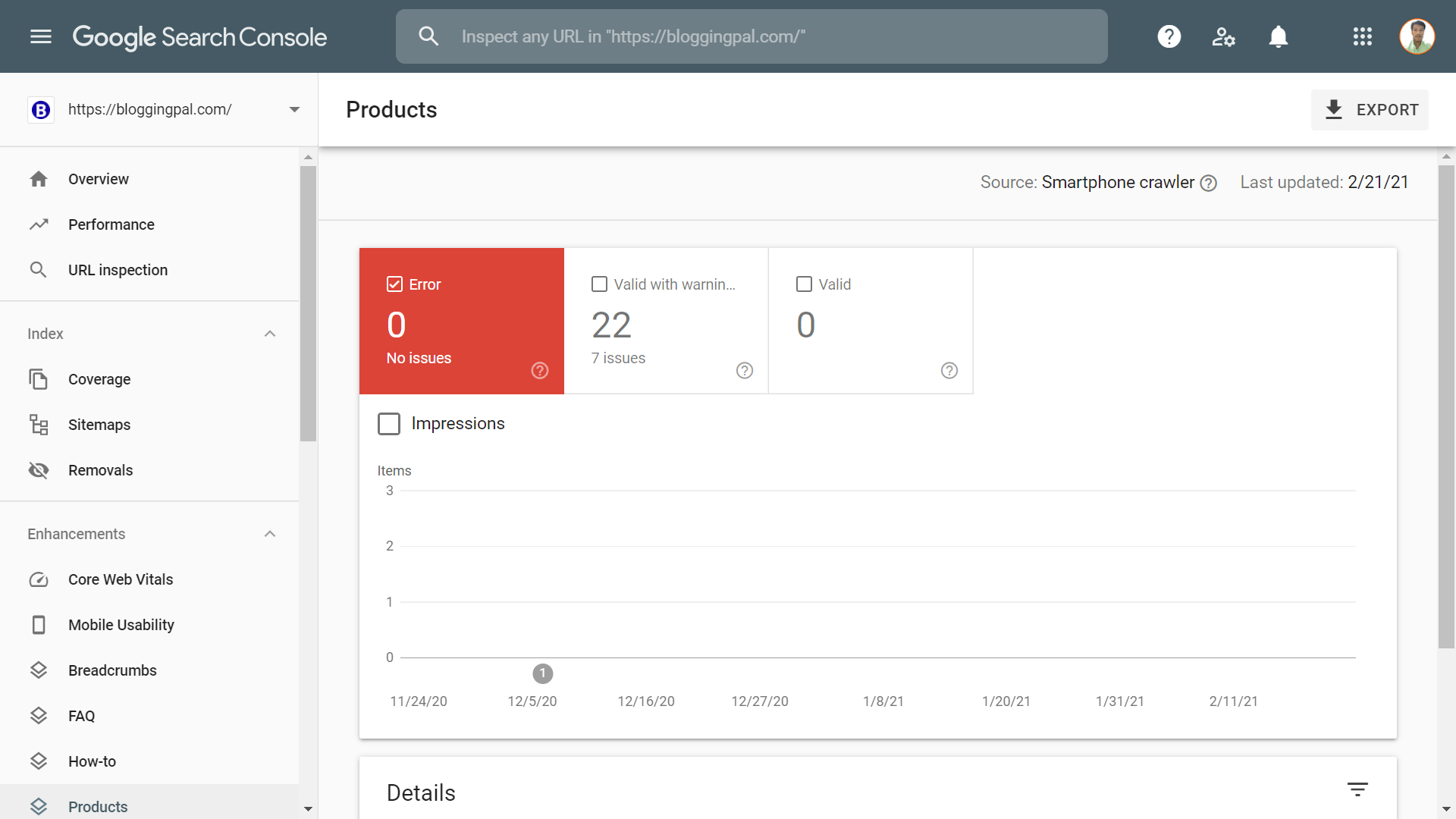
Review Snippets: This tab shows all the review snippets you have applied throughout your site.
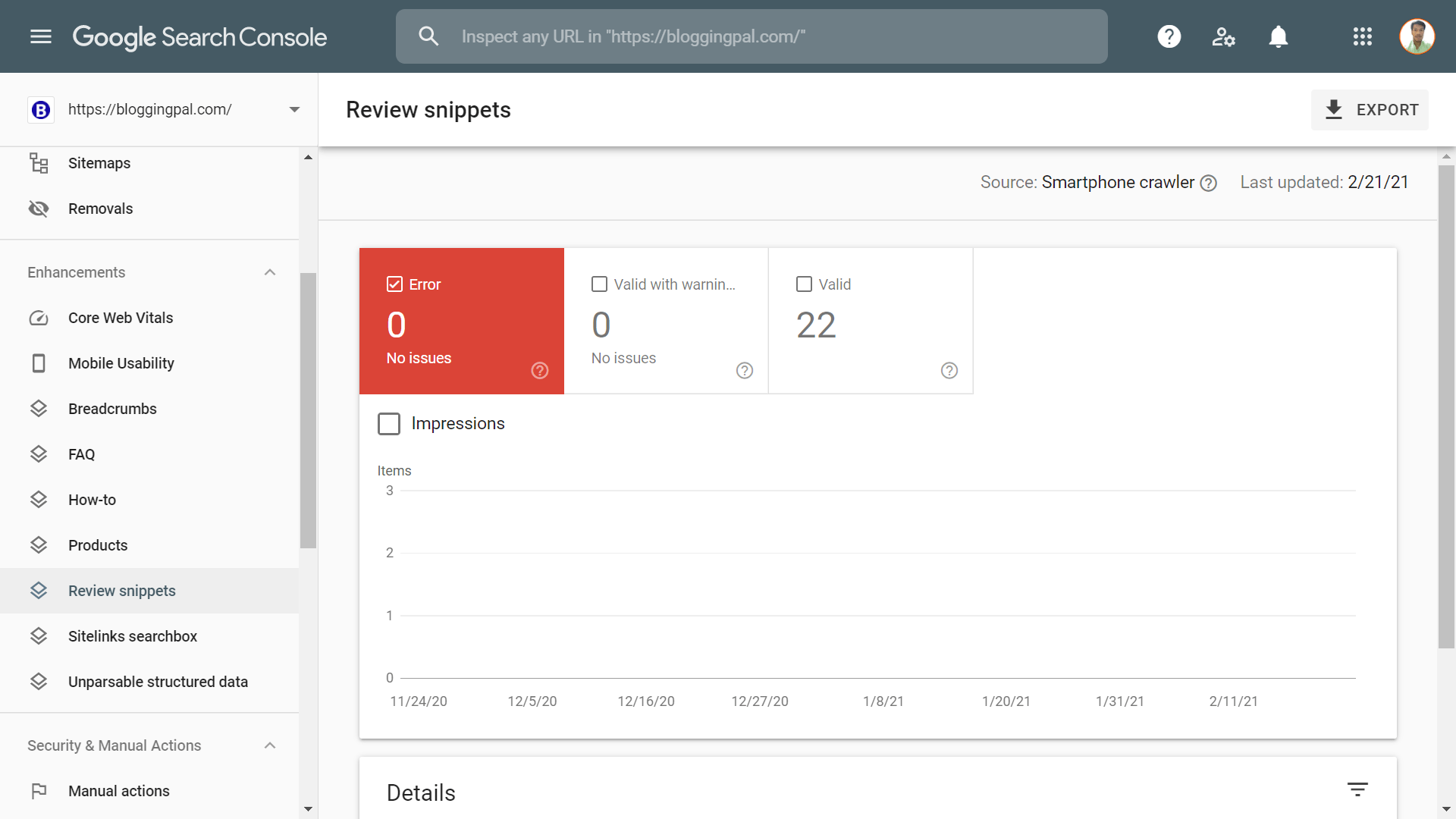
Sitelinks Search Box: This tab shows how many sites links your site has in search results.
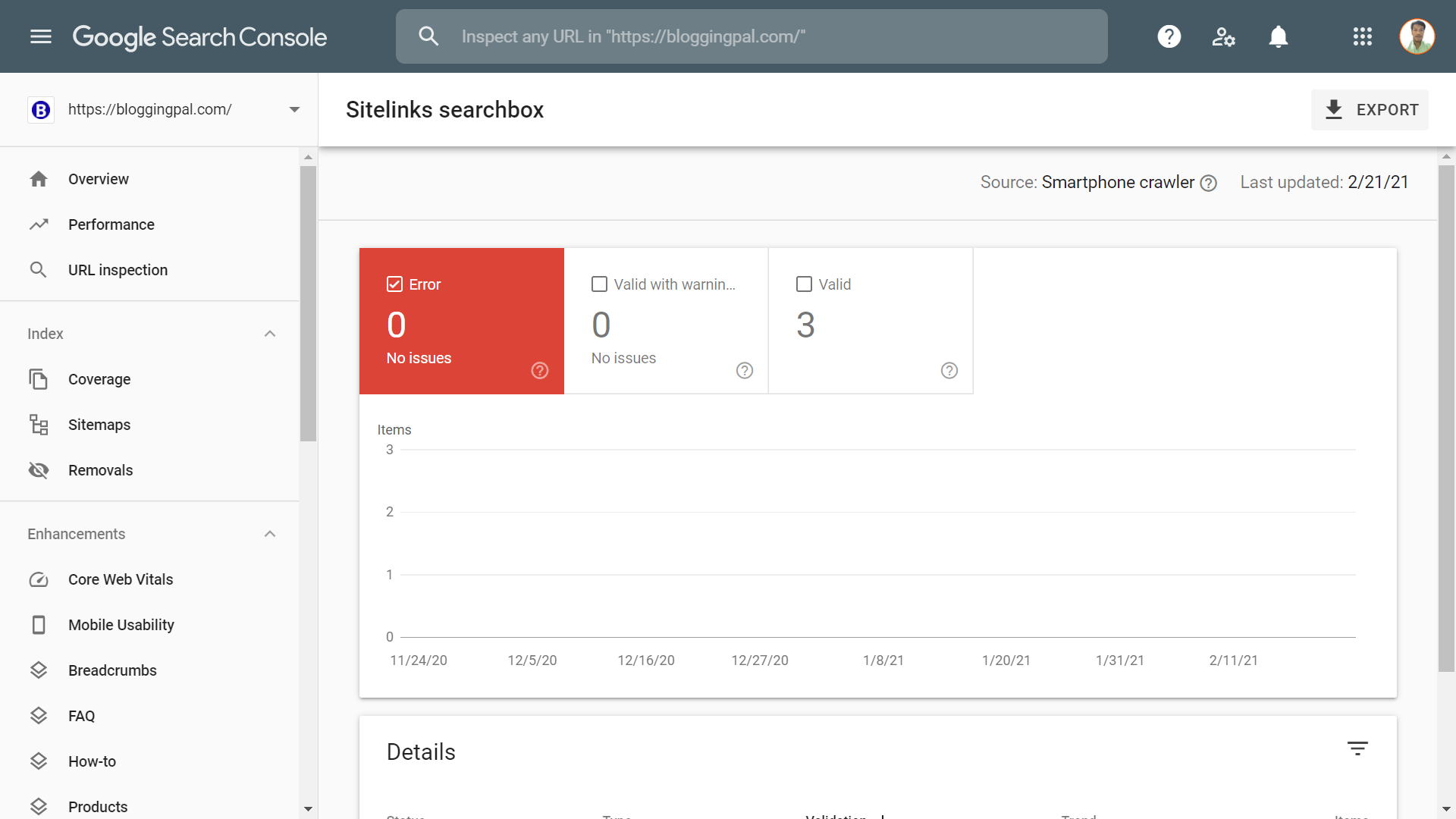
A Sitelink is a quick way for people to navigate through the most popular pages of your website directly through the search results page.
This is what a site link search box looks like.
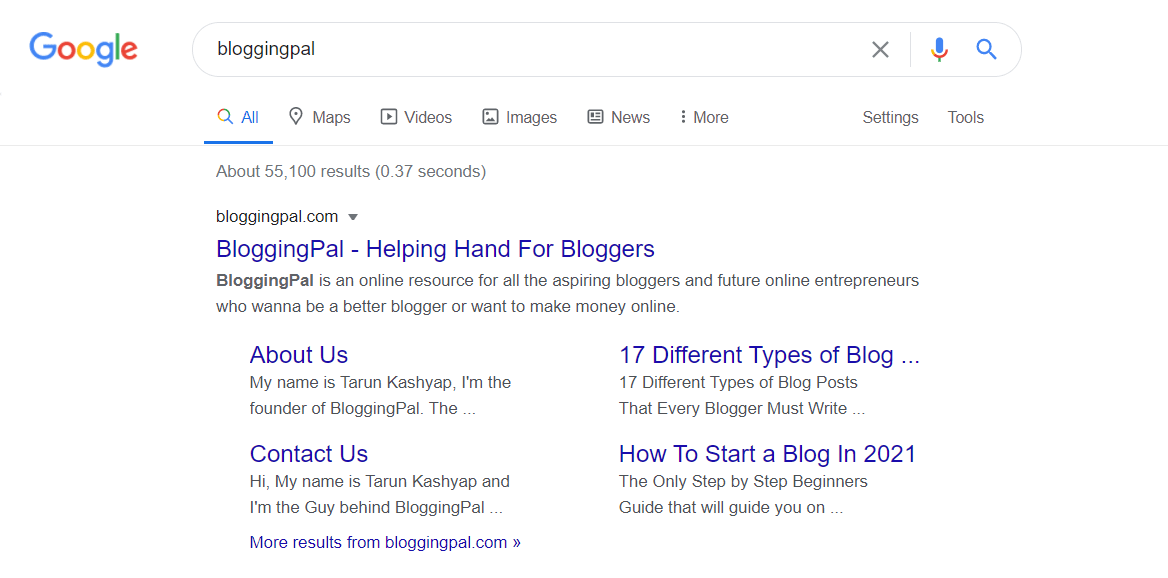
Unparsable Structured Data: This tab shows all the Unparasble structured data errors your site may have and also shows suggestions to fix them.
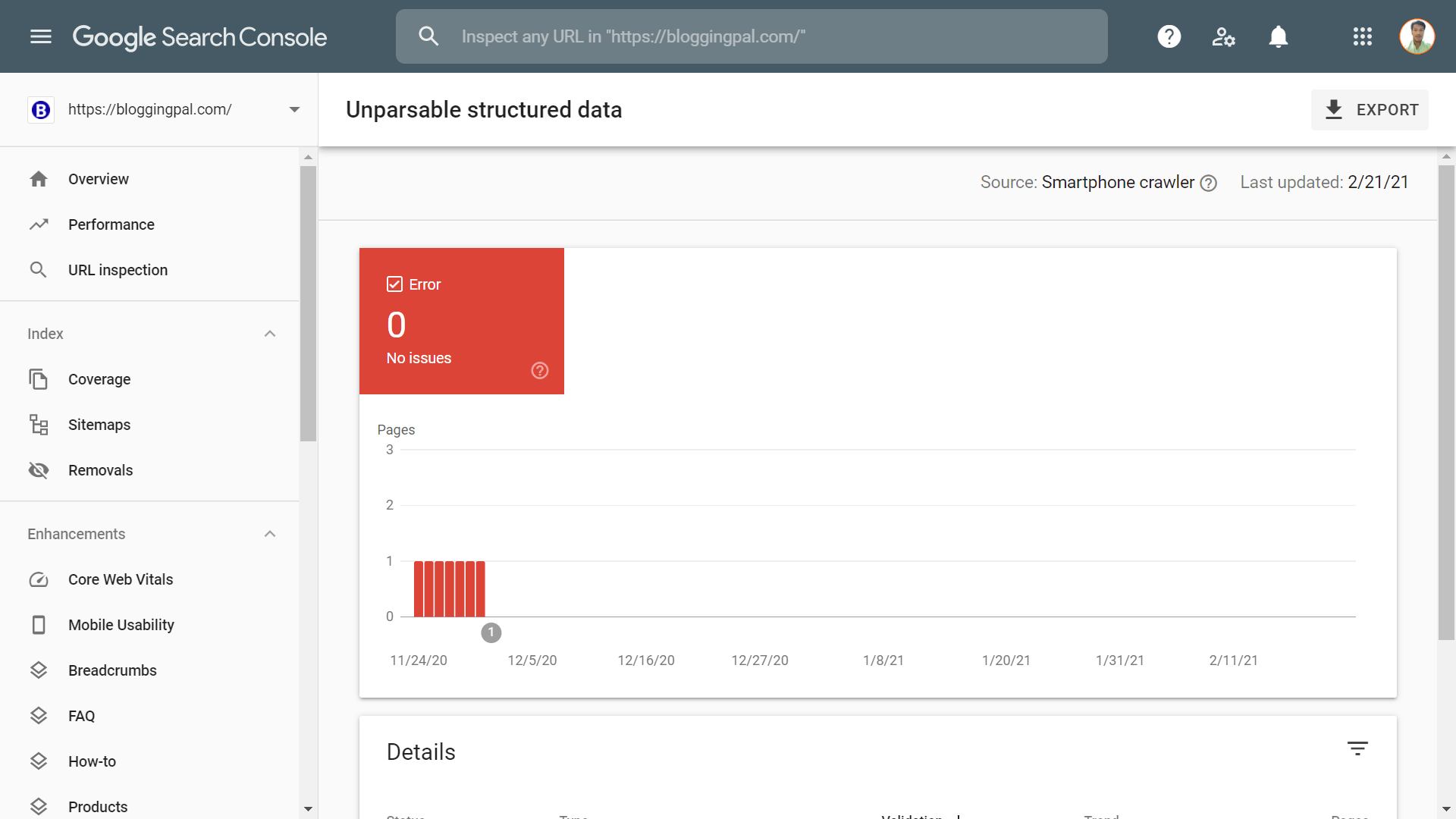
Security and Manual Action Tab
Next, we have the security and manual actions tab, which further comprises 2 sub-sections mentioned below:
- Manual Actions
- Security
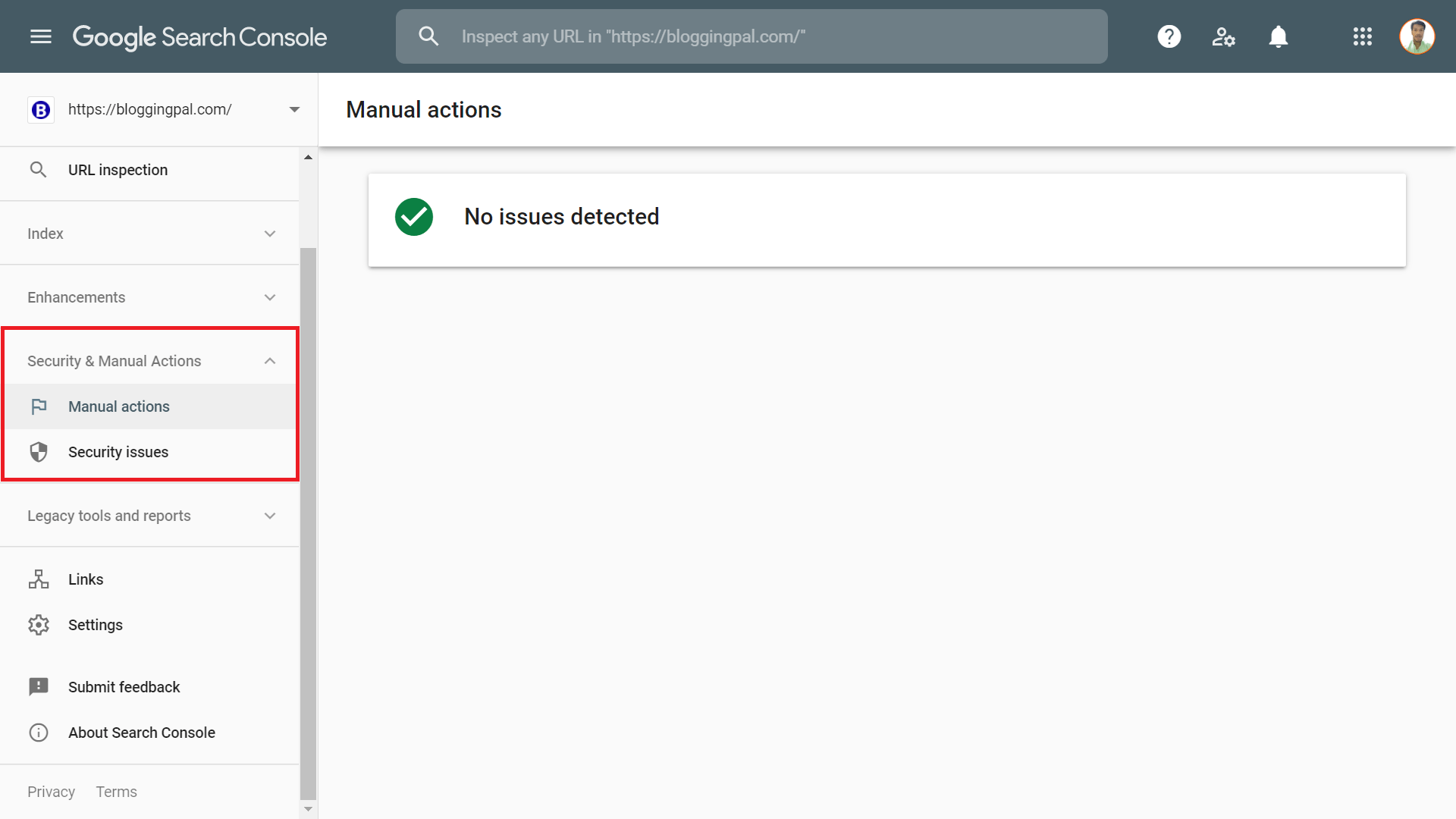
let’s look at both of them one by one
Manual Actions: This tab shows whether your website is facing any penalty in google search engines or not. If you get any warnings in here then you should immediately get them fixed because that may completely eradicate your website from google search engines.
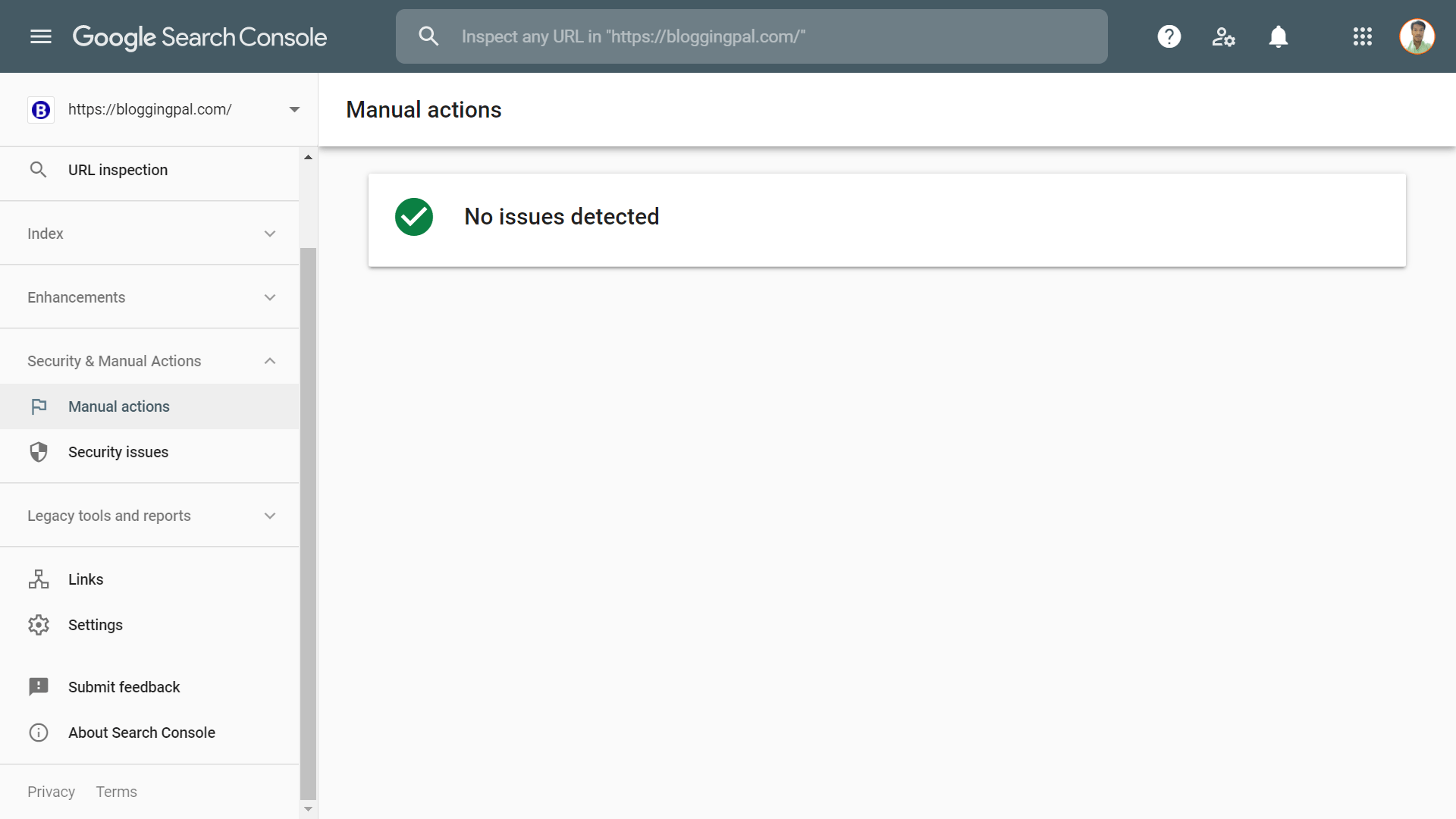
Security: After that, we have the security tab where we get notifications about the security of our website. If your website is hacked or faces some malware or any kind of security issues, then you get a warning here.
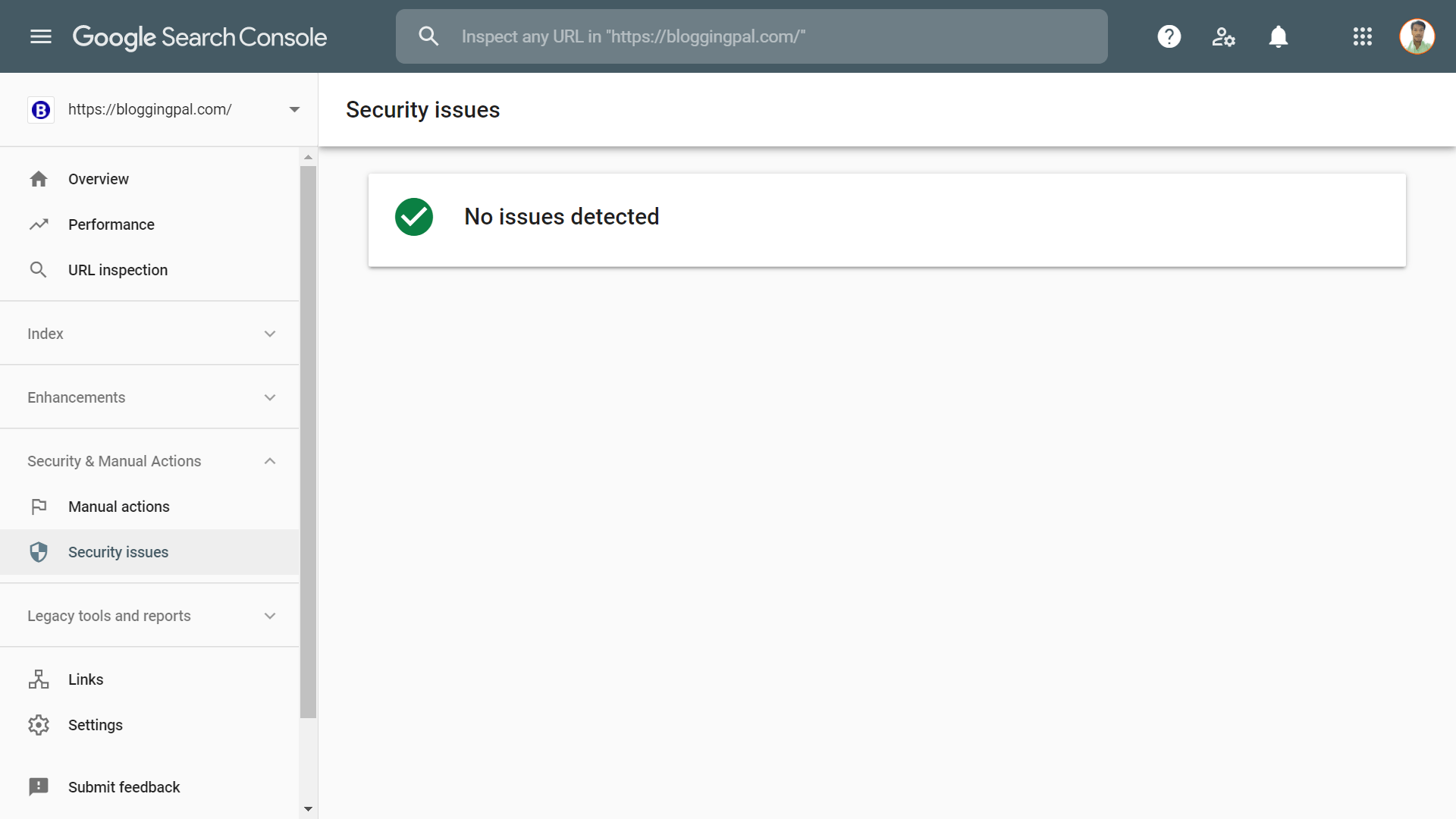
Legacy tools and reports: This tab is not used very often by webmasters and Even though I don’t use this feature much, but these tools can oftentimes be very beneficial.
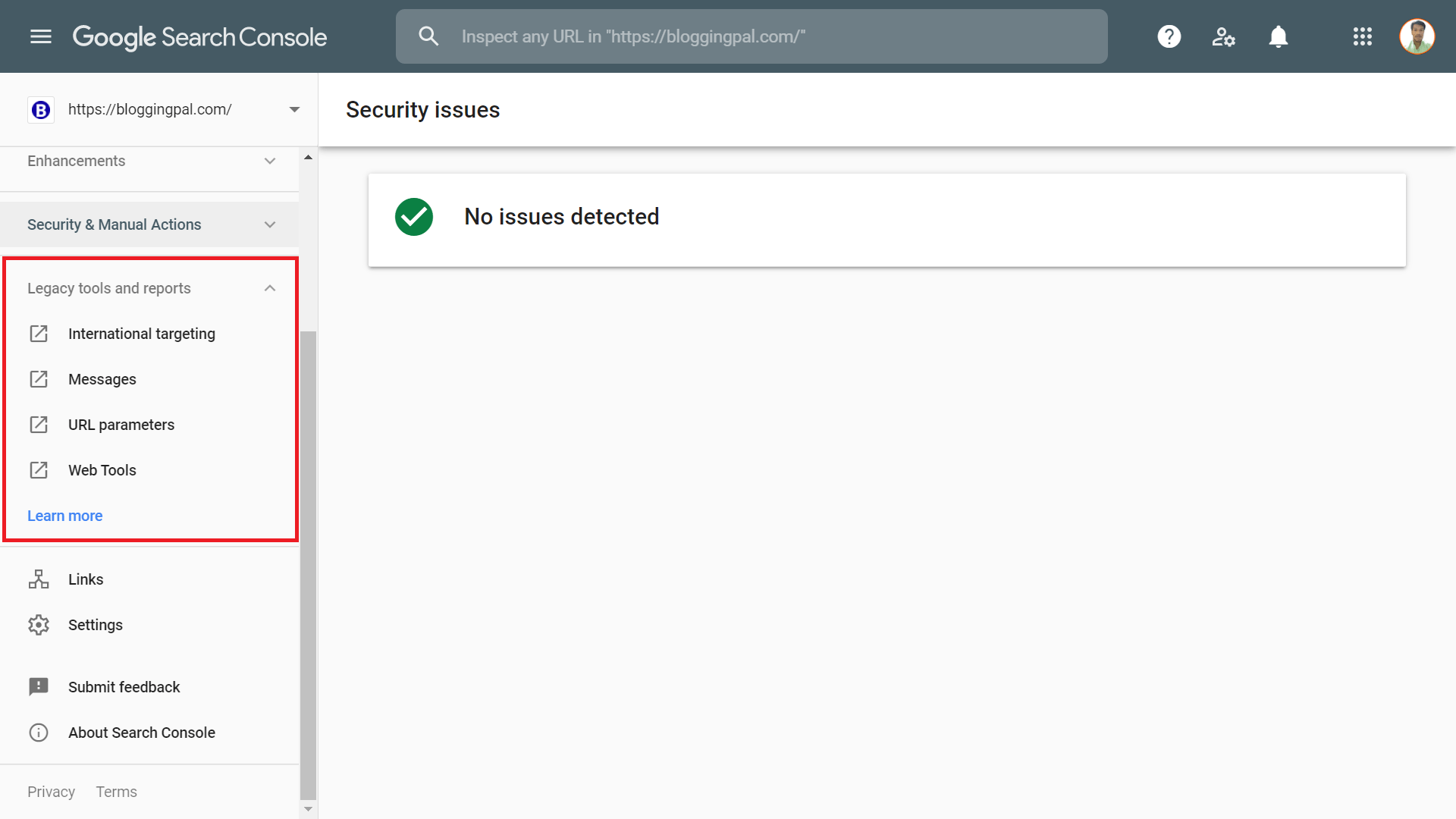
This tab comprises 4 different sub-tabs, Namely:
- International Targeting
- Messages
- URL parameters
- Web tools
Let’s look at each one of these features one by one.
International Targeting: This feature can benefit you if you want to change your target country. Like oftentimes, we get most of the traffic from the countries we don’t want to target. In that case, this feature is very beneficial.
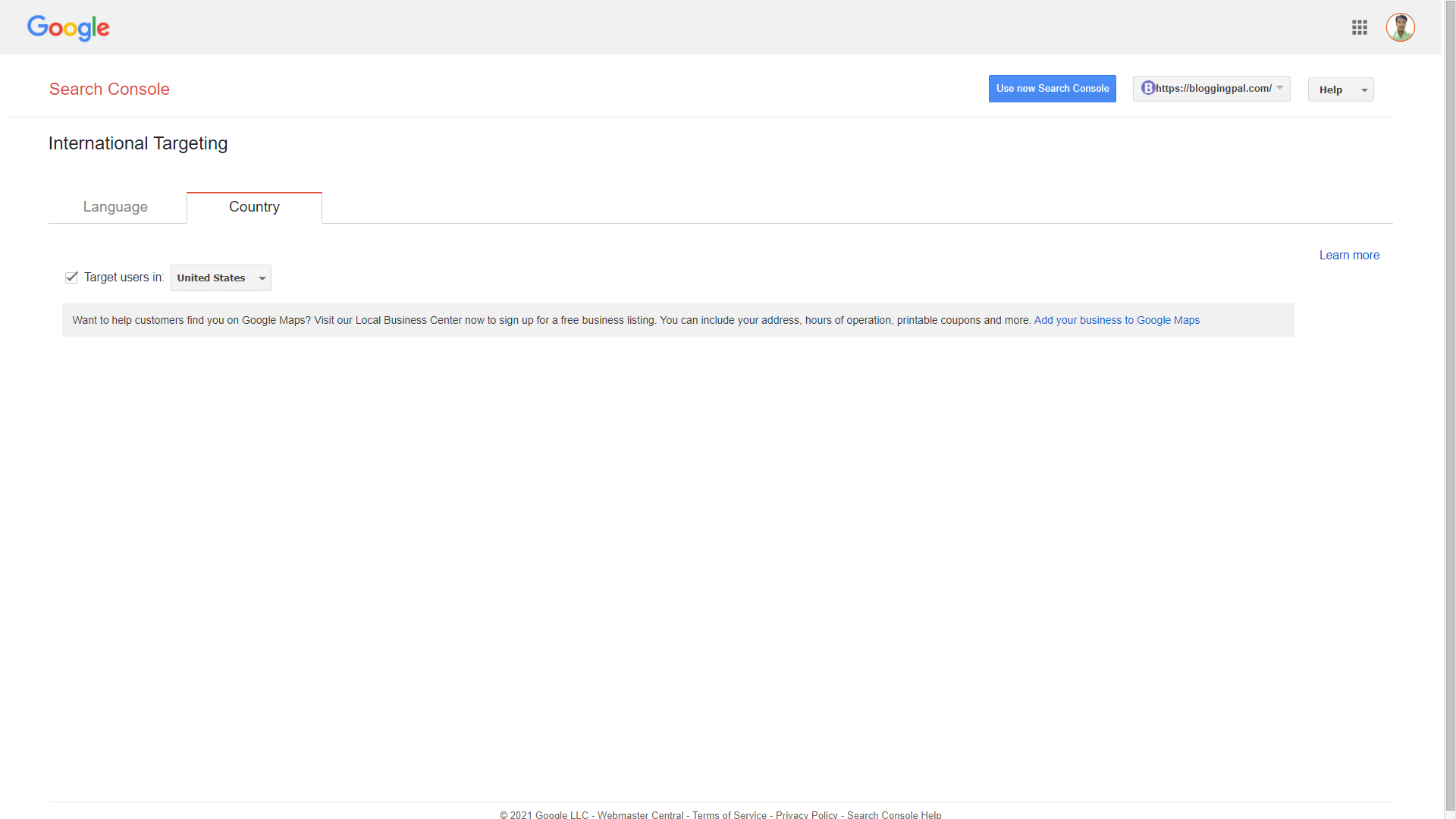
You can set your target country from here, and this will tell search engines that you only want traffic from that particular country, and search engines will try to send the majority of traffic from that country.
Inside this feature, we also get an option to do language settings; if you have added herflag tags on your website then you can see it here.
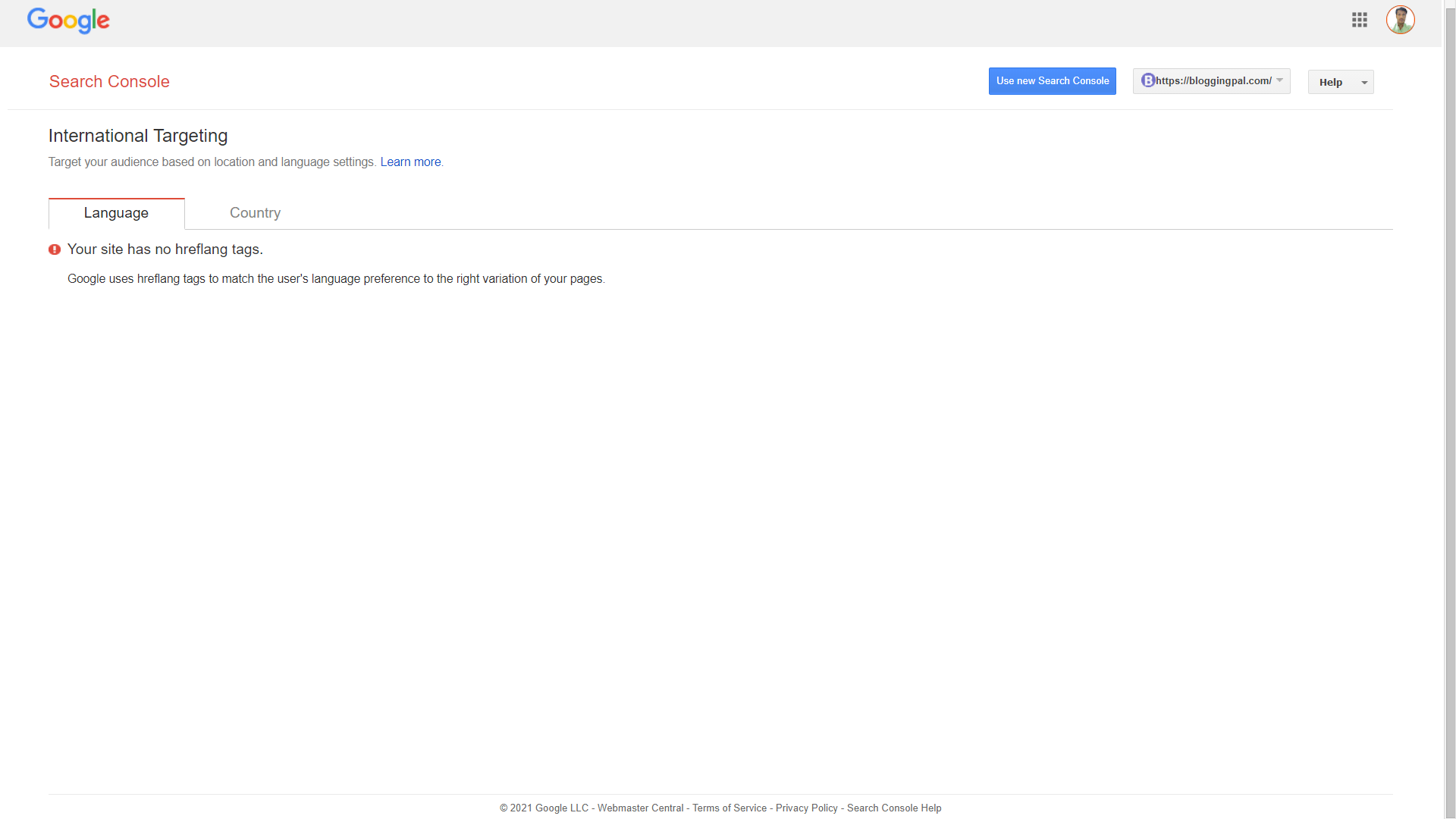
Messages: Next, under the messages tab, which is the same as the notifications tab, all the messages you get in the notifications will show up here.
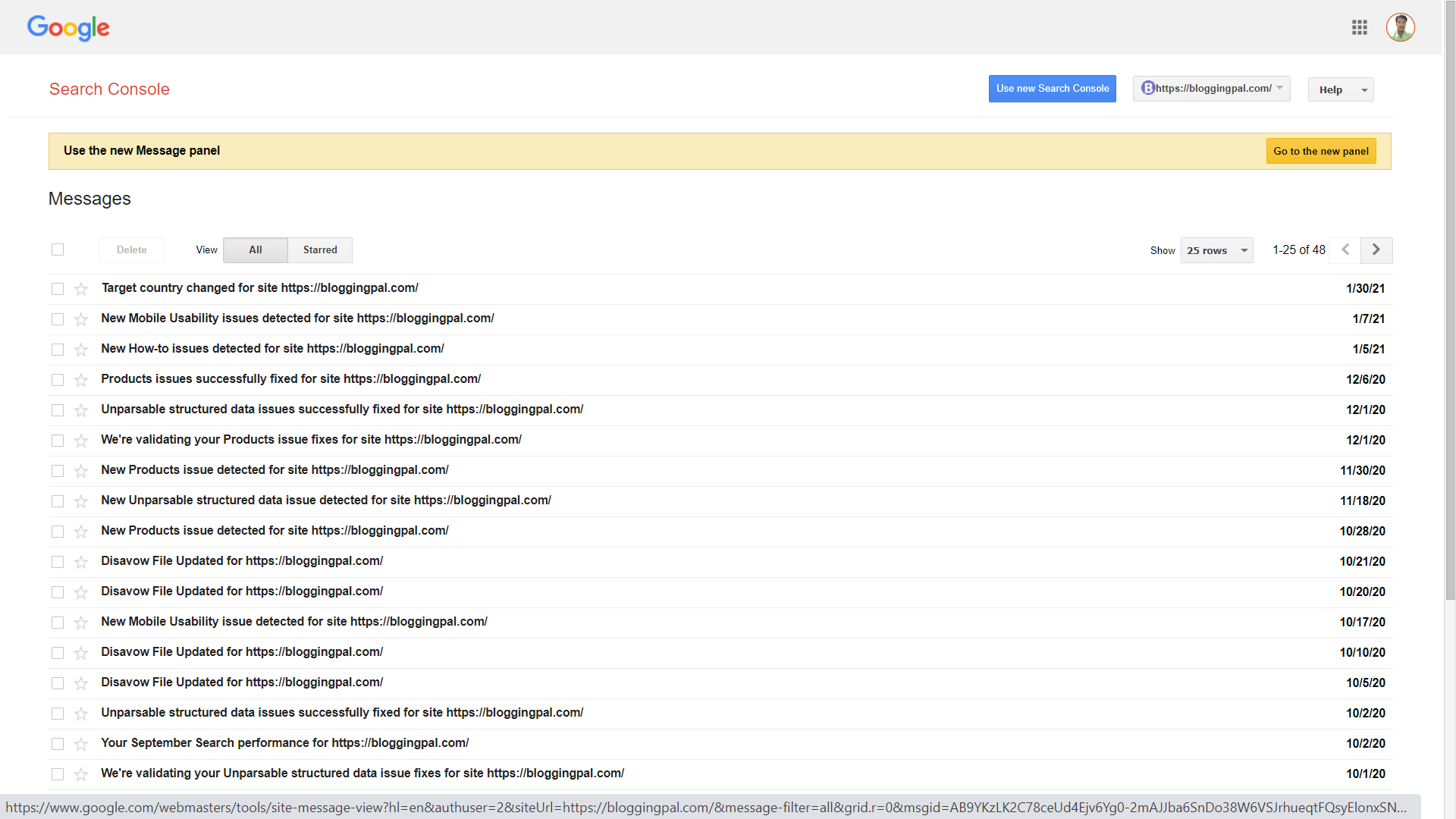
URL Parameters: Next, under the Legacy tools and reports tab, we have the URL Parameters tab where you can set the preferred URL parameter for your site.
If you don’t know what you are doing here, then don’t dare to touch anything here because this can cause significant damage to your search engine rankings.
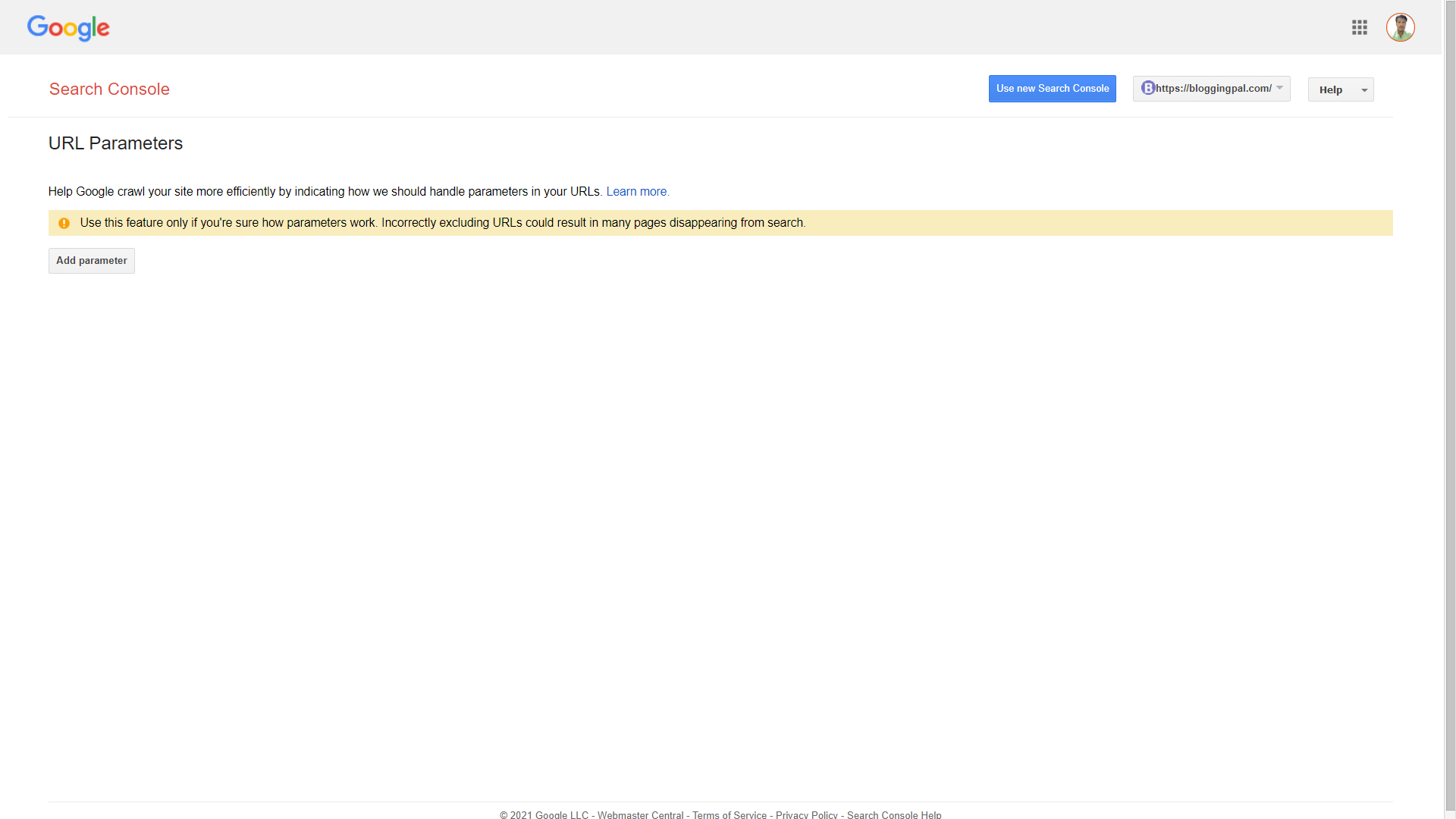
Web Tools: Next, under the Legacy tools and reports tab, we have the Web Tools tab, where we get lots of tools to check our website in different areas.
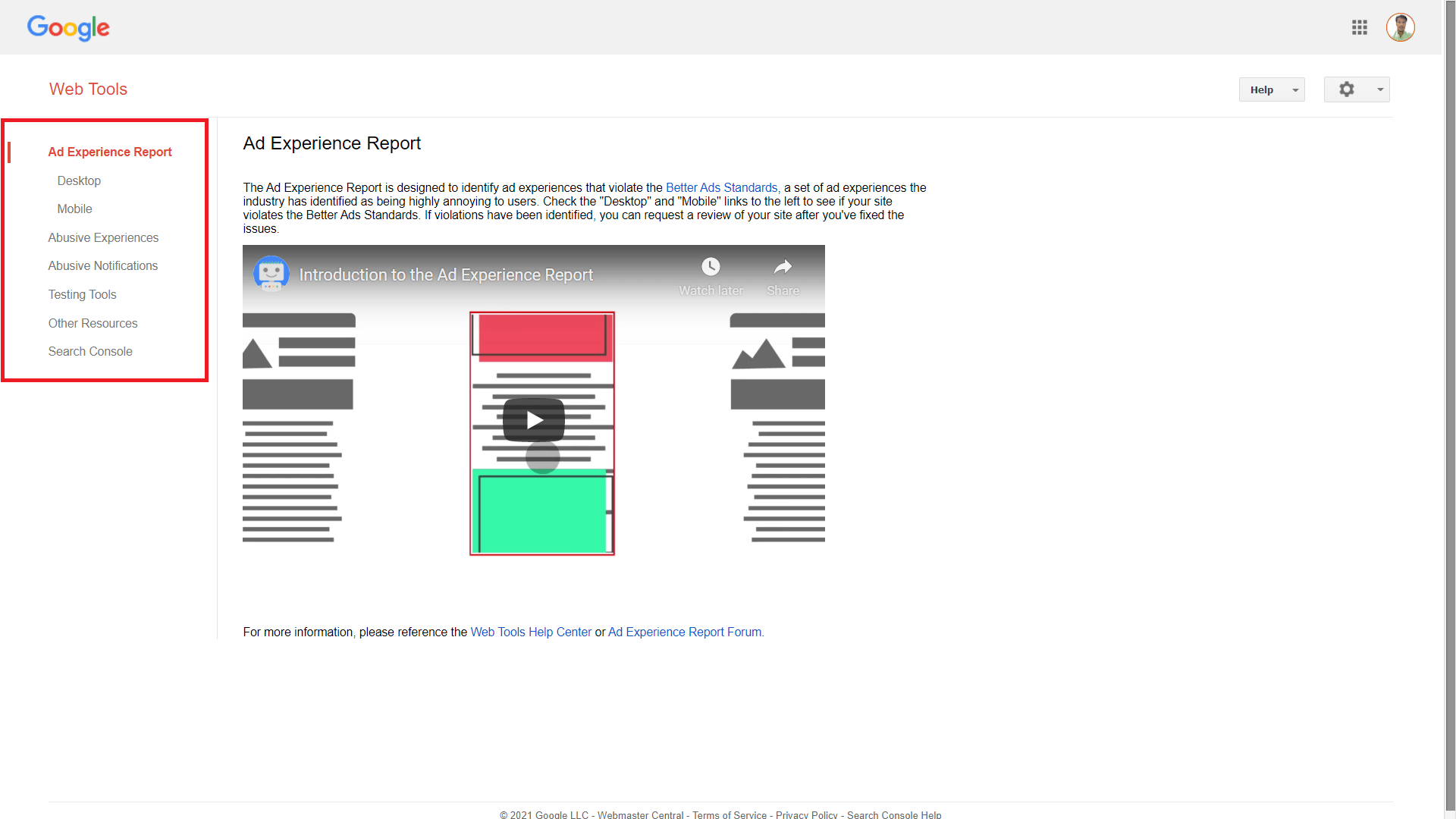
You can do lots of additional testing from here, you can report abusive notifications and abusive behavior, and you can also test structured data here.
Links
Next, we have the links tab; It shows all the URL’s where you have got a link from. This tool doesn’t show you all the links, so you will need to use Premium Keyword Research Tools like SEMrush or Ahrefs.
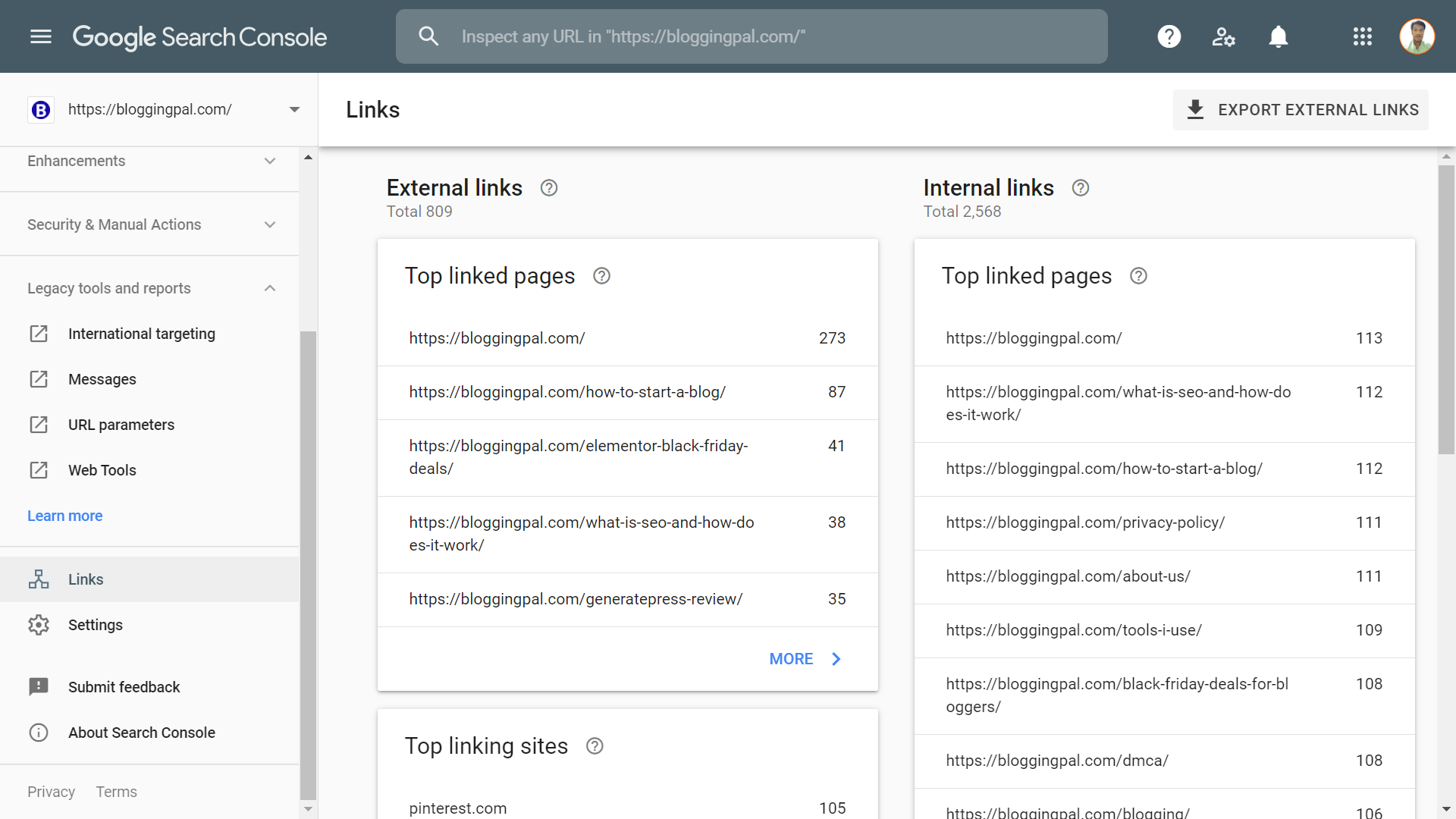
Settings
Next, we have the settings tab where you can set different things related to the search console. From here, you can add users and associate different services with the Google search console, like you can add Google Analytics, You can notify google of a change of your site’s address, and also you can remove your Google Search Console property from here.
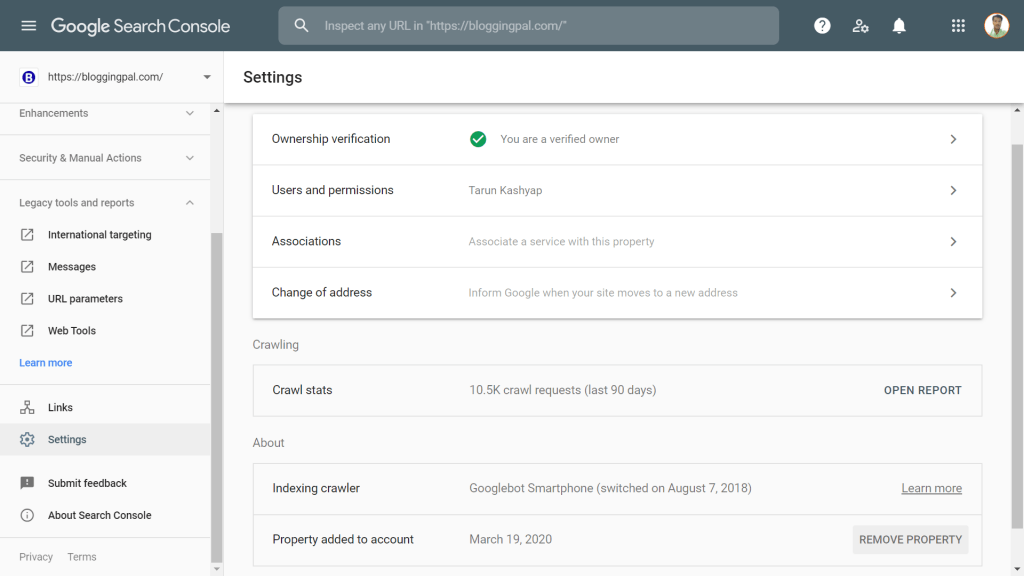
Submit Feedback
This tab allows you to submit your feedback; if you have any suggestions, there is something you don’t like about the search console; whatever you want to say about the search console, you can give feedback here in this tab.
About Search Console
Last but not least, you can learn about the search console from here, what it does, how to use it, and all the important information related to the search console.
Conclusion
So that is all there is to Google Search Console, I hope this article has helped you to gain some insights and given you some clarity on using this invaluable tool which Google Offers for FREE.
If you think that I have missed something related to Google Search Console, then feel free to tell me about that in the comments section below, I will be more than happy to assist you and cover that topic as soon as possible.
Until then. Keep Rocking.
FAQs Related To How To Use Google Search Console
Can we find our top-performing keywords from Google Search Console?
Yes, you can find the top-performing keywords for your site in the Google Search Console under the performance tab.
Does Google Search Console shows all the incoming links to our site?
No, Google Search Console doesn’t show all the incoming links to our site; it just shows all the top-linked pages and most linked keyword anchors, and that’s it. If you want a more precise Backlink analysis, I suggest you use SEMrush or Ahrefs.
Should you check Google Search Console Regularly?
Yes, You should regularly keep checking your Google Search Console Dashboard because as soon as Google detects any problems on your site, then, it immediately reflects in your Google Search Console Dashboard. and therefore, you should always have an eye on your Google Search Console Account.
Which Feature of Google Search Console is the Most Used Feature?
It depends on person to person; Some people use some different features, and others like to use some other features. I want to use the performance tab the most because that’s where the most valuable information on Google Search Console lies.
The performance tab shows which keywords are performing better, which country we get most of our traffic from, what devices people use to visit our site, what pages are the most visited, and much more. Therefore, I like to use the Performance tab more often.