You might have noticed that your iPhone’s home button isn’t working properly. It may be unresponsive or has become OEM lately and you are looking for a solution to fix this problem as soon as possible!
In fact, with so many functions the “Home” on an iOS device becomes central in using it – which makes accessing those features frustrating when they don’t work correctly because their importance cannot be understated .
It can be such an annoying problem because of all the functions that are packed into this single key.
In fact, with so many things happening at once thanks to its importance on iOS devices like opening apps and switching between them easily while also waking up lock screen displays as well scanning Touch ID among others; you’ll find yourself taking longer than necessary justto get back home.
Table of Contents
ToggleiPhone Home Button Not Working – Major Causes

The home button is an important part of the iPhone and its functionality is often taken for granted. However, when the home button stops working, it can be a major inconvenience.
There are a number of potential reasons why the home button may stop working, but some of the most common include:
-Wear and tear: Over time, the home button can become worn down from repeated use. This can eventually lead to the button becoming unresponsive or difficult to press.
-Dirt and debris: If the home button becomes clogged with dirt or debris, it may not work properly.
-Software issue: A software glitch can sometimes cause the home button to stop working. This is often a temporary problem that can be fixed by restarting the iPhone or updating to the latest version of iOS.
If your home button isn’t working, there are a few things you can try to fix the problem. First, make sure that the button itself is clean and free of dirt or debris.
If it appears to be clean, try restarting your iPhone. If that doesn’t work, you can try updating to the latest version of iOS. If the problem persists, you may need to contact Apple for further assistance.
Quick Fixes When Home Button On iPhone Not Working
If your home button isn’t working on your iPhone, there are a few things you can try to fix it.
First, make sure that the button itself is clean and free of any debris.
If that doesn’t work, try resetting your iPhone’s software. If neither of those solutions works, you may need to replace your home button.
If your home button isn’t working, the first thing you should do is clean it. Sometimes the button can become clogged with dirt or debris, which can prevent it from working properly.
To clean it, simply use a soft cloth to wipe away any dirt or debris.
If cleaning the button doesn’t work, try resetting your iPhone’s software. This will delete any corrupt software and allow you to start fresh.
To do this, simply hold down the power button and home button simultaneously until the Apple logo appears.
If neither of these solutions works, you may need to replace your home button. This is a relatively simple process that can be done at home with a few tools.
However, if you’re not comfortable doing it yourself, you can always take your iPhone to a professional for repair.
How To Fix iPhone Home Button Not Working Issue?
If you’re having trouble with your iPhone Home button, there are a few things you can try to fix the issue. Here are some steps to take:
1. Restart your iPhone:
This can often fix minor software issues that may be causing your Home button to act up.
To restart your iPhone, simply hold down the Sleep/Wake button until the “Slide to Power Off” prompt appears.
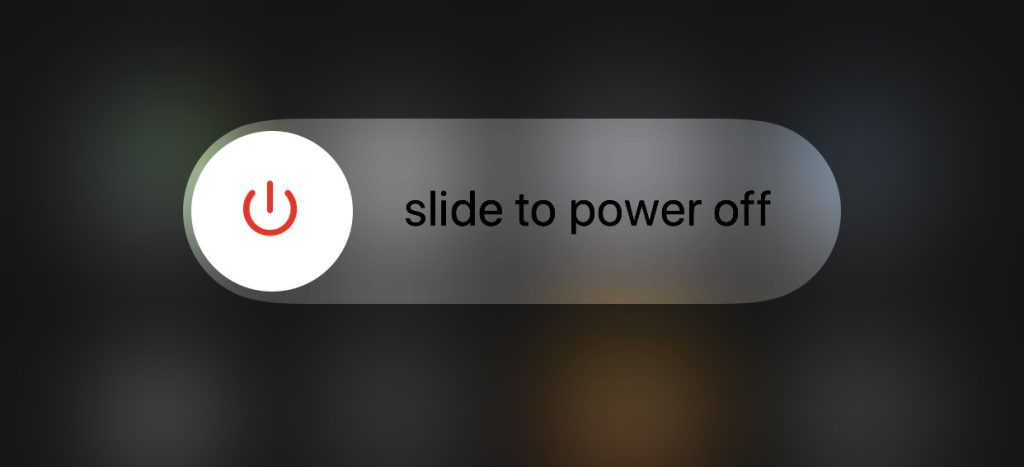
Once your iPhone is off, wait a few seconds and then press the Sleep/Wake button again to turn it back on.
2. Test the Home button:
If restarting your iPhone didn’t fix the issue, try testing the Home button to see if it’s working properly. To do this, open up an app that can use the Home button, such as the Phone app.
If the Home button works when you’re in an app, then the issue is likely with one of your apps or with iOS itself.
If the Home button doesn’t work when you’re in an app, then the problem is most likely with the hardware on your iPhone.
3. Clean your Home button:
Another simple thing you can try is cleaning your Home button. Over time, dirt and debris can build up on the button, which can cause it to become less responsive.
To clean your Home button, simply use a soft, dry cloth to wipe it down. If you’re having trouble getting the dirt and debris out, you can try using a slightly dampened cloth.
4. Calibrate your Home button:
If cleaning your Home button didn’t fix the issue, you may need to calibrate it. This process can help realign your Home button so that it works properly.
To calibrate your Home button, open up the Settings app and go to “General.” From there, scroll down and select “Accessibility.”
Then, scroll down again and select “Home Button.” Finally, select “Calibrate” and follow the on-screen instructions.
5. Replace your Home button:
If none of the above steps worked, then the issue is most likely with the hardware on your iPhone. In this case, you’ll need to replace your Home button.
This can be done by taking your iPhone to an Apple Store or an authorized Apple service provider. They will be able to diagnose the problem and replace your Home button if necessary.
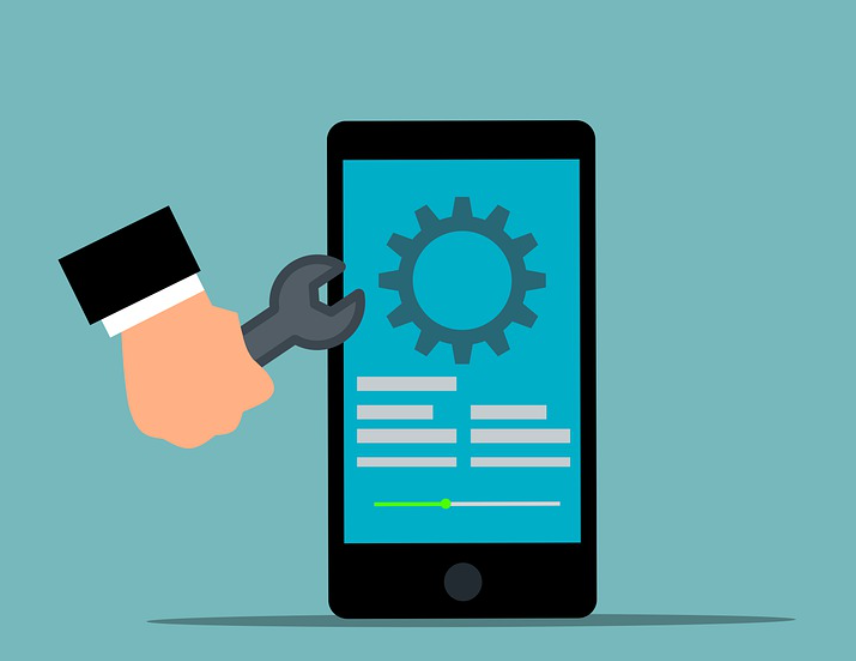
Backup iPhone With iTunes
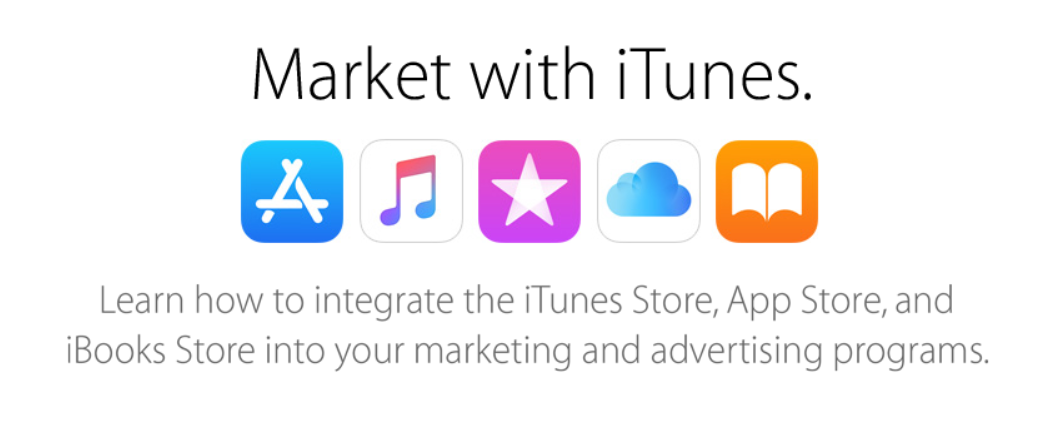
If you use iTunes to backup, here are the detailed steps:
1) Connect your device to your computer.
2) Select it in the Devices section of iTunes. If you don’t see your device listed, make sure that you have the latest version of iTunes.
3) In the Summary section, click “Back Up Now.”
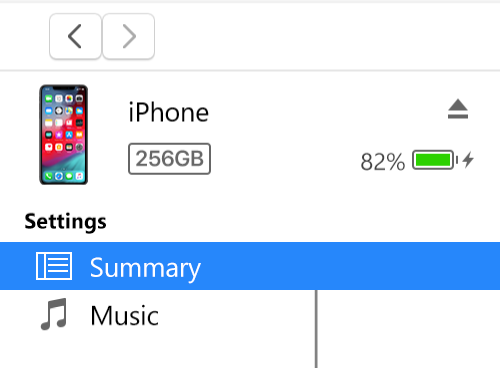
4) When the backup is finished, you’ll see “Last Backup: date and time.” If you need to restore from this backup, see Restore your device from an iTunes backup.
5) You can check the size of your backup by clicking “Preferences,” and then select the Devices tab.
Selecting your device in the list and clicking “Delete Backup” will remove the backup from your computer.
This can free up space on your hard drive.
6) To encrypt your backup, select “Encrypt local backup” in the Summary section. This option is available only if you set a passcode on your device.
Encrypting your backup protects your information with a password. You need this password to restore from the backup, so make sure that you remember it.
7) iTunes backs up only certain types of content from your iOS device or iPod. This content includes app data, contacts, calendars, camera roll photos and videos, documents, and settings.
Information that isn’t backed up includes music, movies, TV shows, podcasts, and audiobooks. For information about backing up this content, see Sync music, movies, and more with iTunes.
8) You can also back up your device wirelessly to iCloud. For more information, see Backup with iCloud and explain the steps in detail.
9) If you have a Mac and an iOS device or an iPod, you can use Time Machine to back up your device. For more information, see Use Time Machine to back up or restore your Mac.
10) You can also transfer content from your device to your computer. This is different than making a backup. When you transfer content, it goes to your iTunes Library on your computer.
From there, you can sync it to another device. For more information, see Transfer content from your iPhone, iPad, or iPod touch to your computer.
For information about restoring from an encrypted backup, see the Apple Support article Restore your device from an encrypted iTunes backup.
Quick Links
Conclusion – iPhone Home Button Not Working 2025
If your iPhone home button isn’t working, don’t worry. There are a few ways to still get around your phone, and we’ll show you how. Even if your warranty has expired, there are still options for you.
