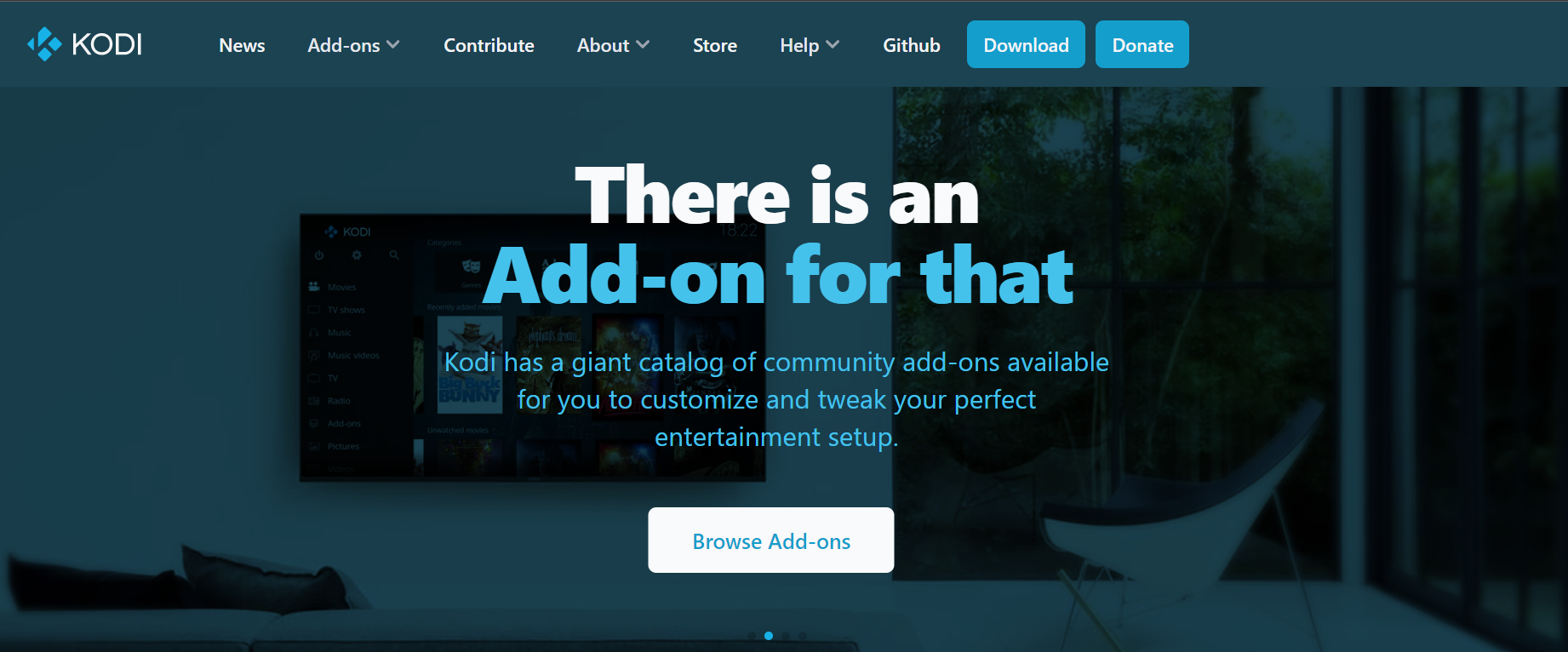As Kodi continues to grow in popularity, many people are looking for ways to run the software on different devices. In this blog post, we’ll take a look at how to install Kodi on your Xbox console.
While it’s not as simple as installing it on a PC or mobile device, it’s still relatively easy to do. So if you’re looking for a way to watch your favorite movies and TV shows on your Xbox, Kodi is the solution you’ve been looking for.
The article below will help you understand more.
How to install Kodi on Xbox One and Xbox 360
Installing Kodi on Xbox One
- The first thing you need to do is download the Kodi installer file from the official Kodi website.
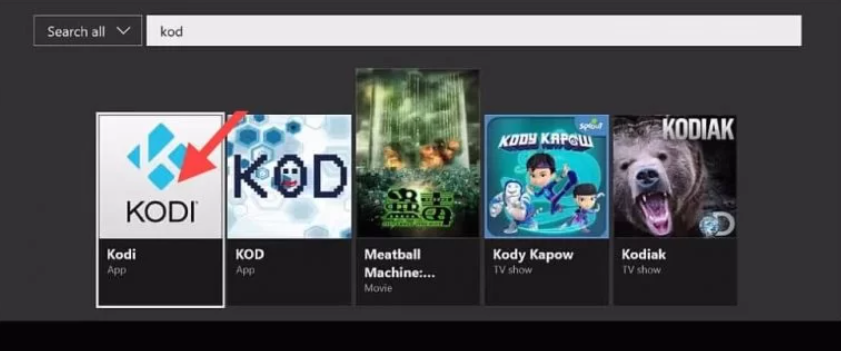
- Once the file has been downloaded, open it and select the option to install Kodi on your Xbox One.
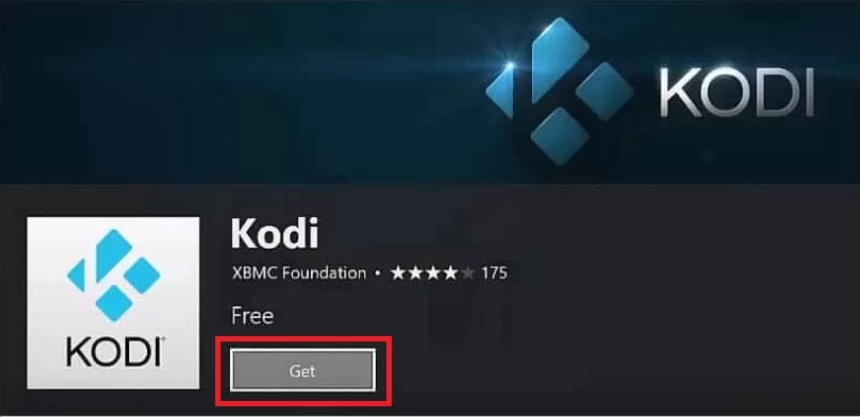
- Once the installation process is complete, you will be prompted to launch Kodi.
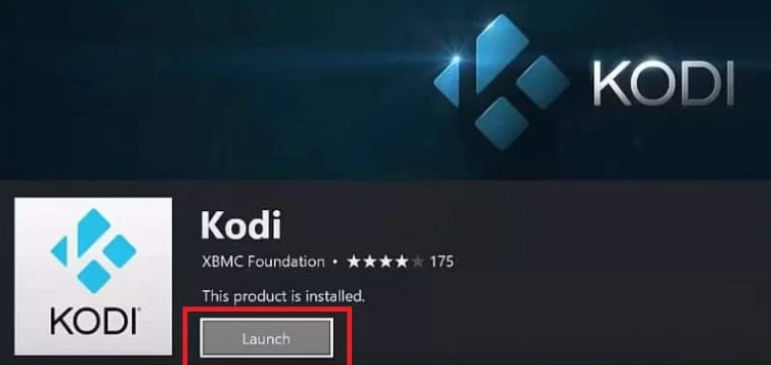
- You can do this by selecting the option from the main menu or by pressing the “Start” button on your controller.
Installing Kodi on Xbox 360
- The first thing you need to do is download the Kodi installer file from the official Kodi website.
- Once the file has been downloaded, open it and select the option to install Kodi on your Xbox 360.
- Once the installation process is complete, you will be prompted to launch Kodi.
- You can do this by selecting the option from the main menu or by pressing the “Start” button on your controller.
Tips for Using Kodi on Xbox One and Xbox 360

Here are a few tips to help you get the most out of Kodi on your Xbox console:
- Use a wired connection: Kodi can be used with both wired and wireless connections, but we recommend using a wired connection whenever possible to avoid any potential issues.
- Use an external storage device: If you plan on using Kodi for streaming media, we recommend installing it on an external storage device like a USB flash drive or external hard drive. This will free up space on your console’s internal storage and help improve performance.
- Customize your settings: Kodi offers a wide range of settings that can be customized to your liking. We recommend taking a look at the settings menu and tweaking things like the interface, skin, and add-ons to your liking.
- Stay up to date: Be sure to keep Kodi up to date by installing the latest updates as they become available. This will help ensure that you have the best possible experience with Kodi on your Xbox console.
How to watch movies and TV shows on Kodi on Xbox One
One of those devices happens to be the Xbox One, which lets you watch your favorite movies and TV shows right on your gaming console. Here’s a step-by-step guide on how to install Kodi on Xbox One and start streaming your favorite content:
- Start by downloading the Kodi installation file from the official Kodi website. Make sure you select the version for Xbox One.
- Once the download is complete, unzip the file and copy it to a USB drive.
- Plug the USB drive into your Xbox One and launch the Media Player app.
- Select the USB drive from the list of devices and select the Kodi installation file.
- Follow the on-screen instructions to install Kodi on your Xbox One.
- Once the installation is complete, launch Kodi from your Xbox One’s home screen.
- That’s it! You can now start streaming your favorite movies and TV shows on Kodi.
How to watch movies and TV shows on Kodi on Xbox 360
You can watch movies and TV shows on Kodi using your Xbox 360 in a few simple steps:
- Install the Kodi app on your Xbox 360.
- Connect your Xbox 360 to your TV.
- Open the Kodi app and select the movie or TV show you want to watch.
- Select the “Play” button.
How to use Kodi on Xbox One
Kodi is a great way to get all your favorite movies, TV shows, and music in one place. And with Kodi on Xbox One, you can do just that.
Here’s how to use Kodi on Xbox One:
- Download the Kodi app from the Microsoft Store.
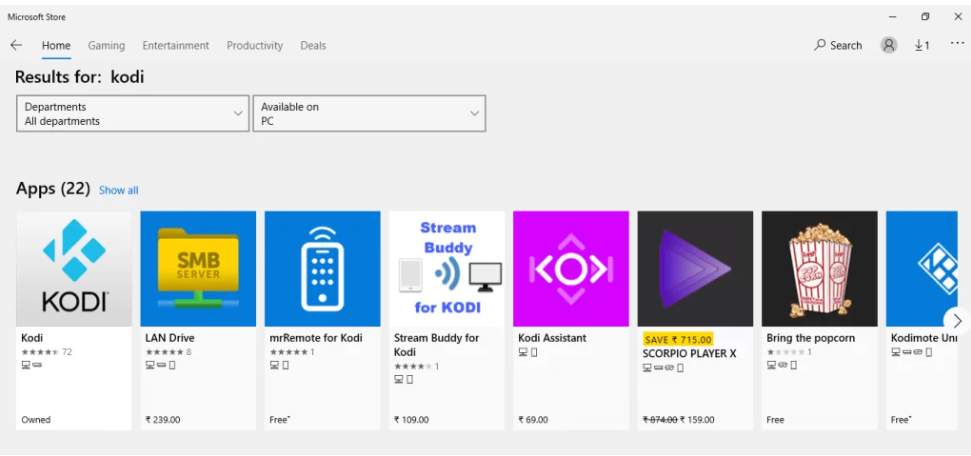
- Launch the Kodi app.
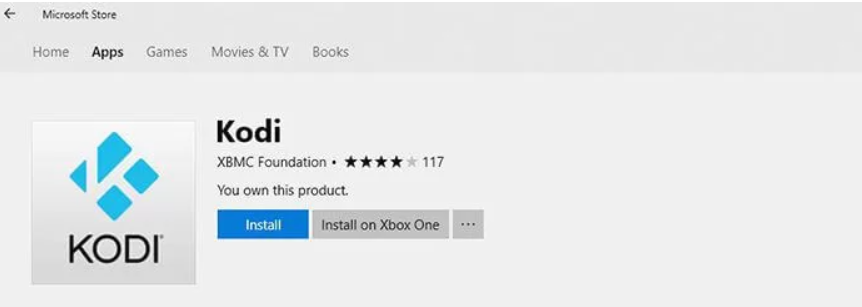
- Select your content sources.
- Enjoy your Kodi content.
How to use Kodi on Xbox 360
Kodi is a popular media center software that allows you to play and organize your digital media files. You can install Kodi on Xbox 360 and use it to playback your music, videos, and photos. Here’s how:
- Download the Kodi installer for Xbox 360 from the Kodi website.
- Connect your Xbox 360 to your computer using a USB cable.
- Copy the Kodi installer onto your Xbox 360’s hard drive.
- Launch the Kodi installer on your Xbox 360.
- Follow the prompts to install Kodi on your Xbox 360.
- Once Kodi is installed, launch it from the Xbox Dashboard.
- Now you can use Kodi to playback your music, videos, and photos.
Quick Links
- How To Fix The 500 Internal Server Error On Your WordPress
- How To Create A Drop Down List in Excel
- How To Enable DApp Browser On Trust Wallet
Conclusion- How To Get Kodi On Xbox 2025
In conclusion, Kodi on Xbox is a great option for those looking to expand their media options.
The installation process is simple and the end result is a user-friendly interface that allows you to access your favorite content with ease. We hope you found this article helpful.