This article is the answer key of How To Convert Pictures To PDF On iPhone and if you are troubled for the same then stop here and read more further about it.
Photos can be converted to PDF files using iPhone’s native apps.
However, you cannot edit the PDF files with these apps. Thanks to our app, you will not only be able to convert PDF files but also edit them.
Among the best PDF scanning apps for your, iPhone is The Scanner App – PDF Editor.
PDF files can be read and created by any application, hardware, or operating system.
The advantages of PDF include being able to send any document confidently knowing that it will be received exactly as intended.
We’re going to show you how to convert your iPhone images to PDF documents in this step-by-step guide.
How to convert pictures to PDF on iPhone?
When saving photos to PDF, there are many reasons you may want to do so. You might want to convert a photo or a book you’ve taken into PDF format to make it easier to access later.
You can also save screenshots and photos as PDF files to allow printing.
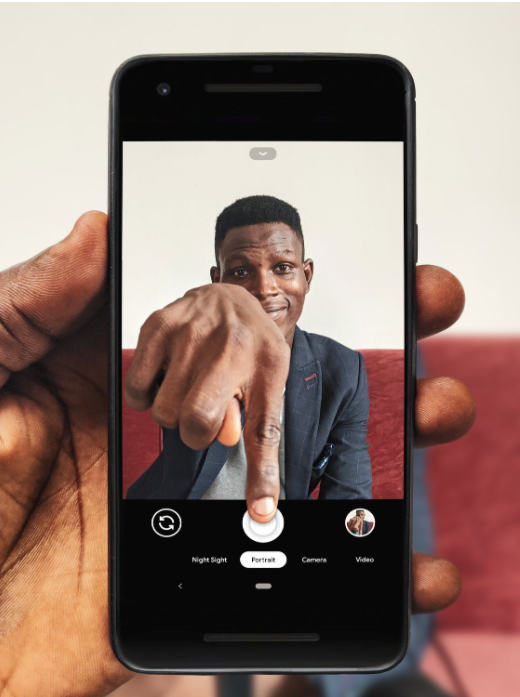
Learn the four best iPhone methods for converting photos to PDF using this guide.
- You can save an image as a PDF by using the Print option in the iPhone Photos app.
- Save photos as PDFs using the Books app on the iPhone.
- Using the Files app on your iPhone, you can convert photos to PDFs.
- Using the PDF Scanner app, create PDFs from photos on the iPhone.
Come! let’s read this in brief now.
1. Using the print option on an iPhone :
With the Photos app, you can save pictures as PDFs in two ways. We will demonstrate one method in this section, which uses the printing option.
Printing the images in your Photos application and zooming in with your finger are required steps in this technique.
Step 1: You can access your iPhone’s Photos app by opening it.
Step 2: To convert an image, select it. Then long-press the image and select “Share”.
Step 3: The top-right corner of the screen has an option for selecting multiple photos or screenshots to convert to PDF.
Step 4: Then click on “Share” and select the items you want to convert.
Step 5: To print a document, select the “Print” option from the share menu.
Step 6: Perform a zoom-in gesture on the Printer Options tab. A PDF will be created based on the image(s) you have selected.
Step 7: Click on “Share” to share. There are several options for sharing.
2. With the Books App :
Another way to convert JPG files to PDF is by sharing images from the Photos app to the Books app. Almost the same steps apply.
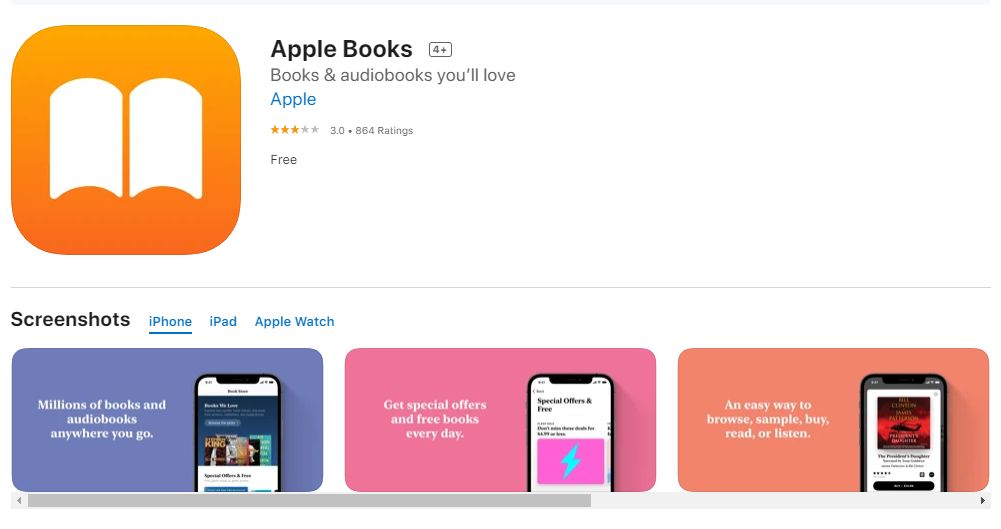
Step 1: Install the Photos application on your iPhone.
Step 2: You can choose an image to convert. To do so, click on “Share” after long-pressing the image.
Step 3: For multiple photos or screenshots, click the “Select” button in the top-right corner.
Step 4: Click the “Share” icon when you have selected the pictures you want to convert.
Step 5: Choose the Books app from the share menu.
Step 6: You can select a PNG or JPG image and it will be automatically converted to PDF.
3. The Files App on iPhone :
With Files, you can convert photos to PDFs.
The Files app lets you turn any image you have saved in another app into a PDF. Long-press on the photo if you have already saved it in the Files app. Click “Create PDF” on the pop-up menu.
For pictures that you have saved in another app, such as the Photos app, please follow the instructions below to turn them into a PDF.
Step 1: Select the image(s) from the Photos app.
Step 2: Click “Share” to share.
Step 3: Select the folder you wish to save the file(s) in by clicking on “Save to Files”.
Step 4: Launch the Files app and tap “Create PDF” after long-pressing the picture.
Step 5: For multiple images, press “Create PDF” on the bottom-right corner of the screen after clicking on a three-dot icon.
Step 6: Your new PDF file will be stored in the same folder as your previous one within the Files app.
4. Using a PDF Scanner :
You can see that Apple does not provide an easy way to convert photos to PDF from the previous methods.
It takes either a long or a complicated process. The only thing you can do with a PDF file is a copy, rename, or share it.
You need a third-party PDF editor app such as PDF Scanner to convert your files into editable PDF.
It is not only one of the best PDF editors for iPhone, but it is also a great app for converting JPG to PDF.
Two ways are shown below for converting your iPhone photo to PDF using the Scanner app.
Download the PDF Scanner app first, if you haven’t already.
Method 1: Convert Scanned Document to PDF :
Step 1: Download and install PDF Scanner.
Step 2: Click on “Scan with Camera” after selecting the “+” icon.
Step 3: Use your iPhone’s camera to take a photo.
Step 4: You can also select an image from the Camera Roll.
Step 5: The image will be saved in PDF format once you click “Save”.
Method 2: Scan a photo to create a PDF with the Scanner app :
Step 1: To use PDF Scanner, open the app, then click Scan.
Step 2: Choose “Import from Cloud” by clicking on the “+” icon.
Step 3: Images can be saved to your app via Dropbox, Google Drive, iCloud, or WiFi Sync.
Step 4: You can choose between JPEG and PDF by tapping the “Share” icon.
Step 5: Slider should be moved towards PDF.
These methods will surely ace your process of converting the picture into pdf.
Quick Links :
Conclusion: How To Convert Pictures To PDF On iPhone 2025
With the iPhone, you can create and save your photos as PDFs in four different ways.
Choose the method that feels most intuitive to you. For turning your images into PDF files, we recommend you try the fourth option, the PDF Scanner application.
Using Scanner, you can convert any image file to PDF or vice versa.
For example, you can convert a JPG to PDF or a JPEG to PDF. The tool also works as a PDF editor, allowing you to create, edit, filter, and merge PDFs.
