So, you have been tensed for a while as your Snapchat is stopped working? But is this a hint that you have been using Snapchat a bit too much and you need a BREAK?
Ahh.. let me not break your heart but make it happy as I discuss here the ways to make your Snapchat work again.
Snapchat has 375 million daily active users as of March 2025.
So, there could be many reasons for it to be not working and you might not be alone in this, so just read the article thoroughly and you will find the answer and solution to your problem.
How To Fix Snapchat Not Working?
There are different things that could be wrong with the Snapchat app, but there are also ways to fix the problem.
Overall, here are the things you can try to fix if you’re having trouble with Snapchat.
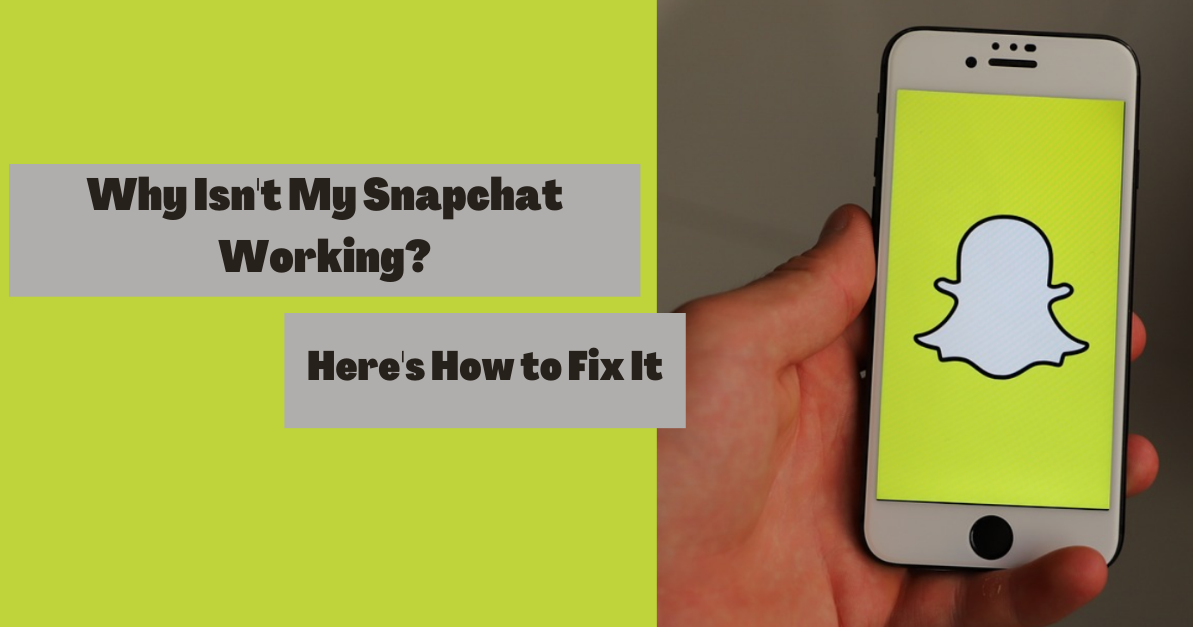
Fix 1: Enable And Disable Airplane Mode
If you can connect to the internet, but Snapchat isn’t working and you can’t send snaps, texts, or photos, you’ll need to turn airplane mode on and off.
When you turn on “Airplane Mode” on your phone, all of its signals stop working. Everything, including your internet connection, is reset when you turn it back on.
Android users swipe down from the top of the screen and you’ll see an icon for “Airplane Mode.” Tap on it. (On some Android devices, you may still need to swipe left to see the icon.)
iPhone users swipe up from the bottom of the phone and go to the network section to turn on Airplane Mode.
After a few minutes, you can turn it back on. To use the Snapchat app, you can now connect to the internet and open the Snapchat app.
Fix 2: Restart The Snapchat App
If Snapchat isn’t working, force-stop it and refresh it in the background to restart it.
On Android devices, you can force-stop the app to prevent it from running in the background. Restart the app.
You have to have the Snapchat app open in order to tap on the Force Stop button.
For Android: Check your phone. Settings > Tap “Apps & Notifications” > “Settings” Tap App info or See All [Num] apps > Then look for the Snapchat app. Then tap the Force Stop button.
On your iPhone, you can update the Snapchat app by refreshing the app in the background.
For the iPhone: Check your phone. Settings > Find Snapchat > To turn on background refresh, tap on Background App Refresh > Toggle.
After that, you should close the Snapchat app on your Android and iPhone. Then start the app again to see if the problem is fixed.
Fix 3: Clearing Snapchat Cache Could be just what you require
The best way to fix any problem with an app without logging out is to clear the app cache.
Clearing the app cache will reset any temporary data that may be causing the issue without having to log out and log back in.
It also allows the app to start fresh with the latest data and settings, which can help resolve any issues that may be occurring.
Steve Maraboli, an American motivational speaker, wrote: “If at first, you don’t succeed, you’re doing it wrong. Learn from the experience.
Try again, but with a different approach.” So, below are other ways if the above didn’t work!
Fix 4: Restart Your smartphone
By restarting your phone, you will be able to fix the Snapchat app issue. Restarting your device may fix the issue if you can’t send videos or sign in.
On an Android device, tap the power button and then tap restart. It can be turned off, waited a few minutes, and then turned back on.
Soft-restarting or hard-restarting the iPhone will fix bugs and stop apps from running in the background.
After restarting your device and opening the Snapchat app, the problem will be fixed.
Fix 5: Updating The Snapchat App can work wonders
Now is a good time to update your Snapchat app if you haven’t done so in a while. Snapchat might not glitch because the old version of the app isn’t working correctly.
To update the Snapchat app on your device, visit the Google Play Store or Apple App Store. Install updates when you see them.
You’ll need to restart your device after updating Snapchat to the latest version.
Fix 6: Uninstall And Reinstall Snapchat from your phone
In case Snapchat is still not working after clearing the app’s cache and trying other fixes, consider uninstalling it and reinstalling it.
There is a possibility that the app will not work until you have uninstalled it from your phone and restarted it.
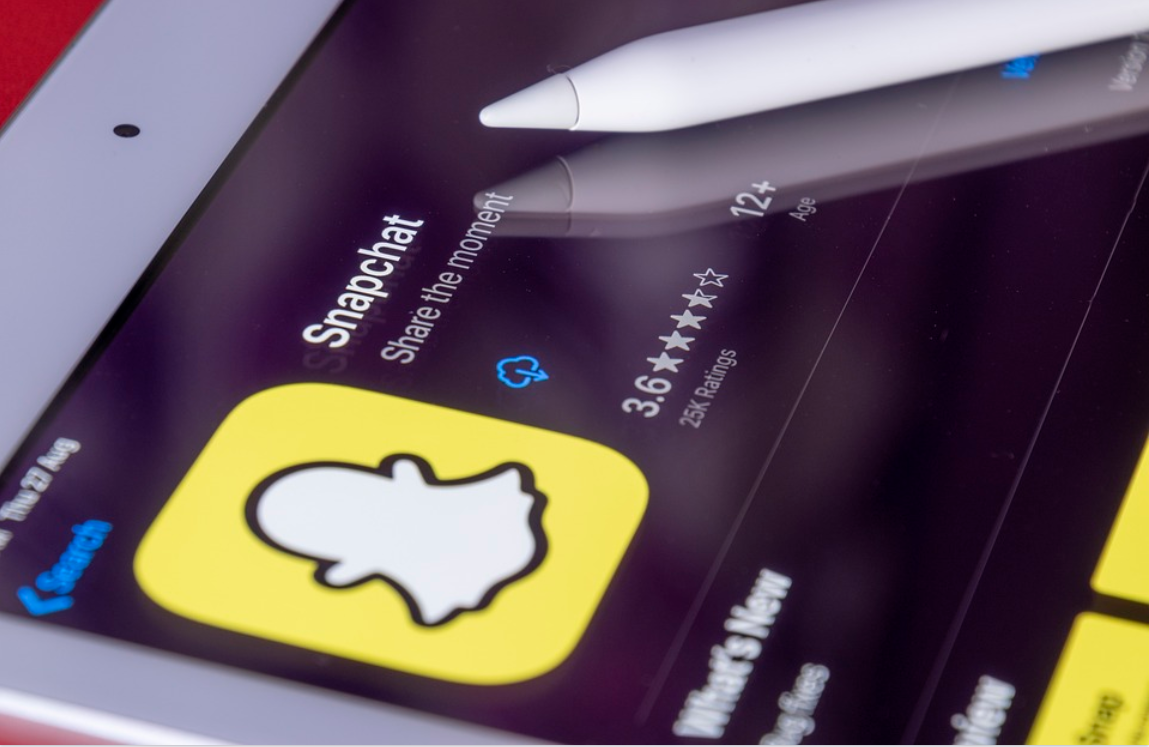
P.C: PIXABAY
This will fix the problem with Snapchat so that you can use it again as soon as possible.
Fix 7: Use Another Device to see if the problem is with Snapchat or your phone
Try using Snapchat on a different phone to see if the problem is with your phone.
Try logging in to your account on another device if you’ve tried everything and nothing works.
To see if there are any problems, use Snapchat as usual after logging in. If it works on the other device, you know its time to change your PHONE!
Fix 8: Wait For The Issue To Be Resolved
There can be a problem with Snapchat on your account that is app-wide, or it could be specific to your region. It’s a technical issue, so there’s nothing you can do about it.
You can only wait while the Snapchat team resolves the issue and release an update for the app. This should be less than 6 hours from when the problem started.
Quick Links:
- How To Recover Deleted Snapchat Messages From [iPhone & Android]
- How To Unlock The Butterflies Lens On Snapchat?
- How to Get Someone Off Your Best Friends List on Snapchat?
- How to Turn Off Camera Sound on Snapchat? Ultimate Guide
Conclusion: Why Isn’t My Snapchat Working?
Hoping your Snapchat is back again and just hope you have stayed with me to read the conclusion. So, I might not keep you waiting for too long with me here.
If you are still here, and your Snapchat is not working, firstly I am sorry but now the only solution is to report a bug to Snapchat.
And I’m sure like you there would be many other users who would be doing so. Just hang on and it will be resolved sooner, till then utilize this time in doing some other hobby which you have been ignoring.
